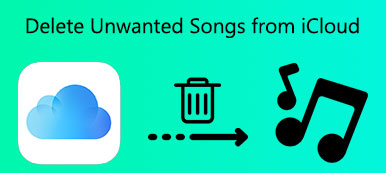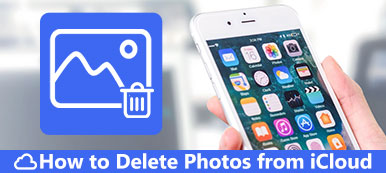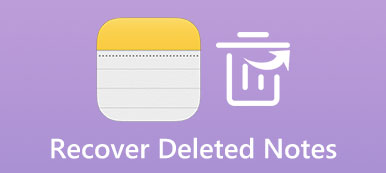"Haluan ladata elokuvan iPhone 6: een, ja siinä sanotaan, että minulla ei ole tilaa jäljellä, koska iCloud-tililleni on tallennettu kaksi elokuvaa. Mitä voin tehdä? Auttakaa."
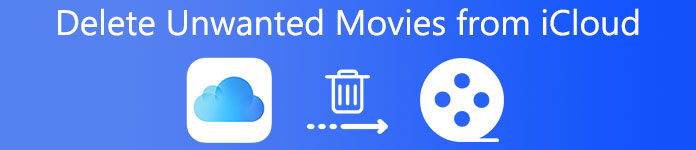
Hanki tallennusvaroitus, kun lataat elokuvia? On aika poistaa elokuvia iCloudista. Ottaen huomioon iCloudin monimutkaiset asetukset, monet ihmiset ymmärtävät väärin, miten elokuvat poistetaan iCloudilta. Siksi aiomme jakaa useita menetelmiä poistamaan elokuvia iCloudista tässä opetusohjelmassa. Kun sinun täytyy vapauttaa tilaa iCloud-tililtäsi, löydät oppaat hyödyllisenä.
- Osa 1: Elokuvien poistaminen iCloudista My Photo Streamin avulla?
- Osa 2: Videoiden poistaminen iCloudista Asetukset
- Osa 3: Miten piilottaa videot iCloudista?
- Osa 4: Kuinka palauttaa poistetut elokuvat iCloudista
- Osa 5: Elokuvien poistamisen iCloudista UKK
Osa 1: Miten poistaa elokuvia iCloudista My Photo Stream -toiminnon avulla?
Oma valokuvavirta on pilvipohjainen ratkaisu iPhonen ja iPadin käyttäjille varmuuskopioi valokuvia ja videot automaattisesti. Se voi tallentaa aikaisemmin 30-päivinä ladatut elokuvat iCloudiin automaattisesti, jos olet ottanut tämän ominaisuuden käyttöön laitteellasi. Joten vaikka olet poistanut ne laitteellasi, ne ovat edelleen My Photo Streamissa, joka odottaa sinua poistamaan elokuvia iCloudista. Alla olevat toimet voivat auttaa sinua täyttämään sen.
Vaihe 1. Käynnistä Kuvat-sovellus aloitusnäytöltä, valitse "Albumit" ja siirry sitten albumiin nimeltä "My Photos Stream".
Vaihe 2. Paina "Valitse" näytön oikeassa yläkulmassa ja kosketa kutakin elokuvaa, jonka haluat poistaa iCloudista. Varmista, että valitset kaikki ei-toivotut elokuvat.
Vaihe 3. Napauta "Roskakori" -painiketta näytön yläosassa ja paina sitten "Poista" vahvistusviestissä.
Vaihe 4. Se ei riitä. Elokuvat siirtyvät "Äskettäin poistetut" -kansioon ja tallentuvat tänne 30 päiväksi. Palaa Kuvat-sovellukseen, avaa Äskettäin poistetut -kansio ja poista ei-toivotut elokuvat pysyvästi.
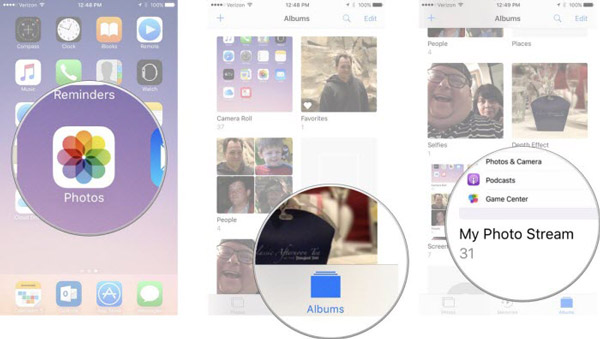
Tämä on käytettävissä elokuvien poistamisessa iCloudista, jos olet ottanut käyttöön iCloud Photos Libraryn ja My Photos Streamin.
Osa 2: Videoiden poistaminen iCloudista Asetukset-sovelluksesta
Applen mukaan iCloud varmuuskopioi iTunesin ostohistorian. Toisin sanoen, jos olet ladannut elokuvia videoihisi tai TV-sovellukseesi iTunesista, ne synkronoidaan myös iCloudiin. Älä huoli! Elokuvien poistaminen iCloudista tällaisissa tilanteissa on melko yksinkertaista; sinun ei tarvitse edes avata Videot-sovellusta.
Vaihe 1. Suorita iOS-asetukset-sovellus aloitusnäytöltä, siirry kohtaan "Asetukset"> [nimesi]> "Yleiset"> "Tallennustila ja iCloud-käyttö" ja napauta "Hallitse tallennustilaa" iOS 10.3: n ja uudempien "Tallennus" -sektorin alla tai " Asetukset ">" Yleiset ">" Tallennustila ja iCloud-käyttö "ja napauta" Hallitse tallennustilaa "iOS 10.2 -käyttöjärjestelmässä ja sitä vanhemmissa versioissa.
Vaihe 2. Nyt voit nähdä kaikki luettelossa olevat sovellukset. Selaa alaspäin ja etsi Videot tai TV-sovellus, napauta sitä näyttääksesi ladatut elokuvat. Valitse video, pyyhkäise vasemmalle sen yli ja napauta "Poista" poistaaksesi elokuvan iCloudista.
Vaihe 3. Jos haluat poistaa useita videoita kerralla, napauta "Muokkaa" näytön yläosassa, napauta "miinus"-painiketta ja paina "Poista" jokaisen ei-toivotun elokuvan kohdalla.
Tämä tapa on kelvollinen poistamaan elokuvia iCloudista ja laitteeltasi, jos Videot on otettu käyttöön kohdassa Asetukset> [nimesi]> "iCloud"> "Hallinnoi tallennustilaa"> [laitteesi nimi].
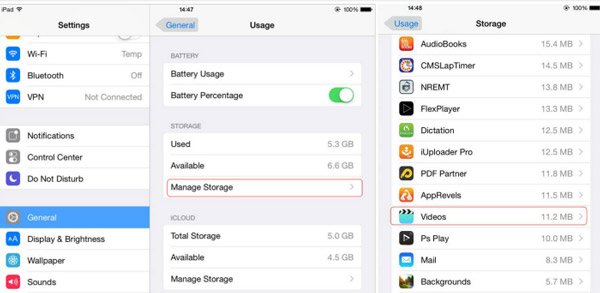
Osa 3: Miten piilottaa videot iCloudista?
Jotkut ihmiset valittivat, että he ovat pyyhkineet elokuvia Videot-sovelluksesta, mutta kun he avaavat Videot-sovelluksen uudelleen, elokuvat ovat edelleen olemassa. Tämä johtuu siitä, että automaattinen synkronointitoiminto ja elokuvat on otettu takaisin laitteeseen iCloud backup. Ratkaisu on yksinkertainen; piilota nämä videot iCloudista alla olevien vaiheiden avulla.
Vaihe 1. Käynnistä Asetukset-sovellus, napauta nimeäsi ja selaa alaspäin löytääksesi iTunes & App Store; napauta sitä siirtyäksesi eteenpäin.
Vaihe 2. Valitse seuraavaksi "Videot" -vaihtoehto ja aseta sitten kytkin "OFF" -asentoon. Kun olet tehnyt sen, elokuvat piilotetaan laitteeltasi.
Tällä tavoin ei poisteta elokuvia iCloudista tai vapauta tilaa iCloud-tilistäsi.
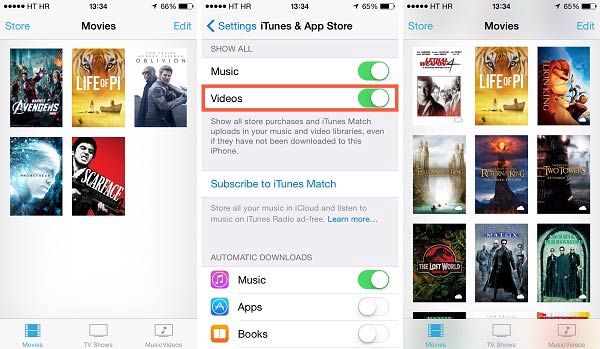
Osa 4: Kuinka palauttaa poistetut elokuvat iCloudista
On tunnettua, että iCloud on hyödyllinen varmuuskopiointityökalu, mutta asiat ovat monimutkaisia, kun haluat vain palauttaa poistetut elokuvat iCloudista, koska et voi avata iCloud-varmuuskopioita ja poimia tiettyjä tiedostoja. Tällä hetkellä tarvitset ammattitaitoisen iOS-työkalun, kuten Apeaksoftin iPhone Data Recovery. Sen keskeisiä piirteitä ovat:
- Palauta poistetut elokuvat iCloudista yhdellä napsautuksella, poistatko ne vahingossa tai palautat kokonaan.
- Esikatsele elokuvia iCloud-varmuuskopiosta selektiivisesti palauttamiseksi.
- ICloud-varmuuskopion ohella se tukee myös kadonneiden videoiden palauttamista iOS-laitteesta ja iTunes-varmuuskopiosta.
- Videoiden lisäksi yhteensopiva useiden tietotyyppien kanssa, kuten yhteystiedot, muistutukset, muistiinpanot, valokuvat, musiikki, sovellustiedot ja paljon muuta.
- Työ iPhone X / 8 / 7 / SE / 6 / 6 / 5 / 5c / 5 / 4, iPad Pro / Air / mini 4 / mini 3 / mini 2 / mini 1 tai aiemmat sukupolvet, iPod Touch.
- Saatavana Windows 10 / 8 / 8.1 / 7 / XP- ja Mac OS -käyttöjärjestelmiin.
Lyhyesti sanottuna se on helpoin tapa palauttaa poistetut elokuvat iCloudista.
Kuinka palauttaa elokuvia iCloudista erikseen
Vaihe 1. Käytä iCloud-varmuuskopiota tietokoneessa
Lataa iPhone Data Recovery tietokoneellesi käyttöjärjestelmän perusteella. Käynnistä sovellus, valitse vasemmalla puolella "Palauta iCloud-varmuuskopiotiedostosta" ja kirjaudu sisään iCloud-tilillesi ja salasanallesi.

Vaihe 2. Esikatsele iCloud-varmuuskopio palautusta varten
Valitse laitteesi iCloud-varmuuskopio luettelosta ja paina "Lataa" -painiketta. Lataamisen jälkeen sinut viedään yksityiskohtaikkunaan. Valitse "Sovellusvideot" vasemmasta valintanauhasta, jos haluat näyttää elokuvat oikealla paneelilla.

Vaihe 3. Palauta poistetut elokuvat iCloudista
Valitse haluamasi elokuvat luettelosta valitsemalla valintaruudut ja napsauttamalla "Palauta" -painiketta. Pudota ponnahdusikkunassa sijainti elokuvien tallentamiseksi ja paina "Palauta" uudelleen elokuvan palauttamiseksi.
Osa 5: Elokuvien poistamisen iCloudista UKK
Poistetaanko elokuvia iCloudista iPhonesta?
Ei, iCloud-elokuvasi ovat varmuuskopio iPhonen elokuvista. Joten kun poistat elokuvia iCloudista, niitä ei poisteta iPhonesta.
Kuinka voin poistaa ostetut elokuvat iCloudista?
Et voi poistaa mitään kohteita ostohistoriastasi. Voit piilottaa ne iTunesin kautta.
Kuinka voin vapauttaa iCloud-tallennustilan?
Voit vapauttaa iCloud-tallennustilan poistamalla iCloud Driveen tallentamasi tiedostot. Tai voit päivittää iCloud-tallennustilapaketin iPhonesta, iPadista, iPod touchista, Macista tai PC: stä. Valitse yhteensä 50 Gt, 200 Gt tai 2 Tt.
Johtopäätös:
Tässä opetusohjelmassa olemme jakaneet elokuvien poistamisen iCloudista. Kuten näette, elokuvia voi poistaa useilta tavoilta iCloud-tililtä My Photos Stream, Settings tai Videos eri tilanteissa. Olemme myös esittäneet ammattimaisen tavan palauttaa poistetut elokuvat iCloudista. Nyt voit tuntea vapaasti puhdista iCloud-tallennustilasi. Onko sinulla enemmän kysymyksiä iCloudista? Jätä viesti tämän viestin alle. Vastaamme mahdollisimman pian.



 iPhone Data Recovery
iPhone Data Recovery iOS-järjestelmän palauttaminen
iOS-järjestelmän palauttaminen iOS-tietojen varmuuskopiointi ja palautus
iOS-tietojen varmuuskopiointi ja palautus iOS-näytön tallennin
iOS-näytön tallennin MobieTrans
MobieTrans iPhone Transfer
iPhone Transfer iPhone Eraser
iPhone Eraser WhatsApp-siirto
WhatsApp-siirto iOS-lukituksen poistaja
iOS-lukituksen poistaja Ilmainen HEIC-muunnin
Ilmainen HEIC-muunnin iPhonen sijainnin vaihtaja
iPhonen sijainnin vaihtaja Android Data Recovery
Android Data Recovery Rikkoutunut Android Data Extraction
Rikkoutunut Android Data Extraction Android Data Backup & Restore
Android Data Backup & Restore Puhelimen siirto
Puhelimen siirto Data Recovery
Data Recovery Blu-ray-soitin
Blu-ray-soitin Mac Cleaner
Mac Cleaner DVD Creator
DVD Creator PDF Converter Ultimate
PDF Converter Ultimate Windowsin salasanan palautus
Windowsin salasanan palautus Puhelimen peili
Puhelimen peili Video Converter Ultimate
Video Converter Ultimate video Editor
video Editor Screen Recorder
Screen Recorder PPT to Video Converter
PPT to Video Converter Diaesityksen tekijä
Diaesityksen tekijä Vapaa Video Converter
Vapaa Video Converter Vapaa näytön tallennin
Vapaa näytön tallennin Ilmainen HEIC-muunnin
Ilmainen HEIC-muunnin Ilmainen videokompressori
Ilmainen videokompressori Ilmainen PDF-kompressori
Ilmainen PDF-kompressori Ilmainen äänimuunnin
Ilmainen äänimuunnin Ilmainen äänitys
Ilmainen äänitys Vapaa Video Joiner
Vapaa Video Joiner Ilmainen kuvan kompressori
Ilmainen kuvan kompressori Ilmainen taustapyyhekumi
Ilmainen taustapyyhekumi Ilmainen kuvan parannin
Ilmainen kuvan parannin Ilmainen vesileiman poistaja
Ilmainen vesileiman poistaja iPhone-näytön lukitus
iPhone-näytön lukitus Pulmapeli Cube
Pulmapeli Cube