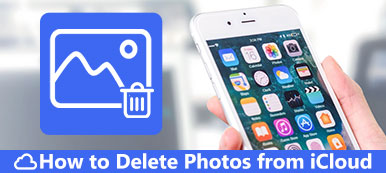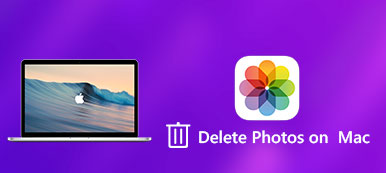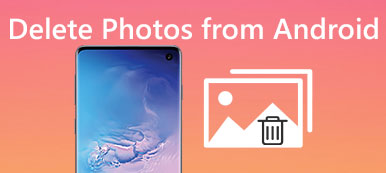iCloud tarjoaa kätevän tavan varmuuskopioida kaikki iOS-tiedostot iPhonessa ja synkronoida ne kaikkiin liitettyihin Apple-laitteisiin. Kun otat Valokuvat käyttöön iCloudissa, kaikki iPhonellasi äskettäin otetut kuvat kopioidaan iCloudiin. Myös nämä pilvessä olevat kuvatiedostot synkronoidaan iOS-laitteeseesi. Yleensä, jos poistat kuvia iPhonesta tai iPadista, ne poistetaan myös iCloudista.
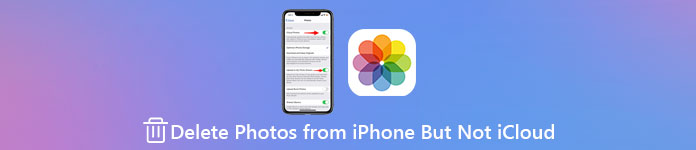
Tämä viesti näyttää sinulle kuinka poistaa kuvia iPhonesta, mutta ei iCloudista. Jos haluat puhdistaa iPhonellasi olevia valokuvia vapauttaaksesi tallennustilaa ja pitääksesi kuvista varmuuskopion iCloudissa, voit tehdä sen noudattamalla kolmea alla olevaa menetelmää.
- Osa 1. Poista iCloud-kuvat käytöstä kuvien poistamiseksi iPhonesta, mutta ei iCloudista
- Osa 2. Vaihda iCloud-tili poistaaksesi kuvia iPhonesta, mutta ei iCloudista
- Osa 3. Helpompi tapa poistaa kuvia iPhonesta poistamatta niitä iCloudista
- Osa 4. Usein kysyttyä kuvien poistamisesta iPhonesta, mutta ei iCloudista
Osa 1. Sammuta iCloud Photos poistaaksesi kuvia iPhonesta, mutta ei iCloudista
Jos haluat poistaa kuvia iPhonesta, mutta et iCloudista, voit poistaa valokuvien varmuuskopioinnin ja synkronoinnin käytöstä iCloudissa.
Vaihe 1Avaa iPhonessa Asetukset sovellus. Napauta iCloud-tiliäsi yläreunassa ja vieritä sitten alas löytääksesi iCloud vaihtoehto.
Vaihe 2Napauttaa iCloud päästäksesi iCloudin pääkäyttöliittymään. Täältä löydät ja sammutat iCloud Kuvat helposti.
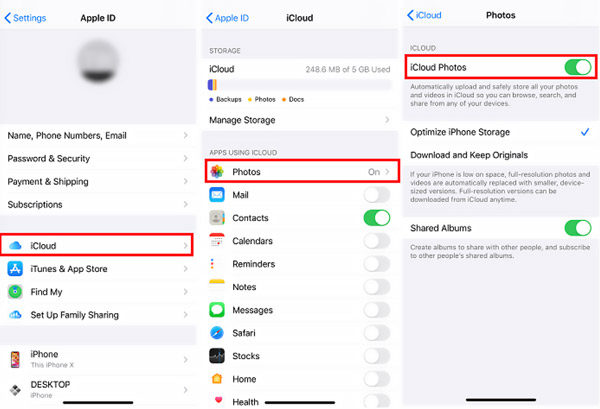
Näin ottamiasi kuvia ei varmuuskopioida iCloudiin. Samaan aikaan, kun olet poistanut valokuvia iPhonesta, näitä iCloud-palvelussa olevia kuvia ei poisteta.
Osa 2. Vaihda iCloud-tili poistaaksesi kuvia iPhonesta, mutta ei iCloudista
Kuvasi iPhonessa varmuuskopioidaan iCloud-tilille ja synkronoidaan sitten muihin Apple-laitteisiin, jotka on allekirjoitettu samalla tilillä. Jos vaihdat iCloud-tiliä iPhonessasi ja poistat sitten valokuvat, tämä poistotoiminto ei peilaudu alkuperäiseen iCloud-tiliin.
Vaihe 1Siirry Asetukset sovellus iPhonessasi ja valitse iCloud-tilisi.
Vaihe 2Vieritä alas näytön alaosaan ja napauta Ilmoittaa lähtevänsä vaihtoehto. Tämän vaiheen aikana sinun on syötettävä Apple ID -salasana sammuttaaksesi Find My iPhone -toiminnon. Tämän jälkeen voit napauttaa Kirjaudu ulos -painiketta uudelleen vahvistaaksesi toiminnon.

Vaihe 3Napauta Asetukset-sovelluksessa Kirjaudu iPhoneen ja anna toinen iCloud-tili tai Apple ID. Vaihda toiseen tiliin noudattamalla näytön ohjeita. Sinun on ehkä annettava Apple ID -vahvistuskoodi jatkaaksesi prosessia.
Kaikkien näiden toimintojen jälkeen voit avata Valokuvat-sovelluksen iPhonessasi ja valita ja poistaa kuvia tarpeidesi mukaan.
Osa 3. Helpompi tapa poistaa kuvia iPhonesta poistamatta niitä iCloudista
Jos haluat hallita nopeasti erilaisia iOS-tietoja iPhonessa ja poistaa kuvia iPhonesta, mutta ei iCloudista, voit luottaa helppokäyttöiseen iPhone Eraser.

4,000,000 + Lataukset
Poista kaikki iOS-tiedostot, mukaan lukien kuvat iPhonesta ja iPadista, mutta älä iCloudista.
Poista turhat tiedostot, poista sovelluksia, poista suuria ja vanhoja tiedostoja vapauttaaksesi tilaa.
Kolme tyhjennystasoa kaikkien iOS-tietojen ja asetusten pyyhkimiseksi iPhonessa/iPadissa/iPod touchissa.
Suojaa henkilötietosi ja suojaa yksityisyyttäsi turvallisesti.
Vaihe 1Kaksoisnapsauta yllä olevaa latauspainiketta asentaaksesi ja suorittaaksesi tämän iPhone Eraser -työkalun ilmaiseksi Windows PC- tai Mac-tietokoneellasi. Liitä iPhone tietokoneeseen Lightning-USB-kaapelilla. Napauta Luottamus iPhonen näytössä, jotta se tunnistetaan nopeasti.

Vaihe 2Napauta Vapauta tilaa vasemmasta paneelista löytääksesi Siivoaa valokuvat ominaisuus. Valitse se ja skannaa sitten nopeasti kaikki tämän iPhonen kuvatiedostot.

Vaihe 3Skannauksen jälkeen sinulle tarjotaan kaksi vaihtoehtoa, Varmuuskopioi ja pakkaaja Vie ja poista Valokuvat.

Vaihe 4Jos haluat poistaa kuvia iPhonesta, mutta säilyttää ne iCloudissa, voit käyttää Vie ja poista vaihtoehto. Valitse kaikki valokuvat, jotka haluat poistaa, ja napsauta Poista -painiketta poistaaksesi ne iPhonestasi.

Tämän monikäyttöisen iPhone Eraserin avulla voit hallita paremmin kaikentyyppisiä iOS-tiedostoja iPhonessa tai iPadissa. Kuten näet, siinä on myös monia ominaisuuksia, joiden avulla voit poistaa muita ei-toivottuja iOS-tietoja, pakata suuria kuvia, poistaa sovellustiedotja tyhjennä kaikki iPhone-tiedot perusteellisesti. Voit ladata sen ilmaiseksi vapauttaaksesi iPhone-tallennustilaa ja optimoidaksesi iOS-laitteesi.
Osa 4. Usein kysytyt kysymykset kuvien poistamisesta iPhonesta, mutta ei iCloudista
Kysymys 1. Poistaako valokuvien poistaminen iPhonesta myös ne Macista?
Kyllä, kun olet poistanut kuvat iPhonen Kuvat-sovelluksesta, se poistaa nämä kuvatiedostot iCloud-kuvistasi. Tällöin myös muiden samalla iCloud-tilillä kirjautuneiden Apple-laitteiden kuvat poistetaan.
Kysymys 2. Kuinka palauttaa valokuvia iCloudista?
Voit palauttaa kadonneet kuvat iCloud-varmuuskopiotiedostosta palauttaa iPhone tehdasasetuksiin ja palauta sitten iPhone iCloud-varmuuskopiosta asennusliittymässä.
Kysymys 3. Kuinka poistaa kaikki valokuvat kerralla iPhonesta?
Voit poistaa kaikki valokuvat iPhonessasi siirtymällä Kuvat-sovellukseen, napauttamalla Valokuvatja näytä Kaikki valokuvat. Osuma valita napauta oikeassa yläkulmassa ja valitse kaikki kuvat ja poista ne. Voit myös jatkaa napauttamalla Valokuvat sovelluskuvaketta, kunnes saat sen Poista sovellus vaihtoehto. Valitse se poistaaksesi Valokuvat-sovelluksen ja kaikki sen tiedot iPhonesta.
Yhteenveto
Tämä viesti jakaa kolme tehokasta tapaa poista kuvia iPhonesta, mutta ei iCloudista. Jos haluat poistaa joitain kuvia tai videoita iOS-laitteestasi, mutta säilyttää ne iCloudissa, voit tehdä sen haluamallasi tavalla.



 iPhone Data Recovery
iPhone Data Recovery iOS-järjestelmän palauttaminen
iOS-järjestelmän palauttaminen iOS-tietojen varmuuskopiointi ja palautus
iOS-tietojen varmuuskopiointi ja palautus iOS-näytön tallennin
iOS-näytön tallennin MobieTrans
MobieTrans iPhone Transfer
iPhone Transfer iPhone Eraser
iPhone Eraser WhatsApp-siirto
WhatsApp-siirto iOS-lukituksen poistaja
iOS-lukituksen poistaja Ilmainen HEIC-muunnin
Ilmainen HEIC-muunnin iPhonen sijainnin vaihtaja
iPhonen sijainnin vaihtaja Android Data Recovery
Android Data Recovery Rikkoutunut Android Data Extraction
Rikkoutunut Android Data Extraction Android Data Backup & Restore
Android Data Backup & Restore Puhelimen siirto
Puhelimen siirto Data Recovery
Data Recovery Blu-ray-soitin
Blu-ray-soitin Mac Cleaner
Mac Cleaner DVD Creator
DVD Creator PDF Converter Ultimate
PDF Converter Ultimate Windowsin salasanan palautus
Windowsin salasanan palautus Puhelimen peili
Puhelimen peili Video Converter Ultimate
Video Converter Ultimate video Editor
video Editor Screen Recorder
Screen Recorder PPT to Video Converter
PPT to Video Converter Diaesityksen tekijä
Diaesityksen tekijä Vapaa Video Converter
Vapaa Video Converter Vapaa näytön tallennin
Vapaa näytön tallennin Ilmainen HEIC-muunnin
Ilmainen HEIC-muunnin Ilmainen videokompressori
Ilmainen videokompressori Ilmainen PDF-kompressori
Ilmainen PDF-kompressori Ilmainen äänimuunnin
Ilmainen äänimuunnin Ilmainen äänitys
Ilmainen äänitys Vapaa Video Joiner
Vapaa Video Joiner Ilmainen kuvan kompressori
Ilmainen kuvan kompressori Ilmainen taustapyyhekumi
Ilmainen taustapyyhekumi Ilmainen kuvan parannin
Ilmainen kuvan parannin Ilmainen vesileiman poistaja
Ilmainen vesileiman poistaja iPhone-näytön lukitus
iPhone-näytön lukitus Pulmapeli Cube
Pulmapeli Cube