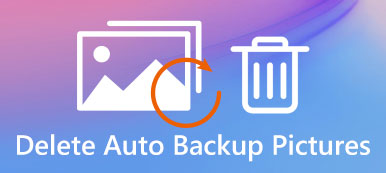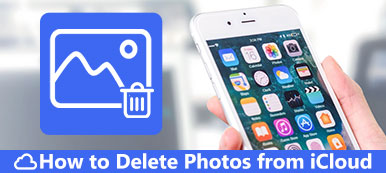- "Kuinka voin poistaa valokuvien automaattisen varmuuskopion galleriastani Samsung Note 2: sta?"
- "Kuinka poistaa kaikki kuvat kerralla Samsung Galaxy S9: stä?"
- "Minulla on vaikeuksia poistaa kuvia galleriastani HTC-puhelimellani ennen kuin myyn sen."

Vaikka kuvien ottaminen on suosittu ja yksinkertainen tapa muistaa sinut aikaisemmista hetkistä, se ei ole vielä miellyttävä kokemus nähdä tuhansia valokuvia, jotka ovat täynnä rajoitettua Android-tallennustilaa.
Lisäksi voit halutessasi myydä tämän vanhan älypuhelimen eBayssa vain antaaksesi kaverillesi. Näiden tai näiden syiden vuoksi on aivan tärkeää poistaa vanhat valokuvat säännöllisesti. Siksi tässä artikkelissa keskitytään miten poistaa kuvia Androidista pysyvästi. Voit lukea ja ottaa tietyn ratkaisun hallita Android-kuvia helposti.
- Osa 1: Miten voin poistaa kuvan kamerasta
- Osa 2: Miten poistan kaikki kuvat minun Android-puhelimessani
- Osa 3: Valokuvien poistaminen Google Driveista pysyvästi
- Osa 4: Valokuvien poistaminen Android-puhelimesta pysyvästi
- Osa 5: Usein kysytyt kysymykset valokuvien poistamisesta Androidista
Osa 1: Miten poistan kuvan kamerasta
Kameran sovelluksen avulla voit tarkastella yhtä pikkukuvaa kerrallaan. Siksi, jos et ole tyytyväinen tiettyyn kuvaan, voit poistaa kyseisen kuvan Androidista käyttämällä suoraan kameraa.
Vaihe 1. Avaa kameran sovellus
Kytke Android-puhelin päälle ja avaa Kamera-sovellus. Voit valita valokuvan pienoiskuvakkeen tai taaksepäin nuolen nähdäksesi juuri otetun valokuvan.
Vaihe 2. Poista valokuva kamerasta Androidissa
Valitse myöhemmin "Poista" -painike alareunasta. Sitten voit poistaa kuvan Android-puhelimesta onnistuneesti.
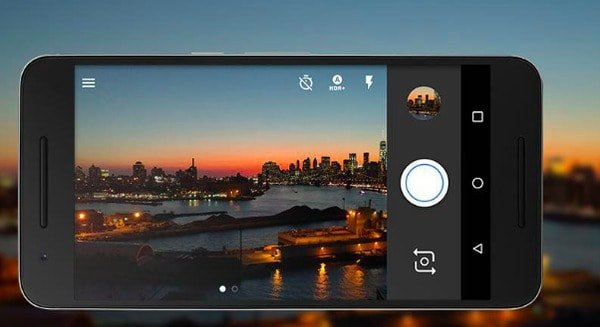
Huomaa, että voit poistaa vain yhden valokuvan kameran sovelluksella kerralla. Jos haluat poistaa useita Android-kuvia, voit käyttää muita valokuvien poisto-sovelluksia paremmin.
Osa 2: Miten poistan kaikki kuvat minun Android-puhelimessani
Joskus poistamasi kuvat tai videot tulevat takaisin Android-laitteeseen. Siten se voi olla irrotettavalla muistikortilla. Jos haluat poistaa nämä ärsyttävät asiat pysyvästi, voit poistaa kuvia Android-gallerian sovelluksesta.
Vaihe 1. Suorita Galleria Androidissa
Avaa Galleria-sovellus Android-älypuhelimellasi. Valitse sitten sen "Valikko"-painike. Tämän seurauksena voit käyttää kaikkia mediatiedostoja luokissa.
Vaihe 2. Avaa "Camera Roll" -kansio
Valitse "Kamerarulla" (vaihtoehto on merkitty nimellä "Kuvat" Samsungissa ja joissakin laitteissa). Kaikki Android-kuvat näkyvät järjestyksessä.
Vaihe 3. Poista joitakin kuvia Android-galleriasta
Napsauta kolmen pisteen painiketta ja valitse sitten "Valitse". Nyt voit vapaasti valita, minkä kuvan haluat poistaa Androidista. Valitse lopuksi "OK" vahvistaaksesi.
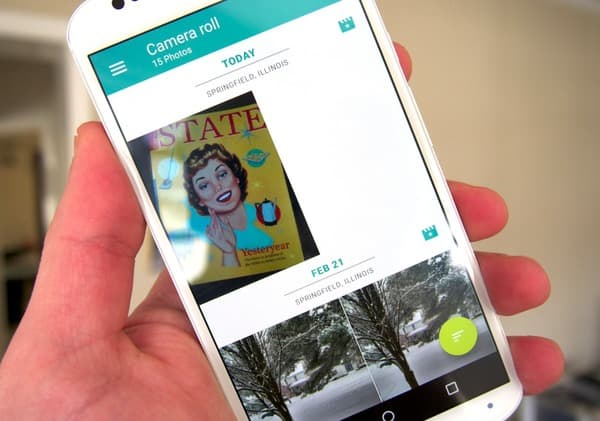
Osa 3: Valokuvien poistaminen Googlen asemasta pysyvästi
Ajattele kahdesti, jos haluat poistaa kuvia Androidista pysyvästi. Tänä aikana voit käyttää Google Drive -ohjelmaa, jonka avulla käyttäjät voivat poistaa valokuvia ja albumeita helposti. Lisäksi on olemassa 60-päiväjakso, jonka saat ennen kuin Android-valokuvat poistetaan pysyvästi.
Varmuuskopioi Android-valokuvat Google Driveen
Voit välttää tarpeettoman tietojen häviämisen luomalla varmuuskopion Google Driveen ilmaiseksi ensin ja sitten käyttämällä Android-tietojen varmuuskopiointi että palauta kuvat poistamisen jälkeen.
Vaihe 1. Suorita Google Drive -sovellus
Lataa Google Drive. Avaa tämä sovellus ja määritä Google Drive -tilisi.
Vaihe 2. Lisää kuvia Androidista
Napsauta "Lisää" -painiketta oikeassa alakulmassa. Valitse myöhemmin "Lataa" sen ponnahdusvalikosta.
Vaihe 3. Varmuuskopioi Android-kuvia Google Driveen
Valitse haluamasi valokuvat varmuuskopioi Androidista Google Driveen. Tallenna muutos valitsemalla Valmis. Sitten, vaikka poistat jotain tärkeää, voit silti palauttaa kuvat Androidista turvallisesti.
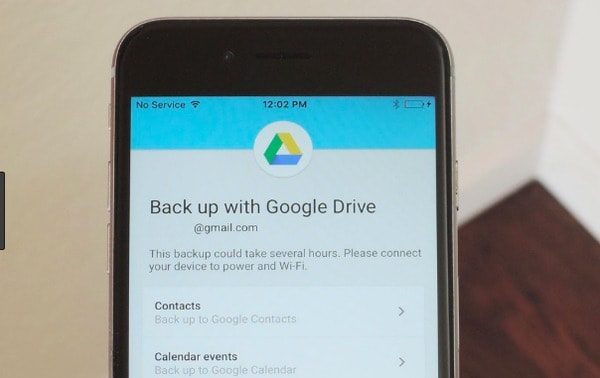
Poista valokuvat Google Driveista pysyvästi
Itse asiassa voit myös järjestää tiedostoja Google Drivessa, jotta voit korvata lisää tilaa. Näin ollen valokuvien poistaminen Google Drive -palvelusta on hyvä valinta.
Vaihe 1. Etsi Google Drive -sivusto
Avaa Google Drive -sivusto selaimellasi. Valitse "Oma asema" tarkistaaksesi, kuinka paljon tallennustilaa siihen oli jäljellä.
Vaihe 2. Poista Google-levyn kuvat pysyvästi
Voit nähdä FileRocksin "Kansiot" -luokassa, mikä aiheuttaa aseman täynnä. Myöhemmin voit myös valita valokuvia ja muita tiedostoja. Napsauta hiiren kakkospainikkeella ja valitse Poista, jos haluat poistaa valokuvia Android-varmuuskopiosta ikuisesti.
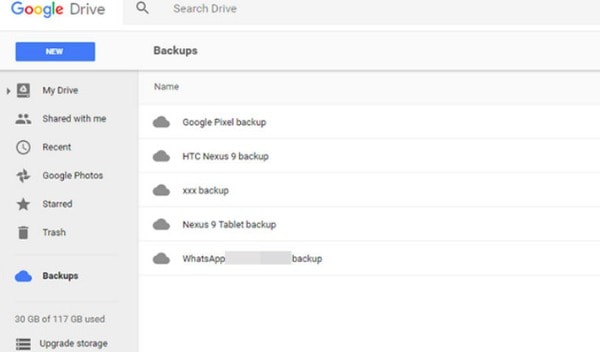
Osa 4: Valokuvien poistaminen Android-puhelimesta pysyvästi
Google Photos ei ole vain valokuvien jakamista koskeva sovellus, vaan myös Android-valokuvien hallinta. Siksi voit poistaa valokuvia Google-valokuvista, mutta ei Android-laitteita helposti. Google Photosin avulla käyttäjät voivat myös poistaa videoita Androidista samoilla tavoilla.
Vaihe 1. Avaa Google Photos
Suorita Google Kuvat -sovellus. Etsi ja napsauta "Valokuvat" Android-älypuhelimesi alaosasta.
Vaihe 2. Poista Google-levyn kuvat pysyvästi
Kosketa pitkään mitä tahansa kohdetta, jonka haluat poistaa roskakoriin. Voit tietysti valita useita kuvia samanaikaisesti. Viimeistele prosessi valitsemalla myöhemmin "Roskakori" -painike.

Osa 5: Usein kysytyt kysymykset valokuvien poistamisesta Androidista
Kysymys 1: Jos poistan Google Photos -sovelluksen, menetän valokuvat?
Vastaus 1: Ei. Google-kuvat voivat tallentaa ladatut Android-kuvat pilviin. Siksi ei ole väliä, jos poistat Google Photos -sovelluksen.
Kysymys 2: Miten Google-varmuuskopiointi-valokuvat poistetaan Galleriasta?
Vastaus 2: Etsi Google-tilisi synkronointiasetukset Android-laitteeltasi. Poista myöhemmin Google Photos käytöstä poistamalla Google-synkronointi käytöstä. Sen jälkeen voit napsauttaa "Galleria" ja valita "Tyhjennä tiedot", jos haluat poistaa valokuvia Android-automaattinen varmuuskopiointi.
Kysymys 3: Miten palauttaa kuvat Androidista?
Vastaus 3: Avaa Kuvat-sovellus ja siirry "Äskettäin poistetut" -kansioon. Myöhemmin löydät poistetut Android-kuvat 30 päivän kuluessa. Voit palauttaa poistetut valokuvat Androidista napauttamalla kuvaa ja valitsemalla Palauta.
Edellä olevien kohtien avulla voit poistaa kuvia Android-sisäisestä muistista tai pilvivarastosta vapaasti. Siksi asiat ovat paljon helpompia kuin ennen. Ja jaa tämä viesti ystävillesi, jos se on hyödyllistä.



 iPhone Data Recovery
iPhone Data Recovery iOS-järjestelmän palauttaminen
iOS-järjestelmän palauttaminen iOS-tietojen varmuuskopiointi ja palautus
iOS-tietojen varmuuskopiointi ja palautus iOS-näytön tallennin
iOS-näytön tallennin MobieTrans
MobieTrans iPhone Transfer
iPhone Transfer iPhone Eraser
iPhone Eraser WhatsApp-siirto
WhatsApp-siirto iOS-lukituksen poistaja
iOS-lukituksen poistaja Ilmainen HEIC-muunnin
Ilmainen HEIC-muunnin iPhonen sijainnin vaihtaja
iPhonen sijainnin vaihtaja Android Data Recovery
Android Data Recovery Rikkoutunut Android Data Extraction
Rikkoutunut Android Data Extraction Android Data Backup & Restore
Android Data Backup & Restore Puhelimen siirto
Puhelimen siirto Data Recovery
Data Recovery Blu-ray-soitin
Blu-ray-soitin Mac Cleaner
Mac Cleaner DVD Creator
DVD Creator PDF Converter Ultimate
PDF Converter Ultimate Windowsin salasanan palautus
Windowsin salasanan palautus Puhelimen peili
Puhelimen peili Video Converter Ultimate
Video Converter Ultimate video Editor
video Editor Screen Recorder
Screen Recorder PPT to Video Converter
PPT to Video Converter Diaesityksen tekijä
Diaesityksen tekijä Vapaa Video Converter
Vapaa Video Converter Vapaa näytön tallennin
Vapaa näytön tallennin Ilmainen HEIC-muunnin
Ilmainen HEIC-muunnin Ilmainen videokompressori
Ilmainen videokompressori Ilmainen PDF-kompressori
Ilmainen PDF-kompressori Ilmainen äänimuunnin
Ilmainen äänimuunnin Ilmainen äänitys
Ilmainen äänitys Vapaa Video Joiner
Vapaa Video Joiner Ilmainen kuvan kompressori
Ilmainen kuvan kompressori Ilmainen taustapyyhekumi
Ilmainen taustapyyhekumi Ilmainen kuvan parannin
Ilmainen kuvan parannin Ilmainen vesileiman poistaja
Ilmainen vesileiman poistaja iPhone-näytön lukitus
iPhone-näytön lukitus Pulmapeli Cube
Pulmapeli Cube