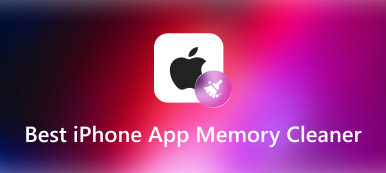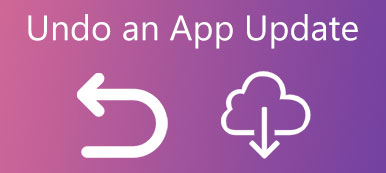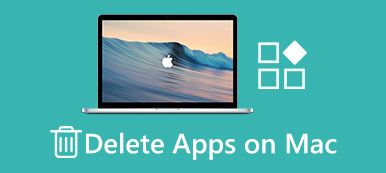"Poistin juuri sovelluksen aloitusnäytöltäni, mutta kun menin asentamaan sen uudelleen, App Store sanoi vain auki, googletin, että sovellus on sovelluskirjastossani. Kuinka poistaa sovellus App Librarysta?"
iOS 14:n jälkeen sovellusten hallinta iPhonessa ja iPadissa ei ole yksinkertaista osittain sovelluskirjaston vuoksi. Tämä opas selittää, miten poistaa sovelluksia sovelluskirjastosta näyttö ja enemmän tietoa, joka sinun pitäisi tietää.
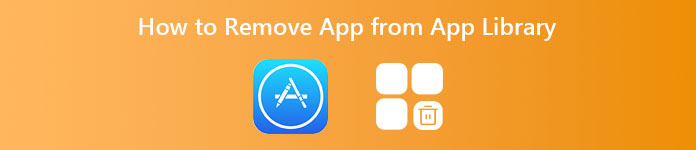
- Osa 1. Sovelluksen poistaminen sovelluskirjastosta
- Osa 2. Sovellusten poistaminen iTunes-kirjastosta
- Osa 3. Lopullinen tapa poistaa sovellus iPhonen sovelluskirjastosta
- Osa 4. Usein kysyttyä sovelluksen poistamisesta sovelluskirjastosta
Osa 1. Sovelluksen poistaminen sovelluskirjastosta
App Library on uusi näyttö iPhone-puhelimissa, joissa on iOS 14 tai uudempi. Se sisältää kaikki puhelimesi sovellukset, mukaan lukien alkuperäiset sovellukset ja kolmannen osapuolen sovellukset. Jotta voit käyttää sovelluksia nopeasti, tämä näyttö järjestää ne tyyppien mukaan, kuten sosiaalinen, viihde, tuottavuus jne. Valitettavasti et voi siirtää sovelluksiasi kansioiden välillä manuaalisesti toistaiseksi. Lisäksi et voi nimetä uudelleen kansioita App Library -näytössä.
On kaksi tapaa päästä App Library -näyttöön aloitusnäytöltä napauttamalla sovelluskirjastoa telakassa tai pyyhkäisemällä vasemmalle viimeisestä aloitusnäytöstä.
App Library -näytössä jokainen kansio näyttää vain kolme suurta sovelluskuvaketta ja neljä pientä sovelluskuvaketta. Voit kirjoittaa tietyn kansion nähdäksesi kaikki sovellukset tai etsiä sovellusta käyttämällä Haku baari. Tämän ominaisuuden avulla käyttäjät voivat päästä eroon tungosta ja kaoottisesta aloitusnäytöstä.
Voit poistaa sovelluksia sovelluskirjastosta seuraavasti:
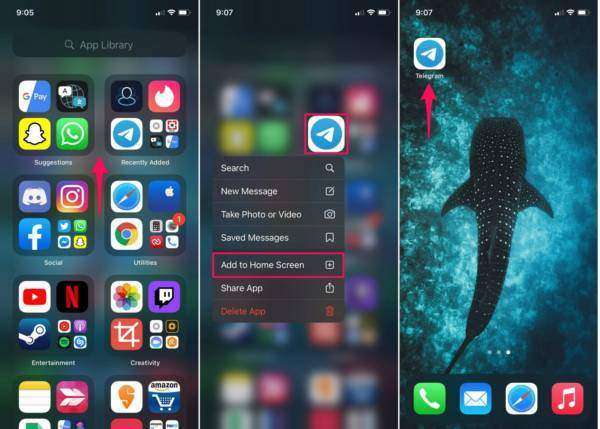
Vaihe 1Siirry aloitusnäytöltä App Library -näyttöön.
Vaihe 2Anna sitten suhteellinen kansio löytääksesi kohdesovelluksen tai etsi se Haku baari.
Vaihe 3Paina kohdesovellusta pitkään, niin saat kontekstivalikkoluettelon. Valita Lisää etusivulle, ja sovellus poistetaan App Librarysta aloitusnäytöllesi. Jos painat Poista sovellus, se poistetaan.
Vaihe 4Palaa nyt aloitusnäyttöön ja näet sovelluksen.
Huomautus: Kun haluat lähettää sovelluksen App Libraryyn aloitusnäytöltäsi, pidä sovellusta painettuna ja napauta Poista sovellus ja paina sitten Poista aloitusnäytöltä.
Osa 2. Sovellusten poistaminen iTunes-kirjastosta
Vaikka iTunes on vanhentunut, monet iPhone-käyttäjät käyttävät sitä edelleen sovellusten ja multimediasisällön hallintaan tietokoneella. Ajan myötä iTunes-kirjastossa saattaa olla paljon sovelluksia. Paras tapa estää ei-toivottuja sovelluksia synkronoimasta iPhoneen on poistaa ne iTunes-kirjastosta.
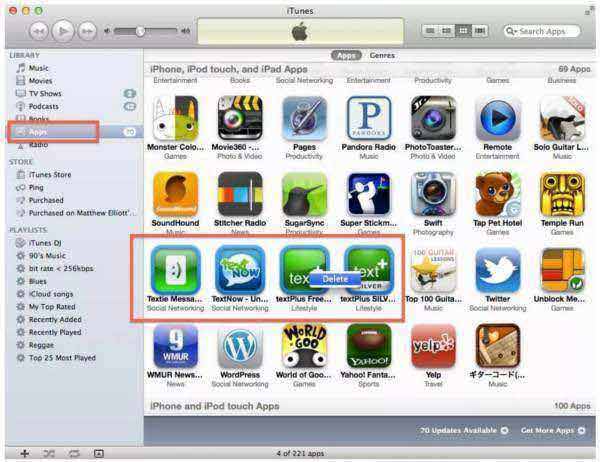
Vaihe 1Suorita iTunes tietokoneellasi ja päivitä se uusimpaan versioon. Yhdistä iPhone iTunesiin.
Vaihe 2Siirry Synkronoi sovellukset lista. Vaihda sitten kohtaan Sovellukset: välilehti Kirjasto -osio, jos siinä on paljon valitsemattomia sovelluksia Synkronoi sovellukset lista.
Vaihe 3paina Ctrl näppäintä PC tai Komento -näppäintä Macissa ja valitse ei-toivotut sovellukset. Seuraavaksi paina Poista näppäintä.
Vaihe 4Napsauta pyydettäessä Poista -painiketta ja valitse Siirtää roskakoriin sovellusten poistamisen iTunes-kirjastosta mukaisesti.
Huomautus: Tämä tapa poistaa päällekkäiset kuvat pysyvästi. Siksi sinun on parempi varmuuskopioida valokuvasi pilvipalvelimelle ennen niiden poistamista.
Osa 3. Lopullinen tapa poistaa sovellus iPhonen sovelluskirjastosta
Apple esitteli App Library -ominaisuuden, joka auttaa käyttäjiä hallitsemaan sovelluksiaan, mutta se saa heidät myös hämmentämään sovelluksia poistaessaan iPhonesta. Onneksi, Apeaksoft iPhone Eraser voi auttaa ratkaisemaan ongelman. Sen avulla voit esikatsella kaikkia iPhonen sovelluksia ja poistaa ne App Librarysta poistamalla ne.

4,000,000 + Lataukset
Poista sovellukset iPhonen sovelluskirjastosta ja aloitusnäytöstä.
Esikatsele sovelluksia poistettavaksi.
Poista sovellustiedot sovellusten kanssa poistettaessa.
Tukee lähes kaikkia iPhone- ja iPad-laitteita.
Kuinka poistaa sovelluksia iPhonesta ja sovelluskirjastosta
Vaihe 1Yhdistä iPhone
Käynnistä paras iPhone-sovellusten poistoohjelmisto, kun olet asentanut sen tietokoneellesi. Macille on olemassa toinen versio. Liitä seuraavaksi iPhone tietokoneeseen Lightning-kaapelilla. Sitten ohjelmisto tunnistaa luurin välittömästi.

Vaihe 2Skannaa sovelluksia
Siirry Vapauta tilaa -välilehti vasemmassa työkalupalkissa ja valitse Poista sovellukset vaihtoehto. Sitten ohjelmisto käynnistää sovellusten skannauksen automaattisesti iPhonessasi. Voit myös valita Vapauta tilaaNapsauttamalla Pikaskannaus -painiketta ja napsauta pyyhkiä -painiketta vieressä Poista sovellukset päästäksesi samalle näytölle.

Vaihe 3Poista sovellukset
Kun sovellusten skannaus on valmis, sinulle näytetään kaikki luurissasi olevat sovellukset. Etsi sovellus, jonka aiot poistaa App Librarysta ja iPhonestasi, ja napsauta Uninstall -painiketta. Toista se sitten poistaaksesi muut ei-toivotut sovellukset. Lopuksi sulje ohjelmisto ja irrota iPhone.

Osa 4. Usein kysyttyä sovelluksen poistamisesta sovelluskirjastosta
Kysymys 1. Kuinka poistaa sovelluksia Play Kaupan kirjastosta?
Suorita Play Kauppa -sovellus, napauta profiilipainiketta ja valitse Hallinnoi sovelluksia ja laitetta, napauta hoitaa, Lehdistö Asennettu ja valitse Ei asennettu, ja napauta valitse ei-toivotut sovellukset, napauta Poista -painiketta ja vahvista se.
Kysymys 2. Kuinka piilottaa sovelluksia iOS 14 -sovelluskirjastossa?
Sovelluskirjasto on piilotettu aloitusnäytön taakse. Jos et halua sitä, lopeta pyyhkäiseminen vasemmalle viimeisellä aloitusnäytöllä.
Kysymys 3. Voinko poistaa App Libraryn iOS 14:ssä?
Ei, et voi poistaa App Library -näyttöä iPhonesta. Se on pakattu iOS-laitteesi kanssa. Voit vain poistaa tai lisätä sovelluksia App Librarysta, mutta et päästä eroon koko ominaisuudesta.
Yhteenveto
Nyt sinun pitäisi oppia, mikä App Library on, kuinka käyttää sovelluksia App Libraryssa ja kuinka poistaa sovelluksia iPhonen sovelluskirjaston näytöstä. Uutena ominaisuutena iPhonessa se tuo mukavuutta. Se on kuitenkin myös kaksipuolinen kolikko. Toivomme, että oppaamme saa sinut ymmärtämään sen selvästi. Kun sinun on poistettava sovelluksia, Apeaksoft iPhone Eraser kannattaa käyttää. Lisää kysymyksiä? Jätä viesti tämän postauksen alle.



 iPhone Data Recovery
iPhone Data Recovery iOS-järjestelmän palauttaminen
iOS-järjestelmän palauttaminen iOS-tietojen varmuuskopiointi ja palautus
iOS-tietojen varmuuskopiointi ja palautus iOS-näytön tallennin
iOS-näytön tallennin MobieTrans
MobieTrans iPhone Transfer
iPhone Transfer iPhone Eraser
iPhone Eraser WhatsApp-siirto
WhatsApp-siirto iOS-lukituksen poistaja
iOS-lukituksen poistaja Ilmainen HEIC-muunnin
Ilmainen HEIC-muunnin iPhonen sijainnin vaihtaja
iPhonen sijainnin vaihtaja Android Data Recovery
Android Data Recovery Rikkoutunut Android Data Extraction
Rikkoutunut Android Data Extraction Android Data Backup & Restore
Android Data Backup & Restore Puhelimen siirto
Puhelimen siirto Data Recovery
Data Recovery Blu-ray-soitin
Blu-ray-soitin Mac Cleaner
Mac Cleaner DVD Creator
DVD Creator PDF Converter Ultimate
PDF Converter Ultimate Windowsin salasanan palautus
Windowsin salasanan palautus Puhelimen peili
Puhelimen peili Video Converter Ultimate
Video Converter Ultimate video Editor
video Editor Screen Recorder
Screen Recorder PPT to Video Converter
PPT to Video Converter Diaesityksen tekijä
Diaesityksen tekijä Vapaa Video Converter
Vapaa Video Converter Vapaa näytön tallennin
Vapaa näytön tallennin Ilmainen HEIC-muunnin
Ilmainen HEIC-muunnin Ilmainen videokompressori
Ilmainen videokompressori Ilmainen PDF-kompressori
Ilmainen PDF-kompressori Ilmainen äänimuunnin
Ilmainen äänimuunnin Ilmainen äänitys
Ilmainen äänitys Vapaa Video Joiner
Vapaa Video Joiner Ilmainen kuvan kompressori
Ilmainen kuvan kompressori Ilmainen taustapyyhekumi
Ilmainen taustapyyhekumi Ilmainen kuvan parannin
Ilmainen kuvan parannin Ilmainen vesileiman poistaja
Ilmainen vesileiman poistaja iPhone-näytön lukitus
iPhone-näytön lukitus Pulmapeli Cube
Pulmapeli Cube