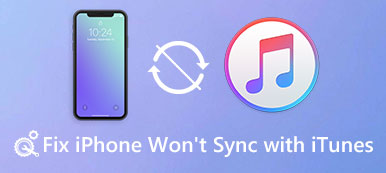Jos ostit juuri uuden kannettavan tietokoneen, ja kun aloitit sen kirjautumisen jälkeen, sininen näyttö ja ainoa koodi, jonka voit saada, on 0x00000019. Onko sinulla ajatuksia siitä, miksi tämä tapahtuu?

Microsoftin mukaan tämä sinisen näytön pysäytysvirhe kuvaa huonon poolin otsikon ongelman. Ottaen huomioon, että tämä ongelma on melko erikoistunut, aiomme jakaa perustiedot siitä ja kertoa, miten voit saada huonot pool-otsikkokohdat 10 korjata.
- Osa 1: Mikä on huono poolin otsikko (0x00000019-virhe)
- Osa 2: Mikä aiheuttaa huonon poolin otsikon
- Osa 3: Kuinka korjata huono poolin otsikko
- Osa 4: Tietojen palauttaminen, kun Windows Bad Pool Header Error
Osa 1: Mikä on huono poolin otsikko (0x00000019-virhe)
Kuten mainittiin, 0x00000019-virhe on huono-altaiden otsikon koodi, joka on ongelma Windows-muistin jakamisessa, joka on erilainen mistä ei ole korjattavissa virhe.
Toisin sanoen tämä virhe kertoo, että prosessi meni muistialtaan ja poistettiin itse väärin. Tämä tekee muistialueen otsikon vioittuneeksi.
Windows 7issa ja aikaisemmissa versioissa saatat nähdä 0x00000019-virhekoodin ja se korvataan BAD_POOL_HEADERilla Windows 8 / 10issa.
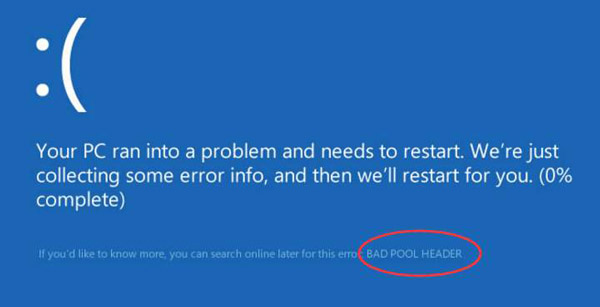
Osa 2: Mikä aiheuttaa huonon poolin otsikon
Onneksi huono altaan otsikko Windows 10 / 8 / 7 johtuu yleensä ohjelmistokysymyksistä, mutta ei laitteistovaurioista. Tämän virhekoodin yleisimpiä syitä ovat:
1. Kuljettajan ongelmat. Vanhentunut ohjain, kuten Intelin High Definition Audio Specification for HDMI, on tärkein asia, joka aiheuttaa tämän virheen. Ja jos laiteajurit ovat vioittuneet, myös pysäytyskoodin huono poolin otsikko saattaa tulla esiin.
2. Vanhentunut käyttöjärjestelmä. Joskus tämä saattaa ilmetä, jos käytät edelleen vanhaa Windows-versiota ilman, että olet päivittänyt sitä, tai päivitä Windows uudemmasta järjestelmästä.
3. Viallinen RAM-moduuli. Se on toinen yleinen tosiasia käynnistää Windows-pysäytyskoodin huono pool -otsikon virhe, varsinkin kun viallinen RAM-moduuli antaa luku- / kirjoitusvirheet.
4. Virustorjuntaohjelmisto. Jos olet asentanut virustentorjuntaohjelmiston, joka ei toimi Windowsissa, tämä virhe tapahtuisi.
Osa 3: Miten korjata huono poolin otsikko
Tässä osassa näytämme sinulle menetelmät, joilla voit korjata huonon poolin otsikkovirheen itse.
Menetelmä 1: Poista virustorjuntaohjelmisto
Kun kohtaat sininen näyttö Windowsissa ja huono uima-alatunnistevirhe jonkin kolmannen osapuolen ohjelmiston tai virustentorjuntaohjelman asentamisen jälkeen, poista se paremmin tai tarkista, oletko asentanut oikean version tietokoneellesi.

Menetelmä 2: Poista äskettäin asennettu laitteisto ja ulkoiset laitteet
Jos tämä virhe ilmenee, kun olet asentanut uuden laitteiston tai liitetty ulkoiseen laitteeseen, irrota se tietokoneesta. Sitten sinun on käynnistettävä tietokone uudelleen; virhe ei saa tapahtua uudelleen.
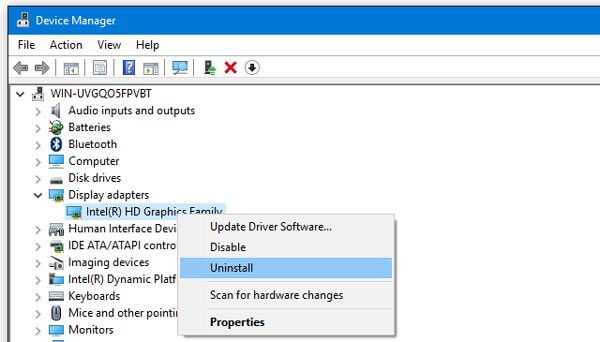
Menetelmä 3: Diagnoosi ja vianmääritys Clean Boot State
Clean Boot State pystyy diagnosoimaan ja vianmäärittämään kehittyneitä Windowsin ongelmia, mukaan lukien huono pool -otsikon virhe.
Vaihe 1: Laajenna "Käynnistä" -valikko ja avaa "Järjestelmän kokoonpanoapuohjelma".
Vaihe 2: Siirry Yleiset-välilehdelle, poista valinta "Lataa käynnistyskohteet" -valintaruudusta ja valitse "Lataa järjestelmäpalvelut" ja "Käytä alkuperäisiä käynnistysmäärityksiä".
Vaihe 3: Mene sitten Palvelut-välilehdelle, valitse "Piilota kaikki Microsoft-palvelut" ja napsauta Poista kaikki käytöstä -painiketta.
Vaihe 4: Napsauta "OK" ja sitten "Käytä". Käynnistä sitten tietokone uudelleen. Windows käynnistyy puhtaaseen käynnistystilaan.
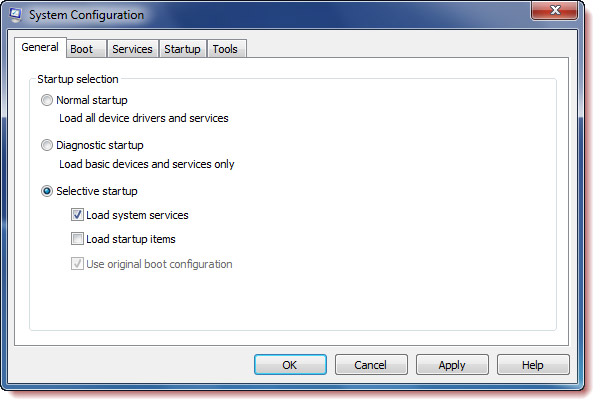
Tapa 4: Päivitä ajurit
Jos Clean Boot State ei pysty korjaamaan huonoa poolin otsikkovirhettä automaattisesti, sinun on yritettävä päivittää ajurit manuaalisesti.
Vaihe 1: Pidä "Win + R" painettuna aktivoidaksesi Suorita-valintaikkunan, kirjoita "devmgmt.msc" ja paina "Enter" -näppäintä avataksesi Laitehallinta.
Vaihe 2: Avaa kaikki ensisijaiset laitteet, kuten "Näppäimistöt", napsauta hiiren kakkospainikkeella näppäimistöä ja valitse "Päivitä ohjainohjelmisto".
Jos "Päivitä ohjainohjelmisto" on virheellinen, napsauta "Poista" ja käynnistä tietokone uudelleen, Windows etsii ja asentaa uusimman ohjaimen automaattisesti.

Menetelmä 5: Asenna Windows-päivitykset
Menetelmät päivitysten asentamiseksi Windows-käyttöjärjestelmään alla.
Vaihe 1: Siirry Käynnistä-valikkoon, siirry kohtaan "Asetukset"> "Päivitykset ja suojaus".
Vaihe 2: Napsauta vasemmassa nauhassa "Windows Update" ja napsauta "Tarkista päivitykset". Jos on uusi päivitys, Windows saa sen.
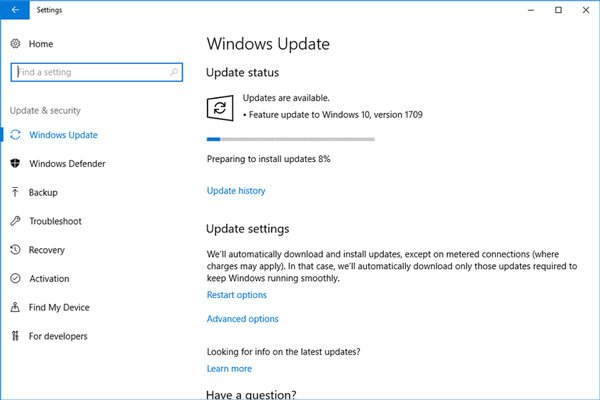
Menetelmä 6: Korjaa huono pool-otsikko MicrosoftFixIt: llä
MicrosoftFixIt on web-pohjainen Microsoftin vianmääritysohjelma, joka pystyy korjaamaan erilaisia ongelmia Windowsissa, kuten sinisen näytön ja huonon poolin otsikkovirheen.
Vaihe 1: Syötä tuki.microsoft.com/fixit selaimesi osoiteriville ja valitse kotisivulta "Windows".
Vaihe 2: Selaa sitten alaspäin ja etsi "Sinisen näytön virheiden vianmääritys" -vaihtoehto, napsauta sitä ja suorita vianetsintä seuraamalla näytön ohjeita.

Menetelmä 7: Korjaa Windows-muistin diagnostiikkatyökalun huono pool-otsikko
Jos viallinen RAM-moduuli aiheuttaa huonon poolin otsikkovirheen, sisäänrakennettu Windows Memory Diagnostics pystyy korjaamaan sen.
Vaihe 1: Käynnistä Ohjauspaneeli, siirry Hallintatyökalut-kohtaan ja valitse Windows-muistidiagnostiikka.
Vaihe 2: Napsauta Käynnistä uudelleen ja tarkista ongelmat, voit valita muistitestausasetukset ja käynnistää RAM-tarkistuksen. Kun se on valmis, Windows avaa tulokset.
Jos muistissasi on jotain vikaa, sinun on vaihdettava se ja yritettävä palauttaa tiedot RAW-asemasta.
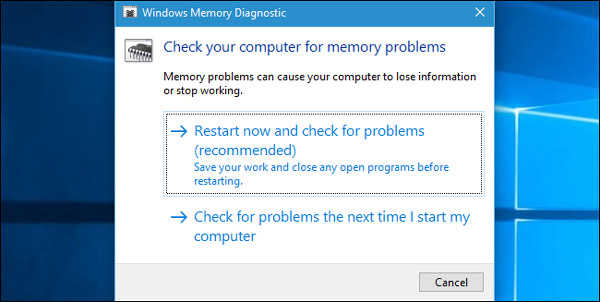
Osa 4: Tietojen palauttaminen, kun Windows Bad Pool Header -virhe
Tietojen palauttamiseksi, kun huono poolin otsikko tapahtuu, tarvitset ammattimaisen Windowsin palautustyökalun, kuten Recover My Files, Apeaksoft Data Recovery. Sen keskeisiä piirteitä ovat:
1. Palauta tiedot Windowsista yhdellä napsautuksella.
2. Tiedostojen palautus eri tilanteissa.
3. Tuki satoja tietotyyppejä ja -muotoja.
4. Palauta tiedostot alkuperäisessä muodossa ja laadussa.
5. Esikatselu valikoivasti.
6. Nopeampi, kevyempi ja säästäjä.
7. Saatavana Windows 10 / 8.1 / 8 / Vista / XP -käyttöjärjestelmään.
Lyhyesti sanottuna se on paras tapa saada tiedot takaisin, kun Windows-pysäytyskoodin huono pool -otsikko tapahtuu.
Kuinka palauttaa tietoja, kun Bad Pool Header Error on
Vaihe 1: Tarkista koko kiintolevy, jos haluat etsiä tietoja
Käynnistä Data Recovery sen asentamisen jälkeen tietokoneellesi. Valitse palautettavat tietotyypit "Tietotyyppi" -alueella ja tietojen sijainti "Sijainti" -osiossa. Napsauta "Skannaa" -painiketta aloittaaksesi luettavien tietojen etsimisen, kun altaan otsikko on huono.

Vaihe 2: Esikatselu ennen tietojen palautusta
Kun tulosikkuna tulee näkyviin, valitse tietotyyppi vasemmasta siirtymispalkista ja katso oikeanpuoleisen ruudun palautettavissa olevaa sisältöä. "Suodata" -toiminto ylänauhassa voi löytää tietyn tiedoston nopeasti. Etkö löydä haluamaasi tiedostoa? Suorita syvä skannaus napsauttamalla "Deep Scan".

Vaihe 3: Palauta tiedot Windowsista yhdellä napsautuksella
Valitse kaikki haluamasi tiedot ja napsauta Palauta-painiketta aloittaaksesi tietojen palauttamisen oikeaan määränpäähän. Sen jälkeen löydät tiedostot palautetaan tietokoneellesi.

Yhteenveto
Yllä olevan kuvauksen perusteella saatat ymmärtää, mitä sinun pitäisi tehdä, kun huono poolin otsikko tapahtuu. Ensinnäkin voit palauttaa tietoja Apeaksoft Data Recovery -ohjelmalla. Noudata sitten ohjeita korjata tämä ongelma ja saada tietokoneesi toimimaan normaalisti.



 iPhone Data Recovery
iPhone Data Recovery iOS-järjestelmän palauttaminen
iOS-järjestelmän palauttaminen iOS-tietojen varmuuskopiointi ja palautus
iOS-tietojen varmuuskopiointi ja palautus iOS-näytön tallennin
iOS-näytön tallennin MobieTrans
MobieTrans iPhone Transfer
iPhone Transfer iPhone Eraser
iPhone Eraser WhatsApp-siirto
WhatsApp-siirto iOS-lukituksen poistaja
iOS-lukituksen poistaja Ilmainen HEIC-muunnin
Ilmainen HEIC-muunnin iPhonen sijainnin vaihtaja
iPhonen sijainnin vaihtaja Android Data Recovery
Android Data Recovery Rikkoutunut Android Data Extraction
Rikkoutunut Android Data Extraction Android Data Backup & Restore
Android Data Backup & Restore Puhelimen siirto
Puhelimen siirto Data Recovery
Data Recovery Blu-ray-soitin
Blu-ray-soitin Mac Cleaner
Mac Cleaner DVD Creator
DVD Creator PDF Converter Ultimate
PDF Converter Ultimate Windowsin salasanan palautus
Windowsin salasanan palautus Puhelimen peili
Puhelimen peili Video Converter Ultimate
Video Converter Ultimate video Editor
video Editor Screen Recorder
Screen Recorder PPT to Video Converter
PPT to Video Converter Diaesityksen tekijä
Diaesityksen tekijä Vapaa Video Converter
Vapaa Video Converter Vapaa näytön tallennin
Vapaa näytön tallennin Ilmainen HEIC-muunnin
Ilmainen HEIC-muunnin Ilmainen videokompressori
Ilmainen videokompressori Ilmainen PDF-kompressori
Ilmainen PDF-kompressori Ilmainen äänimuunnin
Ilmainen äänimuunnin Ilmainen äänitys
Ilmainen äänitys Vapaa Video Joiner
Vapaa Video Joiner Ilmainen kuvan kompressori
Ilmainen kuvan kompressori Ilmainen taustapyyhekumi
Ilmainen taustapyyhekumi Ilmainen kuvan parannin
Ilmainen kuvan parannin Ilmainen vesileiman poistaja
Ilmainen vesileiman poistaja iPhone-näytön lukitus
iPhone-näytön lukitus Pulmapeli Cube
Pulmapeli Cube