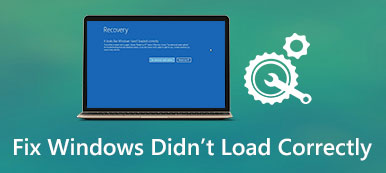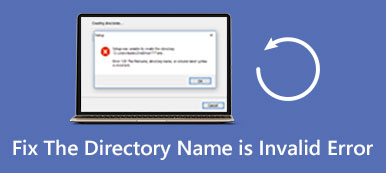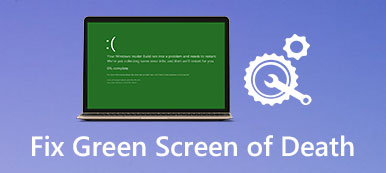Jos olet työskennellyt Excelissä pitkään, sinun täytyy olla turhautunut, kun löydätte vioittuneet Excel-tiedostot. Mitä pitäisi tehdä saadaksesi takaisin vioittuneet tiedostot?
Tämä ongelma ei ole uusi ja monet kokeneet Excel-käyttäjät ja -kehittäjät ovat kohdanneet tällaisen ongelman.
Älä huoli! Tässä opetusohjelmassa kerromme sinulle, kuinka korjata ja palauttaa Excel-tiedosto on vioittunut tehokkaasti.

- Osa 1. Excel-tiedoston korjaaminen on vioittunut eikä sitä voi avata
- Osa 2. Paras tapa palauttaa vioittunut Excel-tiedosto
- Osa 3. Kokeilevat ratkaisut Excel-tiedoston palauttamiseen vioittuneet
Osa 1. Excel-tiedoston korjaaminen on vioittunut eikä sitä voi avata
Microsoft on julkaissut monia Excel-versioita ja parantanut jokaisen version suunnittelua, joten tapa korjata Excel-tiedosto on hieman erilainen.
1. Excel-tiedosto vioittui Excel 2016, 2013, 2010
Microsoft julkaisee Windowsin päivityksiä säännöllisesti vikojen korjaamiseksi ja uusien ominaisuuksien käyttöönottamiseksi. Jos mietit, että excel ei vastaa siihen, miten tallentaa, on aika asentaa uusimmat päivitykset tietokoneellesi.
Vaihe 1: Suorita Excel 2016/2013/2010 -ohjelma työpöydältäsi, avaa Tiedosto-valikko ja valitse Avaa. Jos käytät Excel 2013/2016, napsauta sijaintia, joka tallentaa tiedostosi, ja napsauta "Selaa" -vaihtoehtoa.
Vaihe 2: Kun avoin valintaikkuna tulee näkyviin, siirry tiedostosi sijaintiin ja valitse se. Avaa seuraavaksi "alaspäin" -painike sen sijaan, että napsautat suoraan "Avaa" -painiketta.
Vaihe 3: Valitse sitten Korjaa korjata Excel-tiedosto, joka on vioittunut sisäänrakennetulla korjaustoiminnolla. Jos korjausominaisuus on virheellinen, kokeile sen sijaan "Pura tiedot" -ominaisuutta.

2. Excel-tiedosto vioittui Excel 2007issa
Vaihe 1: Avaa myös Excel-ohjelma tietokoneellasi, etsi "Microsoft Office" -painike ja napsauta sitä. Valitse sitten luettelosta "Avaa".
Vaihe 2: Etsi vioittunut Excel-tiedosto, jonka haluat palauttaa, ja korosta se "Avaa" -valintaikkunassa, osoita sitten "Avaa" -painikkeen vieressä olevaa alaspäin olevaa kuvaketta, valitse "Avaa ja korjaa".
Vaihe 3: Seuraavaksi sinulle esitetään kaksi vaihtoehtoa: "Korjaa" ja "Pura tiedot". Ensimmäiset palauttavat työkirjan tiedot tiedostosta ja jälkimmäiset voivat poimia tietoja työkirjasta. Tee päätös tarpeidesi perusteella.
Näin toimii myös silloin, kun Excel-tiedosto ei vastaa.

Osa 2. Paras tapa palauttaa vioittunut Excel-tiedosto
Näin on helpoin tapa palauttaa vioittunut Excel-tiedosto tietokoneellasi. Lisäksi voit saada takaisin Excel-tiedoston, jota ei tallenneta tai poistettu järjestelmän kaatumisen tai muodon vuoksi.

4,000,000 + Lataukset
Palauta vioittunut Excel-tiedosto .xls, .xlsx, .xml, xlsm, csv jne.
Hae Excel-tiedosto vioittuneesta, poistetusta, alustetusta, tallentamattomasta jne.
Palauta sana, teksti, PDF, PowerPoint, RTF, ZIP jne.
Työskentele Excel 2003, 2007, 2010, 2013, 2016 jne.
Vaihe 1: Skannaa koko levy, jos haluat etsiä Excel-tiedostoja
Asenna Data Recovery tietokoneellesi ja käynnistä se. Jos excel-tiedosto on tallennettu ulkoiselle asemalle, liitä se myös tietokoneeseen. Siirry tietotyyppialueelle ja valitse Asiakirja. Siirry sitten sijainti-alueelle ja valitse, mihin tallennat vioittuneen Excel-tiedoston. Tiedon palautus toimii heti, kun napsautat "Skannaa" -painiketta.

Vaihe 2: Esikatsele Excel-tiedostoja ennen palautusta
Nopean skannauksen jälkeen napsauta vasemman sivupalkin "Asiakirja" -vaihtoehtoa ja avaa sitten XLSX- ja XLS-kansiot esikatsellaksesi kaikkia palautettavia Excel-tiedostoja. Lisäksi yläosassa oleva "Suodatin" -ominaisuus voi löytää Excel-tiedostot nopeasti. Jos et löydä haluamaasi tiedostoa, suorita syvä tarkistus napsauttamalla "Deep Scan" -painiketta.

Vaihe 3: Palauta vioittunut Excel-tiedosto yhdellä napsautuksella
Valitse kaikki haluamasi Excel-tiedostot ja napsauta "Palauta" -painiketta aloittaaksesi vioittuneiden Excel-tiedostojen palauttamisen. Sitten voit käyttää vioittuneita Excel-tiedostoja tavalliseen tapaan.
Osa 3. Kokeilevat ratkaisut Excel-tiedoston palauttamiseen vioittuneet
Parhaan tavan lisäksi voit myös kokeilla seuraavia ilmaisia ratkaisuja, joilla voit palauttaa Excel-tiedoston vioittuneen.
Menetelmä 1: Korjaa vioittunut Excel-tiedosto viimeiseen tallennettuun versioon
Kun muokkaat Excel-tiedostoa ja se on vioittunut, on mahdollista palauttaa korjattu vioittunut Excel-tiedosto viimeiseen tallennettuun versioon.
Vaihe 1: Siirry Excel-ohjelmassa kohtaan "Tiedosto"> "Avaa" ja valitse oikeanpuoleisesta paneelista "Viimeisimmät työkirjat".
Vaihe 2: Vieritä alaspäin ja napsauta "Palauta tallentamattomat työkirjat" -painiketta alareunassa.
Viimeaikaiset tallentamattomat työkirjat ovat peräisin Excel-temp-tiedostoja joita ei tallenneta ennen niiden avaamista.
Jos olet ottanut automaattisen tallennuksen käyttöön Excelissä, voit palauttaa enemmän tietoja. Siirry kohtaan "Tiedosto"> "Tiedot", napsauta "Hallitse versioita" -painiketta, näet kaikki automaattitallennetut versiot, valitse haluamasi ja avaa se.

Menetelmä 2: Avaa vioittunut Excel-tiedosto tulostimen vioittumisen vuoksi
Jos tiedosto on vioittunut tulostettaessa, SYLK-muoto pystyy avaamaan vioittuneen Excel-tiedoston ja palauttamaan sen tiedot.
Vaihe 1: Kun tulostin vioittuu, siirry "Tiedosto" -välilehdelle ja valitse "Tallenna nimellä". Avaa Tallenna nimellä -valintaikkunassa avattava Tallenna nimellä-tyyppi -valikko, valitse "SYLK" ja napsauta "Tallenna" -painiketta.
Vaihe 2: Jos kehote valittu tiedostotyyppi ei tue työkirjoja, jotka sisältävät useita arkkia, napsauta "OK" vain aktiivisen arkin tallentamiseksi. Jos sinulle ilmoitetaan, että työkirja sisältää yhteensopimattomia ominaisuuksia, jatka valitsemalla "Kyllä".
Vaihe 3: Siirry seuraavaksi "Tiedosto" -välilehdelle, valitse "Avaa", valitse tiedosto, jonka olet juuri tallentanut "Avaa" -valintaikkunaan, ja napsauta "Avaa" palauttaaksesi tiedot vioittuneesta työkirjasta.

Menetelmä 3: Palauta vioittunut Excel-tiedosto muuttamalla muotoa
Toinen tapa palauttaa vioittunut Excel-tiedosto on muuttaa tiedostopääte. Esimerkiksi xlsx on Excel-tiedoston uusi versio, jota vanhojen Excel-ohjelmien ja käyttöjärjestelmien versiot eivät tue. Ratkaisu on muuttaa xlsx xls tai html.
Macissa:
Vaihe 1: Käynnistä Finder-sovellus, siirry vioittuneeseen Excel-tiedostoon ja valitse se.
Vaihe 2: Napsauta vasemman yläkulman Tiedosto-valikkoa ja valitse "Hae tietoja". Jos tiedostotunnisteet eivät näy, napsauta Nimi ja laajennus -kohdan vieressä olevaa kolmiota.
Vaihe 3: Vaihda sitten tiedostotunnisteeksi xls tai html. Jos se päättyy xls: ään, kokeile xlsx: tä. Napsauta lopuksi Return-näppäintä ja napsauta "Käytä .xlsx" pyydettäessä.
Jos haluat palauttaa Word-asiakirjat, muuta vain tiedostotunnisteeksi doc tai docx.
Windowsissa:
Vaihe 1: Avaa Explorer ja avaa vioittunut Excel-tiedosto sisältävä kansio. Siirry yläreunan "Näytä" -välilehdelle ja varmista, että valitset "Tiedostonimen laajennukset" -valintaruudun.
Vaihe 2: Napsauta hiiren kakkospainikkeella tiedostoa, jonka haluat palauttaa, valitse Nimeä uudelleen ja muuta tiedostopääte.
Vaihe 3: Vahvista pyydettäessä napsauttamalla Kyllä. Nyt voit avata vioittuneen Excel-tiedoston tavalliseen tapaan ja palauttaa tiedot siitä. Se voi myös helposti palauttaa Excel-tiedostot jos sitä ei ole tallennettu tai se on ylikirjoitettu.

Yhteenveto
Joskus Excel kertoo, että tämä tiedosto on vioittunut eikä sitä voi avata suoraan; useammin vain hälytys. Jos kärsit ongelmasta, tässä artikkelissa esitetyt ratkaisut auttavat sinua korjaamaan ja palauttamaan Excel-tiedoston vioittuneen. Voit kokeilla 2in yhteisiä ratkaisuja ongelman korjaamiseen. Jos Excel-tiedosto on edelleen vioittunut, yritä vain korjata ne.



 iPhone Data Recovery
iPhone Data Recovery iOS-järjestelmän palauttaminen
iOS-järjestelmän palauttaminen iOS-tietojen varmuuskopiointi ja palautus
iOS-tietojen varmuuskopiointi ja palautus iOS-näytön tallennin
iOS-näytön tallennin MobieTrans
MobieTrans iPhone Transfer
iPhone Transfer iPhone Eraser
iPhone Eraser WhatsApp-siirto
WhatsApp-siirto iOS-lukituksen poistaja
iOS-lukituksen poistaja Ilmainen HEIC-muunnin
Ilmainen HEIC-muunnin iPhonen sijainnin vaihtaja
iPhonen sijainnin vaihtaja Android Data Recovery
Android Data Recovery Rikkoutunut Android Data Extraction
Rikkoutunut Android Data Extraction Android Data Backup & Restore
Android Data Backup & Restore Puhelimen siirto
Puhelimen siirto Data Recovery
Data Recovery Blu-ray-soitin
Blu-ray-soitin Mac Cleaner
Mac Cleaner DVD Creator
DVD Creator PDF Converter Ultimate
PDF Converter Ultimate Windowsin salasanan palautus
Windowsin salasanan palautus Puhelimen peili
Puhelimen peili Video Converter Ultimate
Video Converter Ultimate video Editor
video Editor Screen Recorder
Screen Recorder PPT to Video Converter
PPT to Video Converter Diaesityksen tekijä
Diaesityksen tekijä Vapaa Video Converter
Vapaa Video Converter Vapaa näytön tallennin
Vapaa näytön tallennin Ilmainen HEIC-muunnin
Ilmainen HEIC-muunnin Ilmainen videokompressori
Ilmainen videokompressori Ilmainen PDF-kompressori
Ilmainen PDF-kompressori Ilmainen äänimuunnin
Ilmainen äänimuunnin Ilmainen äänitys
Ilmainen äänitys Vapaa Video Joiner
Vapaa Video Joiner Ilmainen kuvan kompressori
Ilmainen kuvan kompressori Ilmainen taustapyyhekumi
Ilmainen taustapyyhekumi Ilmainen kuvan parannin
Ilmainen kuvan parannin Ilmainen vesileiman poistaja
Ilmainen vesileiman poistaja iPhone-näytön lukitus
iPhone-näytön lukitus Pulmapeli Cube
Pulmapeli Cube