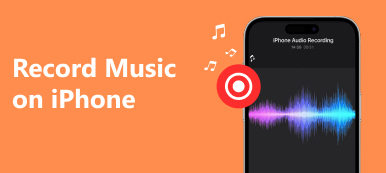Äänen tallentamisesta iPhonella on tullut suosittu asia viime vuosina. Jotkut käyttäjät haluavat tallentaa äänen iPhoneen tallentaakseen tai tallentaakseen tärkeitä tietoja. Osa käyttäjistä haluaa muistaa mielenkiintoisia asioita tai tallentaa elämänsä äänen tallentaminen iPhoneen. Äänen tallennuksen tavoitteet voivat olla erilaisia eri ihmisille, mutta tavat käyttää sitä ovat samanlaisia. Jos etsit hyvää tapaa äänittää ääntä iPhonessa, voit lukea tämän artikkelin ja saada parhaat menetelmät äänen tallentamiseen.
Minkä pitäisi olla paras tapa tallentaa ääntä iPhonessa? Artikkelissa luetellaan 5 tapaa saada äänitiedostoja. Riippumatta siitä, haluatko saada äänen iPhonesta suoraan tai jopa tallentaa äänitiedostoja iPhonesta Windowsissa tai Macissa, löydät artikkelista sopivan ratkaisun.

- Osa 1: Äänen tallennus iPhonessa Native Screen Recorderillä
- Osa 2: Ultimate-ratkaisu iPhone-äänen tallentamiseen Apeaksoftilla
- Osa 3: iPhonen äänen tallentaminen äänimuistiin
- Osa 4: Puhelujen tallentaminen Google Voicen avulla
- Osa 5: iPhonen musiikin tallentaminen GarageBandilla
- Osa 6: Äänen nauhoittamista iPhonessa koskevat usein kysytyt kysymykset
Osa 1: Äänen tallennus iPhonessa Native Screen Recorderillä
Ennen iOS 11: n käyttöä iPhonen käyttäjien on tallennettava ääni iPhoneen tietokoneen ja muun ohjelmiston avulla. Jos haluat nauhoittaa ääntä iPhonessa ilman ulkoista laitetta, on joitain epävirallisia sovelluksia, joita voit ladata ja käyttää, kuten Airshou. Mutta nämä sovellukset vaativat monimutkaisia asennuksia. Nyt, iOS 11: ssä ja uudemmissa, Apple on kehittänyt virallisen, alkuperäisen näytön tallennustyökalun, jonka avulla voit tallentaa haluamasi. Tämän natiivinäytön avulla voit tallentaa paitsi videon iPhonen näytöstä, myös äänen ja äänensiirtoja. Tallennetut videot tallennetaan Valokuvat-sovellukseen. Se voidaan sanoa helpoin tapa tallenna iPhone-näyttösi ja ääni. Mutta tällä alkuperäisellä näyttöruudulla ei ole sovellusta, sillä on vain ohjausvaihtoehto ohjauskeskuksessa. Ja sinun on otettava se käyttöön ennen tallennuksen aloittamista. Jos haluat tallentaa ääntä iPhoneen alkuperäisellä näytönauhurilla, voit suorittaa seuraavat vaiheet.
Vaihe 1 Lisää Screen Recording -pikakuvake
Mene Asetukset sovellus ja vieritä sitten alas napauttaaksesi ohjauskeskus. Napauta seuraavaksiMukauta ohjaimet sieltä. Kun olet Mukauta-sivulla, vieritä alas löytääksesi Näytön tallennus ja napauta sitten vihreää pluspainiketta, joka on sen vieressä lisätäksesi Näytön tallennus että ohjauskeskus.

Vaihe 2 Aloita äänen tallennus iPhonessa
Kun olet lisännyt tämän alkuperäisen näytön tallentimen ohjauskeskukseen, näet Screen Recording -kytkimen, jota voit napauttaa helposti, kun olet avannut ohjauskeskuksen. Kun haluat tallentaa, pyyhkäise vain ylös näytön alareunasta päästäksesi ohjauskeskukseen ja napauta sitten Näytön tallennus. Kolmen sekunnin kuluttua näytön tallennus alkaa.
Huomautus: Oletusarvoisesti näyttötallenteet tallentavat myös kaiken sovelluksen sisäisen musiikin ja äänen tallennusprosessin alkaessa. Jos haluat vaihtaa ääniresurssia, kuten äänittää äänesi, voit yksinkertaisesti painaa pitkään tai painaa 3D-kosketusta Näytön tallennus ja aseta se haluamallasi tavalla.

Vaihe 3 Pysäytä äänen tallennus iPhonessa
Kun haluat lopettaa tämän tallennuksen, voit käyttää ohjauskeskusta uudelleen ja napauttaa Näytön tallennus lopettamaan sen. Tai voit painaa sitä pitkään tai 3D Touch ja napauttaa sitten Pysäytä tallennus. Toisella tavalla voit yksinkertaisesti napauttaa punaista tallennusilmaisinta, joka on tilapalkissa, ja napauttaa sitten stop. Ja sitten tämä video tallennetaan sinun Valokuvat. Voit myös muokata äänitiedostoja haluamallasi tavalla napsauttamalla muokata painiketta.

Älä Miss: Miten AirPlay ei toimi?
Osa 2: Ultimate-ratkaisu iPhone-äänen tallentamiseen Apeaksoftilla
Paras tapa, jonka haluamme esitellä sinulle, on käyttää Apeaksoft Screen Recorder äänittääksesi ääntä iPhonella. Apeaksoft Screen Recorder on tallenninohjelmisto, jolla voit tallentaa näytön sekä äänen ja muita ääniä. Se on yksi ammattimaisimmista ohjelmistoista, joka tarjoaa sinulle helpoimman tavan peilata ja tallentaa iOS-laitteesi tietokoneeseen. Voit nähdä iOS-näytön tietokoneellasi reaaliajassa ja jopa tallentaa sen yhdellä napsautuksella. Se on myös kattava sovellus, joka tukee täysin kaikkia iOS-laitteiden malleja, mukaan lukien iPhone, iPad ja iPod Touch.
Lisäksi se on yhteensopiva iOS:n uusimman version kanssa. Lisäksi Apeaksoft Screen Recorder tukee sinua mukauttamaan tallennusasetuksia tarpeidesi mukaan. Kun olet lopettanut tallennuksen, voit lähettää HD-videoita MP4-muodossa korkealaatuisina. Voit myös jakaa tallentamasi helposti verkkosivustoilla. Jos haluat tietää kuinka äänittää ääntä iPhonessa, lue seuraavat yksityiskohtaiset vaiheet.
Vaihe 1 Lataa Apeaksoft Screen Recorder
Lataa ensin Apeaksoft Screen Recorder Apeaksoftin viralliselta verkkosivustolta tietokoneellesi. Ja sitten viimeistele asennus sen sinulle antamien ohjeiden mukaan. Kun se on asennettu, voit käynnistää sen.
Vaihe 2 Valitse Puhelimen tallennin
Valita Puhelimen tallennin käyttöliittymässä.

Vaihe 3 Valitse laitteesi tyyppi
valita iOS -tallennin uudessa ikkunassa.

Vaihe 4 Yhdistä samaan Wi-Fi-verkkoon
Edellytys iPhonen onnistuneelle tallentamiselle tietokoneelta on, että nämä kaksi laitetta on yhdistetty samaan verkkoon. Tarkista siis, ovatko iPhonesi ja tietokoneesi samassa verkkoyhteydessä vai eivät.
Vaihe 5 Valita Äänen peilaus. Liitä sitten iPhone tietokoneeseen näytön ohjeiden mukaisesti. Lisätietoja: näytön tallennus iOS 11:ssä tai uudemmassa.

Osa 3: iPhonen äänen tallentaminen äänimuistiin
Jos et ole päivittänyt iPhoneasi iOS-käyttöjärjestelmään 11/12/13/14/15/16/17 tai haluat vain tallentaa ääntä ilman näytön tallennusta, voit käyttää äänimuistioita iPhonen äänen tallentamiseen. Mutta tämä tapa ei voi auttaa sinua tallentamaan sovelluksen sisäistä musiikkia tai ääniä. Voit luoda äänimuistioita vain laitteesi sisäänrakennetulla mikrofonilla, langallisilla tai Bluetooth-kuulokkeilla tai yhteensopivalla mikrofonilla. Voice Memos tarjoaa ylivoimaisesti yksinkertaisimman tavan tallentaa ääntä iPhoneen iPhonen mikrofonista. Ja seuraavissa vaiheissa voit käyttää äänimuistioita iPhonen äänen tallentamiseen.
Vaihe 1 Etsi ja avaa Äänimuistioita sovellus sisään Ekstrat. Tai voit pyytää Siriä avaamaan ohjelman iPhonessasi.
Vaihe 2 Kun näet käyttöliittymän, voit napauttaa punaista tallennuspainiketta aloittaaksesi äänen tallentamisen iPhonellasi. Kun haluat lopettaa, napauta sitä uudelleen lopettaaksesi sen.

Vaihe 3 Jos olet tyytyväinen tallenteeseen, napsauta vain valmis painiketta.
Vaihe 4 Nyt voit antaa äänellesi nimen ja napauttaa Säästä vaihtoehto tallentaa tämä äänitallenne.

Huomautus: Voit myös jakaa sen napauttamalla lähetyspainiketta ja muokata sitä haluamallasi tavalla napauttamalla muokata, sekä poista se.
Osa 4: Puhelujen tallentaminen Google Voicen avulla
Jos haluat tallentaa ääntä iPhonella puhelun aikana, voit käyttää Google Voicea tämän nauhoituksen suorittamiseen. Google Voicessa on toiminto, jonka avulla voit tallentaa puheluita asennuksen jälkeen. Jos haluat oppia nauhoittamaan puheluita, voit seurata seuraavia ohjeita.
Vaihe 1 Käynnistä Google Voice
Käynnistä Google Voice sovellus ensin. Jos sinulla on vaikeuksia löytää Voicea, voit tehdä haun suoraan www.google.com/voice Internet-selaimellasi.
Vaihe 2 Mene asetuksiin
Jos käytät Google Voicea ensimmäistä kertaa, sinua pyydetään hyväksymään Googlen käyttöehdot ja sitten sinun on määritettävä uusi puhelinnumero. Kun olet tehnyt nämä toimet, voit napsauttaa rataspainiketta, joka on sivun oikeassa yläkulmassa. Napsauta sitten Asetukset valikosta.

Vaihe 3 Nauhoita puheluita
On Asetus sivu, sinun on valittava Puhelut -välilehti ja valitse sitten vieressä oleva ruutu Soittovaihtoehdot. Ja nyt voit nauhoittaa puheluita Google Voicen avulla. Paina vain näppäimistön 4-näppäintä, kun haluat tallentaa ääntä iPhonellasi.

Huomautus: Kuten Google varoittaa Voicen käyttäjiä, eri osavaltioiden erilaiset lait kieltävät tai säätelevät puheluiden tallentamista eri tavoin. Joten ennen kuin nauhoitat ääntä iPhonellasi puhelun aikana, tarkista osavaltiosi lait tai varmista, että henkilö, jonka kanssa soitat, hyväksyy nauhoituksen. Kun olet nauhoittanut puhelun onnistuneesti, se tallennetaan postilaatikkoosi. Mutta Google Voice ei salli lähtevien puhelujen nauhoittamista.
Osa 5: iPhonen musiikin tallentaminen GarageBandilla
Näytön tallennus ja äänimuistiot ovat helppokäyttöisiä äänen tallentamiseen iPhonessa, mutta molemmat sovellukset tarjoavat sinulle vain perustoiminnot, etkä löydä niistä edistyneempiä ominaisuuksia. Lukuun ottamatta äänen tallentamista näytön tallennus- ja äänimuistiinpanoilla, voit myös ladata GarageBandin iPhonellesi musiikin nauhoittamista varten. GarageBand on upea Applen kehittämä ohjelmisto, joten se on erittäin helppo hankkia. Sen avulla voit luoda musiikkia ja muokata sitä. Voit myös käyttää tällaista hienoa sovellusta äänen tallentamiseen iPhonellasi. Se tarjoaa sinulle kehittyneempiä ominaisuuksia paremman musiikin tallentamiseen. Seuraavien vaiheiden avulla voit tallentaa musiikkia iPhonellesi GarageBandilla.
Vaihe 1 Lataa ja käynnistä GarageBand.
Lataa GarageBand App Storesta ja käynnistä se sitten iPhonessasi. Sitten Omat kappaleet sivu avautuu automaattisesti. Voit vain napauttaa + -painiketta luodaksesi uuden kappaleen GarageBandissa.

Vaihe 2 Valitse Ääninauhuri
Voit avata instrumenttiselaimen, jossa voit liukua poimia haluamasi instrumentin äänittääksesi ääniä tai soittaaksesi musiikkia GarageBandilla. Sinun on valittava äänitallennin näistä instrumenteista.

Vaihe 3 Äänitä ääntä iPhonessa.
Kosketa painiketta ennätys -painiketta ylemmässä ohjauspalkissa tallentaaksesi ääntä Audio Recorderilla. Kun lopetat tallennuksen, napauta vain Pelaa -painiketta. Tämän jälkeen voit toistaa tallennetun äänen napauttamalla painiketta uudelleen.

Vaihe 4 Muokkaa musiikkiasi
Ääninauhurin avulla voit myös poimia tallennetuista äänistä esiasetetun äänitehosteen. Ja voit muokata ääniraitojasi ja tallenteitasi haluamallasi tavalla.
Osa 6: Äänen nauhoittamista iPhonessa koskevat usein kysytyt kysymykset
Kuinka kauan voit tallentaa ääntä iPhonella?
Äänen tallennuksen enimmäispituus iPhonella riippuu useista tekijöistä, kuten käytettävissä olevasta tallennustilasta, akun kestosta ja käyttämästäsi tallennussovelluksesta. Oletusarvoisesti iPhonen Voice Memos -sovelluksen avulla voit tallentaa ääntä niin kauan kuin tallennustilaa on riittävästi.
Miksi ääntä ei kuulu, kun nauhoitan iPhonessa?
Jos ääntä ei kuulu aikana näytön tallennus iPhonessa, sinun tulee tarkistaa ääniasetukset. Siirry Ohjauskeskukseen pyyhkäisemällä alas oikeasta yläkulmasta ja napauttamalla Ääni varmistaaksesi, että äänenvoimakkuutta on lisätty. Kun aloitat näytön tallentamisen, tarkista, onko mikrofonipainike korostettu vai kytketty päälle. Jos ei, ota äänen tallennus käyttöön napauttamalla sitä.
Onko iPhone hyvä äänen tallentamiseen?
Kyllä, iPhonea pidetään hyvänä äänen tallentamiseen. Apple korostaa paljon laitteidensa ääniominaisuuksien laatua. IPhone on varustettu korkealaatuisilla mikrofoneilla, jotka tallentavat selkeän ja yksityiskohtaisen äänen. Sisäänrakennetun Voice Memos -sovelluksen avulla voit myös tallentaa ääntä helposti.
Heikentääkö äänen tallennus laatua?
Äänen tallentaminen voi heikentää sen laatua useista tekijöistä riippuen. Jos lähteen laatu on heikko, kuten taustamelu, se voi vaikuttaa tallennettuun ääneen. Ympäristö, jossa tallennat, voi vaikuttaa laatuun. Tallennettua ääntä tallennettaessa pakkaus- ja tiedostomuotoasetukset voivat vaikuttaa laatuun. Häviölliset pakkausmuodot, kuten MP3, voivat heikentää äänenlaatua.
Ovatko iPhonen äänimuistiot hyvälaatuisia?
Kyllä, iPhonen Voice Memos -sovellus tarjoaa yleensä hyvän äänenlaadun jokapäiväiseen käyttöön. Voice Memos -sovelluksen avulla voit tallentaa ääntä helposti ja tarjoaa kätevän ja suoraviivaisen käyttöliittymän. Tallennettu ääni kuulostaa yleensä ymmärrettävältä, joten se sopii yleisimpiin tallennustarpeisiin.
Tarkista tämä viesti saadaksesi lisää tietoja iPhone-näytön tallentimen sovellukset.
Yhteenveto
Edellä mainitsemissamme on viisi tapaa, joilla voit auttaa sinua äänitä ääntä iPhonellasi. Voit tallentaa sen helposti vain iPhone-laitteellasi. Voit myös tallentaa ääntä ammattikäyttöön tarkoitetuilla ohjelmistoilla. Jos pidät tästä artikkelista, jaa nämä hyödylliset tavat ystävillesi.



 iPhone Data Recovery
iPhone Data Recovery iOS-järjestelmän palauttaminen
iOS-järjestelmän palauttaminen iOS-tietojen varmuuskopiointi ja palautus
iOS-tietojen varmuuskopiointi ja palautus iOS-näytön tallennin
iOS-näytön tallennin MobieTrans
MobieTrans iPhone Transfer
iPhone Transfer iPhone Eraser
iPhone Eraser WhatsApp-siirto
WhatsApp-siirto iOS-lukituksen poistaja
iOS-lukituksen poistaja Ilmainen HEIC-muunnin
Ilmainen HEIC-muunnin iPhonen sijainnin vaihtaja
iPhonen sijainnin vaihtaja Android Data Recovery
Android Data Recovery Rikkoutunut Android Data Extraction
Rikkoutunut Android Data Extraction Android Data Backup & Restore
Android Data Backup & Restore Puhelimen siirto
Puhelimen siirto Data Recovery
Data Recovery Blu-ray-soitin
Blu-ray-soitin Mac Cleaner
Mac Cleaner DVD Creator
DVD Creator PDF Converter Ultimate
PDF Converter Ultimate Windowsin salasanan palautus
Windowsin salasanan palautus Puhelimen peili
Puhelimen peili Video Converter Ultimate
Video Converter Ultimate video Editor
video Editor Screen Recorder
Screen Recorder PPT to Video Converter
PPT to Video Converter Diaesityksen tekijä
Diaesityksen tekijä Vapaa Video Converter
Vapaa Video Converter Vapaa näytön tallennin
Vapaa näytön tallennin Ilmainen HEIC-muunnin
Ilmainen HEIC-muunnin Ilmainen videokompressori
Ilmainen videokompressori Ilmainen PDF-kompressori
Ilmainen PDF-kompressori Ilmainen äänimuunnin
Ilmainen äänimuunnin Ilmainen äänitys
Ilmainen äänitys Vapaa Video Joiner
Vapaa Video Joiner Ilmainen kuvan kompressori
Ilmainen kuvan kompressori Ilmainen taustapyyhekumi
Ilmainen taustapyyhekumi Ilmainen kuvan parannin
Ilmainen kuvan parannin Ilmainen vesileiman poistaja
Ilmainen vesileiman poistaja iPhone-näytön lukitus
iPhone-näytön lukitus Pulmapeli Cube
Pulmapeli Cube