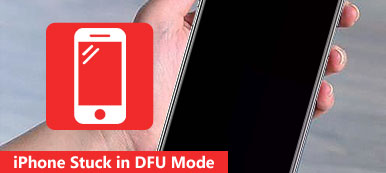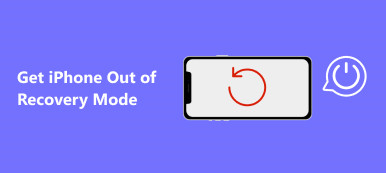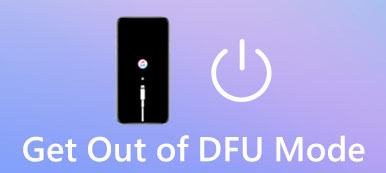Kun kohtaat iPhone-ongelman tai hankit käytetyn iPhonen, monet teistä yleensä ratkaisevat ongelman palauttamalla iPhonen. Valitettavasti joskus tämä jopa tuo sinulle uuden ongelman iPhonen palautusnäyttö näkyy jatkuvasti ja jättää kaikki tietosi käyttökelvottomaksi. Tämä on melko turhauttavaa ja vaatii välittömiä ratkaisuja auttamaan sinua. Joten tässä on 5 huolellisesti kerättyä ratkaisua useimmille iPhone-malleille, jotka joko auttavat sinua pääsemään nopeasti eroon tästä ongelmasta tai poistavat iPhonen palautusnäytön manuaalisesti ja jatkavat iPhonen asetuksia.
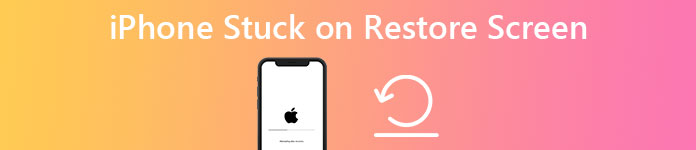
- Osa 1: Miksi iPhonessani näkyy palautusnäyttö
- Osa 2: Näytön palautus -ongelman ratkaiseminen
- Osa 3: Usein kysyttyä iPhonesta, joka on juuttunut palautusnäytölle
Osa 1: Miksi iPhonessani näkyy palautusnäyttö
Alkuperäinen aikomuksesi palauttaa iPhone on korjata ongelma sen sijaan, että aiheuttaisit uuden. Kun muistutus ilmestyy näytölle ja juuttuu: support.apple.com/iphone/restore. Saatat ihmetellä, miksi näin kävisi. Seuraavassa on useita mahdollisia syitä.
- Vanhentuneen iTunesin väärinkäyttö iPhonen palauttamiseen.
- Tiedostojen siirtäminen tietokoneesta iPhoneen väärillä tavoilla.
- iOS:ää ei ole päivitetty tai palautettu oikein.
- Mahdollinen laitteistovaurio.
On myös monia muita mahdollisia syitä, joita on vaikea tunnistaa. Siksi sinun ei ole helppoa ekstrapoloida erityistä syytä tähän ongelmaan. Voit kuitenkin jatkaa lukemista ja kokeilla alla olevia toimivia menetelmiä korjataksesi palautusnäytön ongelmaan juuttunut iPhonesi.
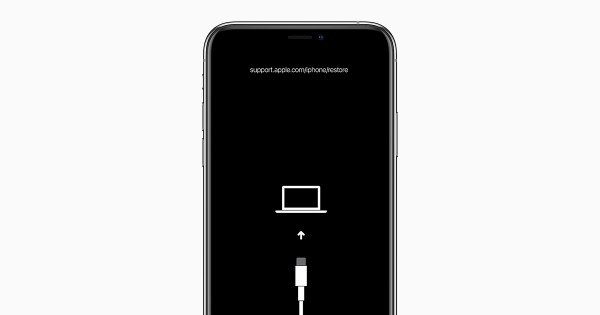
Osa 2: Näytön palautus -ongelman ratkaiseminen
Seuraavat 5 ratkaisua iPhonen palautusnäytön liikkumattomuuden ratkaisemiseksi on jaettu kahteen ryhmään niiden tarvitseman ajan perusteella. Voit kokeilla niitä kaikkia, jos jokin ei selviä ongelmastasi. Ennen kuin suoritat vaiheet, sinun on myös varmistettava, että iPhonen palauttamiseen käyttämäsi tietokone on kunnossa, ja siirry sitten eteenpäin.
2.1 Nopea tapa ratkaista palautusnäytölle juuttunut iPhone
Apeaksoft iOS System Recovery on kätevä työkalu, joka voi nopeasti pelastaa sinut iPhonesta, joka on juuttunut palautusnäytön ongelmaan. Se on loistava korjaustyökalu kaikenlaisiin iPhone-ongelmiin, mukaan lukien musta näyttö, jäätynyt tai vammautunut iPhone ja niin edelleen. Sitä vastoin sinun ei tarvitse huolehtia, jos sinulla on monimutkaisia ammattitaitoa vaativia toimintoja. Itse asiassa sellaista ei ole, ja voit palauttaa iPhonesi napsauttamalla muutamaa painiketta. Lisäksi tämä ohjelma on yhteensopiva useimpien iPhone-malliesi kanssa, olipa kyseessä vanha iPhone 4 tai uusin iPhone 15.

4,000,000 + Lataukset
Korjaa iPhonen palautusnäyttö eri tilanteissa.
Palauta iPhonesi käyttöoikeus epänormaalissa tilassa.
Luo varmuuskopio iPhonelle palautuksen jälkeen.
Palauta iPhonen poistettu päivämäärä iTunesista ja iCloudista.
Vaihe 1 Kun olet ladannut ja asentanut iOS System Recovery -ohjelman tietokoneellesi, voit käynnistää sen ja liittää iPhonen tietokoneeseen toimivalla USB-kaapelilla. Napsauta sitten iOS-järjestelmän palauttaminen painiketta pääliitännässä.

Vaihe 2 Sen jälkeen ohjelma näyttää sinulle tietoja tietystä ongelmasta, jonka se voi korjata, voit napsauttaa Aloita -painiketta lukemisen jälkeen. Sitten ohjelma tunnistaa laitteesi. Voit napsauttaa Korjata painiketta jatkaaksesi.

Vaihe 3 Seuraavaksi sinulle annetaan kaksi korjausvaihtoehtoa seuraavassa ikkunassa: Vakiokorjaus ja Edistynyt korjaus. Ero näiden tilojen välillä on, että jälkimmäinen palauttaa iPhonesi ja poistaa kaikki tiedot. Valinnan jälkeen sinun on valittava joitain tarvittavia tietoja iPhonellesi.

Vaihe 4 Sinun on valittava luokka, tyyppi ja malli. Napsauta sitten Saada -painiketta saadaksesi laiteohjelmistopaketin. Klikkaa Lataa -painiketta ladataksesi sen tietokoneellesi. Napsauta lopuksi seuraava -painiketta aloittaaksesi palautusnäytön ongelmaan jääneen iPhonen palauttamisen.

2.2 Manuaaliset tavat ohittaa iPhonen palautusnäyttö
Tässä on lisää ilmaisia tapoja pelastaa sinut iPhonen palautusnäytöltä manuaalisesti. Voit myös korjata ongelman asentamatta ylimääräisiä sovelluksia näillä mahdollisilla ratkaisuilla.
1. Pakota uudelleenkäynnistys ohittaaksesi iPhonen palautusnäytön
Eri iPhone-malleissa iPhonen uudelleenkäynnistyksen pakottaminen ei ole sama. Joten etsi mallisi ja kokeile alla olevia ohjeita.
iPhone 6s tai vanhempi: Näet Apple-logon ja käynnistät iPhonen uudelleen pitämällä sivu-/yläpainiketta ja Koti-painiketta painettuna.
iPhone 7, iPhone 7 Plus: Pidä sivupainiketta ja äänenvoimakkuuden vähennyspainiketta painettuna. Et voi vapauttaa niitä, ennen kuin näet Apple-logon näytölläsi.
iPhone 8 tai uudempi: Paina ja vapauta erillisiä painikkeita noudattamalla tässä esitettyä järjestystä. Paina ensin äänenvoimakkuuden lisäyspainiketta ja vapauta se nopeasti. Paina sitten äänenvoimakkuuden vähennyspainiketta ja vapauta se nopeasti. Paina lopuksi sivupainiketta ja pidä sitä painettuna, kunnes näet Apple-logon.
Yllä olevat menetelmät eivät ehkä auta sinua tunnistamaan ongelmaa, mutta voivat ohittaa iPhonen, joka on juuttunut palautusnäytön ongelmaan. Sitten voit palauttaa pääsyn iPhoneen.
2. Päivitä iTunes ja ratkaise iPhonen palautusnäytön ongelma
iPhonen palauttaminen vanhentuneella iTunesilla on myös yksi mahdollisista syistä, kuten alussa todettiin, miksi iPhone juuttuu palautusnäytölle. Siksi voit päivittää iTunesin ja katsoa, katoaako palautusnäyttö.
Mac-käyttäjille: Avaa iTunes-sovellus käynnistyslevyltä ja napsauta iTunes-painiketta valikkorivillä. Napsauta sitten Tarkista päivitykset -painiketta ladataksesi uudemman version, jos sellainen on olemassa.
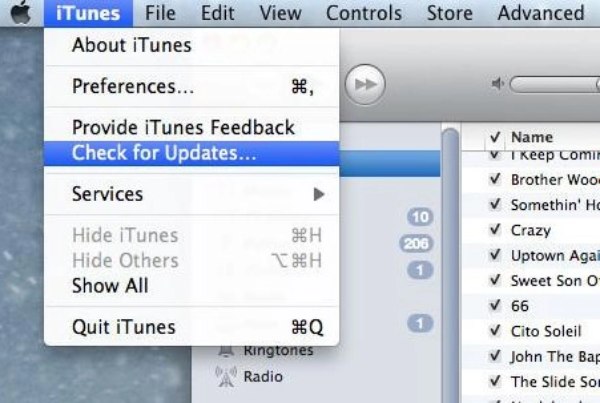
Windows-käyttäjille: Käynnistä iTunes työpöydälläsi ja napsauta Apu: -painiketta pääliittymässä. Napsauta seuraavaksi Tarkista päivitykset -painiketta tarkistaaksesi ja ladataksesi uusimman version.
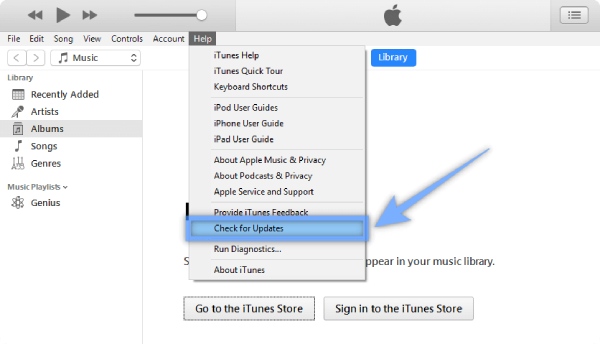
3. Siirry DFU-tilaan ja palauta iPhone iTunesin avulla
Ennen kuin aloitat ja seuraat ohjeita iPhonen palautusnäytön poistamiseksi, sinun pitäisi tietää, että tämä ratkaisu palauttaa iPhonesi ja pyyhkäisee kaikki tietosi. Lisäksi käyttämäsi iTunesin tulee olla uusin versio.
Vaihe 1 Liitä iPhone tietokoneeseen USB-kaapelilla ja käynnistä iTunes tietokoneellasi.
Vaihe 2 Katso alta erilaisia tapoja asettaa iPhonesi DFU mode malliesi perusteella.
iPhone 8 tai uudempi: Paina nopeasti äänenvoimakkuuden lisäyspainiketta ja sitten äänenvoimakkuuden vähennyspainiketta. Paina sitten sivupainiketta ja pidä sitä painettuna, kunnes näyttö pimenee. Kun se on musta, paina äänenvoimakkuuden vähennyspainiketta ja sivupainiketta yhdessä 5 sekunnin ajan. Vapauta sitten vain sivupainike. Pidä se ja iTunes avaa ikkunan, joka kertoo, että iPhonesi on nyt DFU-tilassa.
iPhone 7 tai iPhone 7 Plus: Paina ja pidä alhaalla sekä sivupainiketta että äänenvoimakkuuden vähennyspainiketta. Vapauta sivupainike vasta 8 sekunnin kuluttua. Sitten näyttösi pysyy mustana, ja voit tarkistaa, sanooko iTunes, että laitteesi on palautustilassa tai DFU-tilassa.
iPhone 6s tai vanhempi: Kun olet muodostanut yhteyden, paina ja pidä alhaalla sekä kotipainiketta että sivu-/yläpainiketta. Vapauta sivu-/yläpainike vasta 8 sekunnin kuluttua. Sitten iTunes muistuttaa sinua, että olet nyt palautustilassa.
Vaihe 3 Valitse OK -painiketta iTunesin ponnahdusikkunassa, jossa sanotaan, että laitteesi on palautustilassa. Napsauta sitten Palauttaa -painiketta seuraavassa käyttöliittymässä palauttaaksesi iPhonesi.
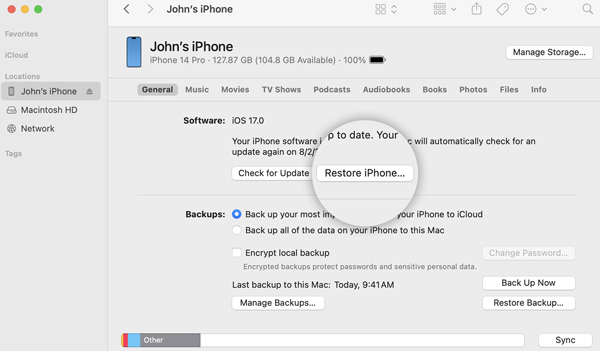
4. Tarkista USB-kaapeli ja tietokone
Joskus käyttämäsi yhteyslaite voi myös aiheuttaa sen, että iPhone juuttuu palautusnäytölle, etkä voi palauttaa iPhonea. Siksi sinun on varmistettava, että USB-kaapelisi on alkuperäinen Applen tai Applen valtuuttama kaapeli. Sillä välin sinun on myös varmistettava, että tietokoneesi on hyvässä kunnossa ja vaihdettava tarvittaessa hyvään.
Osa 3: Usein kysyttyä iPhonesta, joka on juuttunut palautusnäytölle
Kuinka palauttaa iPhone manuaalisesti tietokoneella?
Voit palauttaa iPhonesi tietokoneellasi olevalla varmuuskopiolla iTunesin kautta, mutta ennen aloittamista sinun on varmistettava, että iTunes on uusin. Muuten saatat juuttua iPhonen palautusnäytölle. Avaa iTunes ja liitä iPhone tietokoneeseen. Sitten sinun on ehkä annettava salasana, jotta voit luottaa tietokoneeseen. Seuraa sen jälkeen näytön ohjeita ja napsauta Palauta varmuuskopio -painiketta palauttaaksesi iPhonen.
Kuinka ratkaista palautusnäytölle juuttunut iPhone pakko-uudelleenkäynnistyksen jälkeen?
Jos näet edelleen iPhonen palautusnäytön iPhonen pakotetun uudelleenkäynnistyksen jälkeen, sinun on ehkä asennettava iOS uudelleen. Varmista, että tietokoneessasi (Mac tai PC) on uusimmat iTunes-päivitykset. Kun olet yhdistänyt iPhonen tietokoneeseen, avaat iTunesin ja näet ponnahdusikkunan, napsauta Päivitä-painiketta asentaaksesi iOS uudelleen.
Mitä tehdä, kun iPhonen palautusongelma ilmenee?
Jos ohitat iPhonen palautusnäytön ja yrität palauttaa iPhonen uudelleen, mutta kohtaat virheitä, sinun tulee ensin tarkistaa, onko iTunes uusin versio. Liitä sitten iPhone tietokoneeseen ja noudata Applen verkkosivuston virallisia ohjeita virhenumerosi perusteella.
Yhteenveto
Yllä mainitut 5 menetelmää, jotka auttavat sinua pääsemään eroon iPhone jumissa palautusnäytössä ongelmat ovat toimivia ja tehokkaita useimmissa skenaarioissa. Sitten voit käyttää iPhoneasi uudelleen, yrittää palautusprosessia uudelleen, etkä enää näe muistutusta näytölläsi.



 iPhone Data Recovery
iPhone Data Recovery iOS-järjestelmän palauttaminen
iOS-järjestelmän palauttaminen iOS-tietojen varmuuskopiointi ja palautus
iOS-tietojen varmuuskopiointi ja palautus iOS-näytön tallennin
iOS-näytön tallennin MobieTrans
MobieTrans iPhone Transfer
iPhone Transfer iPhone Eraser
iPhone Eraser WhatsApp-siirto
WhatsApp-siirto iOS-lukituksen poistaja
iOS-lukituksen poistaja Ilmainen HEIC-muunnin
Ilmainen HEIC-muunnin iPhonen sijainnin vaihtaja
iPhonen sijainnin vaihtaja Android Data Recovery
Android Data Recovery Rikkoutunut Android Data Extraction
Rikkoutunut Android Data Extraction Android Data Backup & Restore
Android Data Backup & Restore Puhelimen siirto
Puhelimen siirto Data Recovery
Data Recovery Blu-ray-soitin
Blu-ray-soitin Mac Cleaner
Mac Cleaner DVD Creator
DVD Creator PDF Converter Ultimate
PDF Converter Ultimate Windowsin salasanan palautus
Windowsin salasanan palautus Puhelimen peili
Puhelimen peili Video Converter Ultimate
Video Converter Ultimate video Editor
video Editor Screen Recorder
Screen Recorder PPT to Video Converter
PPT to Video Converter Diaesityksen tekijä
Diaesityksen tekijä Vapaa Video Converter
Vapaa Video Converter Vapaa näytön tallennin
Vapaa näytön tallennin Ilmainen HEIC-muunnin
Ilmainen HEIC-muunnin Ilmainen videokompressori
Ilmainen videokompressori Ilmainen PDF-kompressori
Ilmainen PDF-kompressori Ilmainen äänimuunnin
Ilmainen äänimuunnin Ilmainen äänitys
Ilmainen äänitys Vapaa Video Joiner
Vapaa Video Joiner Ilmainen kuvan kompressori
Ilmainen kuvan kompressori Ilmainen taustapyyhekumi
Ilmainen taustapyyhekumi Ilmainen kuvan parannin
Ilmainen kuvan parannin Ilmainen vesileiman poistaja
Ilmainen vesileiman poistaja iPhone-näytön lukitus
iPhone-näytön lukitus Pulmapeli Cube
Pulmapeli Cube