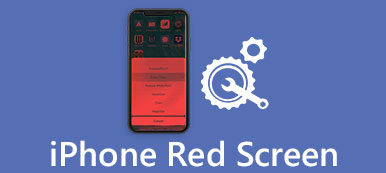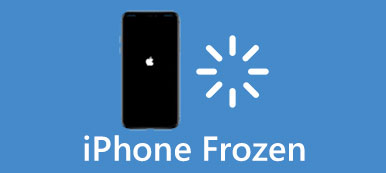"Minulla on Windows 10 -tietokone, koska noin kahden viikon ajan olen saanut usein virheilmoituksia siirrettyäni tiedoston tai kansion työpöydältäni. Sijaintini ei ole käytettävissä, vaikka tiedostoa tai kansiota ei puutu, huolestun tästä ongelmasta jollain tavalla korjata se? "
Ihmiset eivät yleensä ymmärrä mitä tapahtuu ja mitä heidän pitäisi tehdä ongelman korjaamiseksi.
Tässä opetusohjelmassa näytämme, miten päästä eroon sijainti ei ole käytettävissä virhe nopeasti.
Tarkista vain yksityiskohtainen prosessi löytääksesi 5-tapoja korjata ongelma nyt.

- Osa 1: 5 ratkaisua "sijainti ei ole käytettävissä" tai "pääsy estetty" -virheen korjaamiseen
- Osa 2. Palauta tiedot sijainnista, jota ei ole saatavilla
- Osa 3: Kuinka estää "sijainti ei ole käytettävissä" -virheen
Osa 1: 5 ratkaisua korjaamaan "sijainti ei ole käytettävissä" tai "käyttö estetty" -virheen
Sijainnin virhesanoma ei ole käytettävissä tai Access-toiminto on estetty, jos kiintolevyn tiedostojärjestelmä on vioittunut tai vahingoittunut, erityisesti käyttäjäprofiili. Tässä on useita perusmenetelmiä sen korjaamiseksi.

Menetelmä 1: Tarkista käyttöoikeudet
Vaihe 1: Siirry kansioon tai asemaan, joka näkyy Sijainti ei ole käytettävissä -virheilmoituksessa. Napsauta sitä hiiren kakkospainikkeella, valitse Ominaisuudet ja siirry Suojaus-välilehdelle.
Vaihe 2: Valitse "Todennetut käyttäjät" ja napsauta "Muokkaa" -painiketta, jotta käyttäjän käyttöoikeusruutu otetaan käyttöön. Kun valitset "Salli" -valintaruudun "Täysi hallinta" -kohdan vieressä. Muut vaihtoehdot sallitaan automaattisesti.
Vaihe 3: Napsauta "OK" -painiketta ja sitten "Käytä" -vaihtoehtoa.
Vaihe 4: Valitse sitten käyttäjänimesi Ryhmä tai käyttäjätunnukset -ruudusta ja toista vaiheet 2 ja 3 nollataksesi käyttöoikeudet ja korjaa sijainti ei ole käytettävissä Windows 10/8 / 8.1 / 7.

Menetelmä 2: Korjauspaikka ei ole käytettävissä. Chkdsk estää pääsyn
Käyttäjäprofiilin lisäksi vioittunut tiedostojärjestelmä on toinen syy sijaintiin ei ole saatavilla virhe. Onneksi Windowsissa on sisäänrakennettu kiintolevyn korjaustyökalu, chkdsk-komento.
Vaihe 1: Paina pikakuvaketta "Win + X" käynnistääksesi tehokäyttäjät-valikon ja napsauta sitten näppäimistön "A" -painiketta. Se käynnistää komentokehoteikkunan järjestelmänvalvojana.
Vaihe 2: Syötä "chkdsk [kiintolevyn kirjain] / F / X / R" ja paina "Enter" -näppäintä aloittaaksesi kiintolevyn tarkistamisen ja korjaamisen.
Chkdsk-komentoa varten on kolme optista parametria, / F, / X ja / R. Ensimmäinen tarkoittaa kovalevyn tarkistamista ja korjaamista. Toista käytetään pakottamaan purkamista ennen tarkastusta. Ja viimeinen voisi löytää huonot sektorit ja palauttaa luettavat tiedot.
Vaihe 3: Kun se on valmis, käynnistä tietokone uudelleen ja virhe ei enää näy.
Tämä on yleinen ratkaisu monien Windows-virheiden korjaamiseen Windowsin sininen ruutu, Windowsin käynnistyksen silmukka jne.

Menetelmä 3: Korjauspaikka ei ole käytettävissä palauttamalla ominaisuudet
Jos tietoja, joita yrität käyttää, salataan, sijainti ei ole käytettävissä. Voit korjata sen uudelleen valitsemalla Ominaisuudet.
Vaihe 1: Napsauta hiiren kakkospainikkeella tiedostoa tai kansiota, joka laukaisee virhesanoman, ja valitse Ominaisuudet-vaihtoehto.
Vaihe 2: Napsauta Lisäasetukset-painiketta ja varmista, että poistat valinnan "Salaa sisältö tietojen suojaamiseksi" -kohdan vierestä.
Vaihe 3: Tämän jälkeen voit napsauttaa "OK" -vaihtoehtoa ja käyttää sitten Ominaisuudet-ikkunassa.
Se auttaa myös korjaamaan virheellinen levyke Windows-tietokoneessa.

Menetelmä 4: Palauta viimeinen tunnettu hyvä kokoonpano
Asennamme tietokoneeseemme kolmannen osapuolen ohjelmat, jotta voimme nauttia kehittyneistä ominaisuuksista, mutta ne voivat muuttaa kokoonpanoa ja johtaa sijaintiin ei ole käytettävissä. Viimeisen tunnetun hyvän kokoonpanon palauttaminen voi siis korjata sen yksinkertaisesti.
Vaihe 1: Käynnistä tietokone uudelleen ja paina "F8", ennen kuin Windows-logo tulee näkyviin.
Vaihe 2: Kun käynnistysasetusten lisäikkuna avautuu, valitse "Viimeisin tunnettu hyvä kokoonpano" näppäimistön Alas- ja Ylös-painikkeilla.
Vaihe 3: Odota, että tietokone käynnistyy uudelleen ja virhe ei tule näkyviin uudelleen.

Menetelmä 5: Muotoile kiintolevyä, jonka sijainti ei ole käytettävissä
Kiintolevyn alustaminen voi korjata erilaisia ongelmia, mukaan lukien sijainti ei ole käytettävissä.
Vaihe 1: Avaa Käynnistä-valikossa "Levynhallinta". Napsauta hiiren kakkospainikkeella kiintolevyä, johon ei ole pääsyä, ja valitse "Alusta".
Vaihe 2: Valitse "Tiedostojärjestelmä" -pudotusvalikosta "NTFS", valitse Suorita pikamuotoilu -valintaruutu ja napsauta "OK".
Vaihe 3: Käynnistä tietokone uudelleen ja korjaa sijainti ei ole käytettävissä.
Haittapuoli on, että se poistaa kaikki tiedot, joten suosittelemme sinua palauttaa tiedot kiintolevyltä alustamisen jälkeen se.
Osa 2. Palauta tiedot sijainnista, jota ei ole saatavilla
Vaikka sijainti ei ole käytettävissä, käytät edelleen tietoja asemasta, jonka sijainti ei ole käytettävissä, ja käyttää niitä, varsinkin kun haluat käyttää aseman tietoja.
Jos haluat käyttää tietoja, joita ei ole saatavilla, Apeaksoft Data Recovery tekee sinulle hyväksi.

4,000,000 + Lataukset
Tietojen esikatselu ja palauttaminen kiintolevyltä ei ole käytettävissä.
Palauta valokuvat, musiikki, videot, järjestelmätiedostot, sähköpostit, asiakirjat jne.
Syvä skannaus ja nopea skannaus tarpeiden mukaan tietojen palauttamiseksi.
Yhteensopiva Windows 10 / 8.1 / 8 / Vista / XP: n ja Macin kanssa.
Vaihe 1: Asenna paras tietojenkäsittelyohjelma tietokoneellesi. Avaa se, valitse tietotyypit palautettaviksi ja valitse kiintolevy, joka avaa sijainnin, ei ole käytettävissä.

Vaihe 2: Kun siirryt tulosikkunaan, esikatsele kiintolevyn luettavia tietoja haluamallasi tavalla. "Suodata" -toiminto löytää yhden tiedoston nopeasti. Lisäksi "Deep Scan" -toiminto voi saada takaisin enemmän tietoja.

Vaihe 3: Varmista, että valitset kaikki haluamasi tiedot ja napsauta "Palauta" -painiketta. Pudota ponnahdusikkunassa toinen kiintolevy ja aloita tietojen palautusprosessi.

Osa 3: Kuinka estää "sijainti ei ole käytettävissä" -virheen
Nyt sinun pitäisi ymmärtää, miten korjata sijaintia ei ole saatavilla, mutta miten välttää se tapahtuu uudelleen? Alla olevat vinkit voivat olla hyödyllisiä.
1. Sammuta tietokone oikein. Siirry Käynnistä-valikkoon tai Kirjaudu-näyttöön ja sammuta tietokone. Se on oikea tapa sammuttaa kone.
2. Poista ulkoiset tallennuslaitteet oikein. Älä vedä poistolaitetta suoraan tietokoneesta.
3. Käytä virustorjuntaohjelmaa koneesi suojaamiseen. Windows on asentanut palomuurin valmiiksi ja voit asentaa kolmannen osapuolen virustorjuntaohjelmia. Se voi estää ohjelmia muuttamasta asetuksia hiljaa.
4. Tee varmuuskopiot usein.
Yhteenveto
Oikeastaan sijainti ei ole käytettävissä -virhe voi tapahtua Windows 10/8/7: ssä. Asia voi johtua useista tosiseikoista. Ratkaisut tämän virheen korjaamiseen voivat kuitenkin olla yleisiä yllä olevista oppaista. Mikä on tärkeää, voit palauttaa tietoja ei-käytettävissä olevasta asemasta hätätilanteessa. Tarjoamme myös alimmat vinkit, joiden avulla voit välttää "Sijainti ei ole käytettävissä" -virheen seuraavalla kerralla.