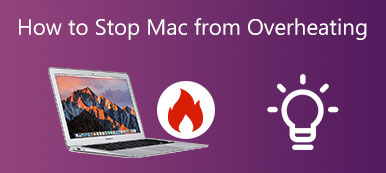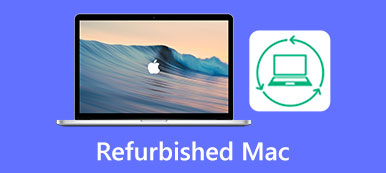Jotain hyvin häiritsevää, kun työskentelet tai pelaat intohimoisesti pelejä, Mac-hiiren osoitin katoaa yhtäkkiä. Hiiren nopea ravistaminen on tehokas tapa, mutta ei aina toimi. Lisäksi voit kokeilla joitain perusprosesseja, kuten akun vaihtamista, hiiren lataamista ja paljon muuta. Jos et pysty ratkaisemaan ongelmaa yllä olevilla menetelmillä, tässä on joitain tapoja korjata ongelma hiiri katoaa jatkuvasti MacBookistasi artikkelista.
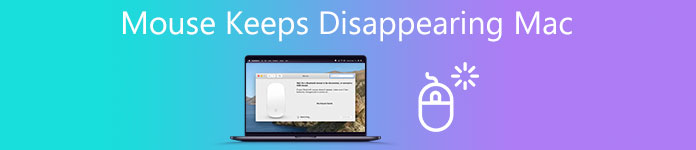
- Osa 1: Miksi Mac-hiiri katoaa jatkuvasti
- Osa 2: 4 nopeaa menetelmää hiiren osoittimen korjaamiseksi katoaa
- Osa 3: 4 menetelmää hiiren katoamisen ratkaisemiseksi Macissa
- Osa 4: Helppo tapa korjata Mac-hiiren katoaminen
- Osa 5: Usein kysyttyä hiiren osoittimen katoamisesta Macissa
Osa 1: Miksi Mac-hiiri katoaa jatkuvasti
Mainittujen MacBookin laitteisto-ongelmien lisäksi puutteellinen muistitila on yksi tärkeimmistä syistä Mac-hiiren katoamiseen. Jos olet juuri päivittänyt macOS:n tai hankkinut MacBookin muilta, voit tarkistaa asetukset etukäteen. Mitä tulee useisiin näyttöihin, taustalla toimiviin ohjelmistovälilehtiin ja liian monen verkkoselaimen avaamiseen, kolmannen osapuolen ohjelmistoristiriidat Mac OS:n kanssa ovat suurin syy hiiren osoittimen katoamiseen MacBookista.
Osa 2: 4 nopeaa menetelmää hiiren osoittimen korjaamiseksi katoaa
1. Ravista tai liikuta hiirtä tai käytä sormeasi ohjauslevyllä edestakaisin nopeasti ja sokeasti. Sen pitäisi olla nopein ja suorin toimenpide, joka auttaa korjaamaan Mac-hiiren katoamisen.
2. Käytä pikanäppäimiä Komento + Tab, ja vaihda sitten jatkuvasti aktiivisia ikkunoita. Sitä sovelletaan, kun kohdistin katoaa Macissa joidenkin sovelluksen virheiden vuoksi.
3. Aseta kolme sormeasi ohjauslevylle, pyyhkäise oikealle ja etsi Widgetit valikosta. Avaa sovellus ja odota useita sekunteja ja pyyhkäise sitten vasemmalle ja etsi löytäjä ikkunassa.
4. Pitele kohdetta tai tekstinippua hiirellä ja vapauta se. Varmista, että käytät jotain, kuten Tiedosto-ruutua, se voi tuoda esiin lisävalikoita, kun vedät ja auttaa sinua löytämään kohdistimen.
Osa 3: 4 menetelmää hiiren katoamisen ratkaisemiseksi Macissa
Tapa 1: Muuta Mac-hiiren kohdistin kokoa/zoomaa
Kohdistimen kokoa suurentamalla voit löytää kadonneen Mac-hiiren kohdistimen. Voit tietysti siirtää hiiren osoitinta nopeasti edestakaisin suurentaaksesi hiirtä.
Vaihe 1Siirry omena ja napsauta Järjestelmäasetukset vaihtoehto.
Vaihe 2Valitse Käytettävyys: sovellus ja valitse näyttö vaihtoehto.
Vaihe 3Säädä Kohdistin liukusäädintä säätääksesi kohdistimen kokoa Macissasi.
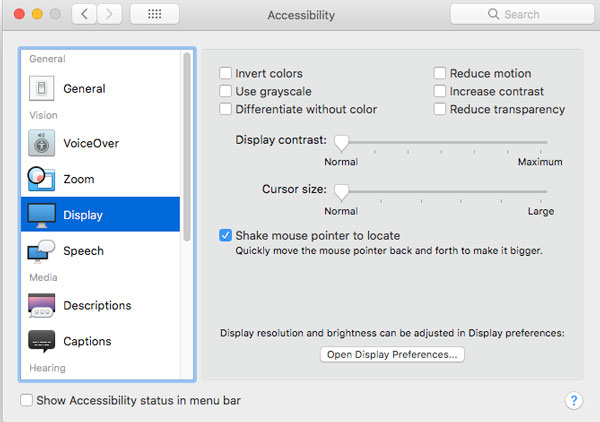
Huomautuksia: Jos sinun on zoomattava Mac-kohdistinta väliaikaisesti, voit siirtyä kohtaan zoomaus -painiketta ja valitse Lisää vaihtoehtoja -painiketta. Tämän jälkeen voit myös ottaa käyttöön Ota väliaikainen zoomaus käyttöön.
Tapa 2: Tarkista kuumat kulmat
Hot Corners Macissa voi auttaa sinua automatisoimaan työnkulkusi. Mutta niissä on vikoja, jotka häiritsevät hiiren osoitinta, jos olet ottanut kuumat kulmat käyttöön. Poista vain mahdollisuus korjata Mac-hiiri, joka katoaa jatkuvasti.
Vaihe 1Valitse Järjestelmäasetukset Macissasi. Paikanna ja napsauta Työpöytä ja näytönsäästäjäja siirry sitten screen Saver Tab.
Vaihe 2Valitse Hot Corner Vaihtoehto screen Saver -painiketta. Tämän jälkeen voit napsauttaa valikkopalkkia ja poistaa kaikkien määritettyjen toimintojen valinnan.
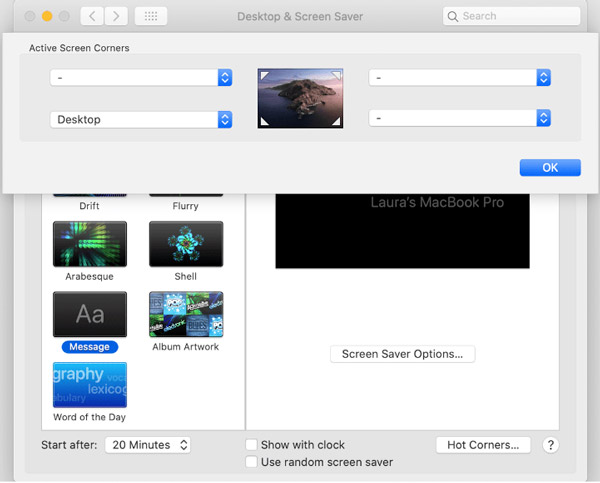
Tapa 3: Pakota lopettamaan sovellukset
Kuten edellä mainittiin, sovellusten asetukset johtavat myös Mac-hiiren kohdistimen katoamiseen. Jos Macissa on useita sovelluksia, on vaikea määrittää, mikä niistä aiheuttaa ongelman. Voit yksinkertaisesti käynnistää Macin uudelleen.
Vaihe 1Päätä omena ja napsauta Asetukset vaihtoehto. Valita Näytä tausta prosessit ja valitse sitten Lopeta kaikki. Macisi pitäisi vapautua heti, ja voit palauttaa kohdistimen.
Vaihe 2Pitää alhaalla Komento + Optio + Esc. Voit käyttää tätä pikakuvakemenetelmää manuaalisesti pakottaaksesi sovelluksia sulkemaan suoraan. Tai voit myös kokeilla Komento + ohjaus + virta käynnistääksesi Macin uudelleen.
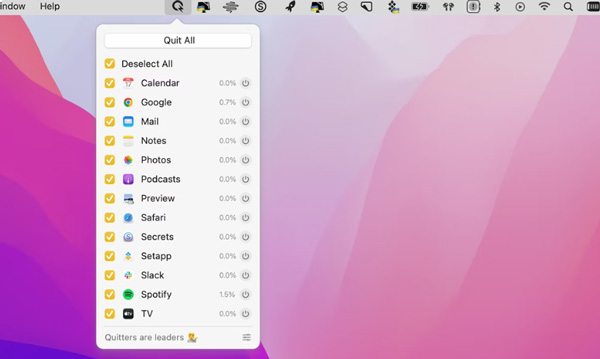
Tapa 4: Palauta SMC/NVRAM Macissa
SMC:n tai NVRAM:n nollaaminen on yleinen korjaus Mac-virheisiin Intel Maceissa, mukaan lukien Mac-hiiri katoaa jatkuvasti. Tässä on vakava lähestymistapa, jonka voit toteuttaa seuraavilla vaiheilla.
Vaihtoehto 1: Nollaa SMC. paina teho -painiketta sammuttaaksesi Macin etukäteen. Paina ja pidä painettuna Vaihto + Control + Optio + Virta painikkeita. Kun kuulet käynnistysäänen, voit vapauttaa nämä pikanäppäimet nollataksesi SMC:n ja korjataksesi Mac-osoittimen katoamisen.
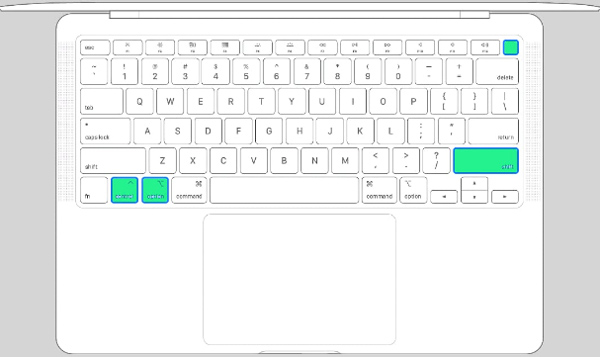
Vaihtoehto 2: Palauta NVRAM. paina teho -painiketta ja sammuta MacBook. Tämän jälkeen voit pitää näppäintä painettuna Vaihtoehto + Komento + P + R painikkeita, kun Mac käynnistyy uudelleen. Jos löydät omena logo näytöllä tai kuulet käynnistysäänen, nyt voit vapauttaa nuo näppäimet.
Osa 4: Helppo tapa korjata Mac-hiiri katoaa jatkuvasti
Yllä olevien menetelmien lisäksi voit myös puhdistaa Macin ja parantaa suorituskykyä korjataksesi jatkuvasti katoavan Mac-hiiren. Apeaksoft Mac Cleaner on monipuolinen tapa poistaa roskaposti, vanhat, suuret tiedostot, sotku, tuhota tiedostoja ja paljon muuta parantaaksesi Macin suorituskykyä. Lisäksi on ominaisuuksia, jotka valvovat järjestelmän suorituskykyä ja pitävät sen hyvässä kunnossa.

4,000,000 + Lataukset
Vapauta tallennustilaa korjataksesi Mac-hiiri, joka katoaa jatkuvasti.
Tarkkaile järjestelmän suorituskykyä ja tee parannuksiasi sen mukaisesti.
Poista turhat tiedostot, suuret videot, ei-toivotut ohjelmat ja muut tiedostot helposti.
Paranna Macin suorituskykyä ja korjaa satunnaisesti kadonnut kohdistin.
Vaihe 1Kun olet asentanut Apeaksoft Mac Cleanerin, voit käynnistää ohjelman tietokoneellasi. Klikkaa Tila -painiketta pääliittymässä. Voit tarkistaa MacBookin suorittimen käytön, muistin käytön, levynkäytön ja muiden yksityiskohtaisen tilan.

Vaihe 2Valitse Siivooja -painiketta ja valitse haluamasi tiedostot, jotka haluat poistaa, kuten järjestelmäroska, sähköpostiroska, iTunes-roska, suuret ja vanhat tiedostot ja jopa roskakori. Klikkaa Skannata -painiketta skannataksesi Macin järjestelmäromut vapauttaaksesi lisää tilaa.

Vaihe 3Korjataksesi Mac-hiiren jatkuvasti katoavat muistin ja RAM-muistin vuotamiseen liittyvät ongelmat, voit valita kohteet, jotka haluat poistaa MacBookistasi, ja sitten poistaa ne napsauttamalla Clean -painiketta parantaaksesi MacBookin suorituskykyä.
 Saatat myös olla kiinnostunut:
Saatat myös olla kiinnostunut:Osa 5: Usein kysyttyä hiiren osoittimen katoamisesta Macissa
Kysymys 1. Miksi Mac-hiiri ei muodosta yhteyttä?
Jos hiirtäsi ei ole yhdistetty Maciin, voit tarkistaa sekä tietokoneen että hiiren Bluetooth-asetukset. Varmista, että olet ottanut käyttöön Bluetooth: vaihtoehto Asetukset. Sammuta Bluetooth ja käynnistä se uudelleen, jotta voit muodostaa parin hiiren ja Macin kanssa.
Kysymys 2. Kuinka korjata kadonnut hiiren osoitin Macissa Wordissa?
Jos et löydä Mac-hiiren osoitinta Wordissa, voit pitää napsautusta painettuna ja vetää alaspäin samalla kun valitset tekstiä tai vetämällä pudottamalla kuvan. Käytä samaa elettä kursori palauttamiseksi. Heti kun vapautat sen, se korjaa Macissa näkyvän hiiren kohdistimen.
Kysymys 3. Kuinka korjata Mac-hiiri katoaa jatkuvasti useiden näyttöjen kanssa?
Voit etsiä hiiren kohdistimen useilla näytöillä Macissa avaamalla omena valikkoon ja valitse Järjestelmäasetukset. Valita näytöt ja vaihtaa Järjestely -välilehti. Sen jälkeen voit vetää näyttöruudut haluamaasi järjestykseen ja korjata katoavan hiiren kohdistimen Macissa.
Yhteenveto
Mac-hiiri katoaa jatkuvasti on todellakin ärsyttävä ongelma, varsinkin kun se tapahtuu satunnaisesti. Siksi on tarpeen kertoa sinulle joistakin tavoista palauttaa hiiri. Yllä on mainittu yksityiskohtaiset menetelmät, joiden avulla voit palauttaa hiiren, kun se katoaa.



 iPhone Data Recovery
iPhone Data Recovery iOS-järjestelmän palauttaminen
iOS-järjestelmän palauttaminen iOS-tietojen varmuuskopiointi ja palautus
iOS-tietojen varmuuskopiointi ja palautus iOS-näytön tallennin
iOS-näytön tallennin MobieTrans
MobieTrans iPhone Transfer
iPhone Transfer iPhone Eraser
iPhone Eraser WhatsApp-siirto
WhatsApp-siirto iOS-lukituksen poistaja
iOS-lukituksen poistaja Ilmainen HEIC-muunnin
Ilmainen HEIC-muunnin iPhonen sijainnin vaihtaja
iPhonen sijainnin vaihtaja Android Data Recovery
Android Data Recovery Rikkoutunut Android Data Extraction
Rikkoutunut Android Data Extraction Android Data Backup & Restore
Android Data Backup & Restore Puhelimen siirto
Puhelimen siirto Data Recovery
Data Recovery Blu-ray-soitin
Blu-ray-soitin Mac Cleaner
Mac Cleaner DVD Creator
DVD Creator PDF Converter Ultimate
PDF Converter Ultimate Windowsin salasanan palautus
Windowsin salasanan palautus Puhelimen peili
Puhelimen peili Video Converter Ultimate
Video Converter Ultimate video Editor
video Editor Screen Recorder
Screen Recorder PPT to Video Converter
PPT to Video Converter Diaesityksen tekijä
Diaesityksen tekijä Vapaa Video Converter
Vapaa Video Converter Vapaa näytön tallennin
Vapaa näytön tallennin Ilmainen HEIC-muunnin
Ilmainen HEIC-muunnin Ilmainen videokompressori
Ilmainen videokompressori Ilmainen PDF-kompressori
Ilmainen PDF-kompressori Ilmainen äänimuunnin
Ilmainen äänimuunnin Ilmainen äänitys
Ilmainen äänitys Vapaa Video Joiner
Vapaa Video Joiner Ilmainen kuvan kompressori
Ilmainen kuvan kompressori Ilmainen taustapyyhekumi
Ilmainen taustapyyhekumi Ilmainen kuvan parannin
Ilmainen kuvan parannin Ilmainen vesileiman poistaja
Ilmainen vesileiman poistaja iPhone-näytön lukitus
iPhone-näytön lukitus Pulmapeli Cube
Pulmapeli Cube