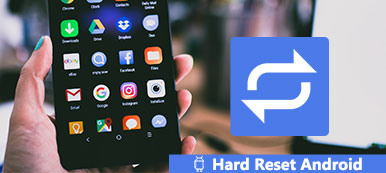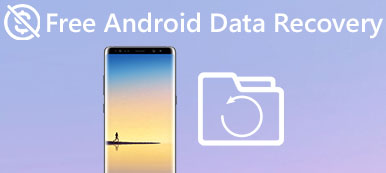Viime aikoina olen aina kuullut ihmisten valittavan SD-korttinsa epäonnistumista. Jotkut sanovat, että heidän SD-korttejaan ei voida tunnistaa heidän tietokoneillaan tai matkapuhelimillaan. Toiset sanovat, että heidän SD-korttinsa eivät näy, kun ne muodostavat yhteyden tietokoneisiin. Joskus näyttöön tulee nopea ikkuna, jossa sanotaan, että SD-korttisi on alustettava. SD-kortti on niin tärkeä ihmisille, jotka yleensä tallentavat siihen kuvia, asiakirjoja ja videoita. Kun sinulle kerrotaan, että SD-korttisi saattaa olla vioittunut tai rikkoutunut, se tarkoittaa aina, että SD-kortillasi olevat tiedot ovat todennäköisesti pilalla tai kadonneet. Se on todella kauheaa uutista. Mitä sinun pitäisi tehdä tilanteissa, joissa SD-kortti ei toimi? Voidaanko nämä tärkeät tiedot SD-kortiltasi palauttaa kokonaan?
Ei hätää enää. Tässä artikkelissa näytän useita tapoja korjaa SD-kortti ei toimi yksityiskohtaiset vaiheet alla. Voit seurata näitä menetelmiä lukemisen jälkeen. Lisäksi, jos kohtaat skenaarion, että SD-korttisi on palautumaton, ammatilliset palautustyökalut otetaan käyttöön tallentamaan olennaiset tiedot. Lisäksi näytetään yhdessä toimet SD-kortilta tietojen palauttamiseksi.
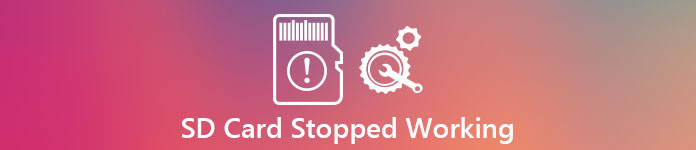
- Osa 1: SD-kortin korjaaminen lakkasi toimimasta (3 ratkaisua)
- Osa 2: Tietojen palauttaminen SD-kortilta
- Osa 3: Usein kysytyt kysymykset SD-kortin toiminnan lopettamisesta
Osa 1: SD-kortin korjaaminen lakkasi toimimasta (3 ratkaisua)
Luulen, että sinun on yllättynyt ja masentunut, kun huomasit, että SD-korttisi ei voi toimia. Hurraa, sinun pitäisi kokeilla näitä tapoja tallentaa SD-kortti tärkeisiin tietoihin.
Tapa 1: Testaa SD-korttisi
Jos SD-kortti ei toimi tietokoneessa, yritä laittaa se matkapuhelimeesi. Ehkä keskeinen ongelma on vain tietokoneesi kortinlukija. Tässä tapauksessa sinun kannattaa liittää laite SD-korttiin tietokoneeseen USB-kaapelilla. Onnistuneen yhteyden jälkeen siirrä kaikki SD-kortin tiedot tietokoneeseen. Huomaa, että jos menetetään tietoja, olisit parempi saada uusi SD-kortti.
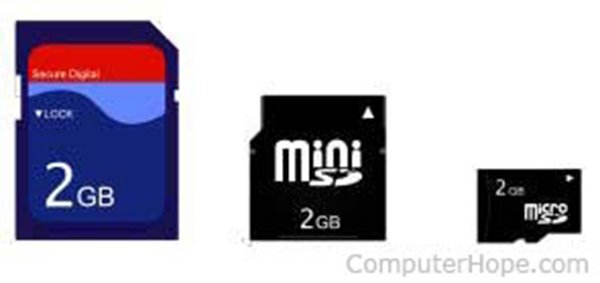
Menetelmä 2: Tarkista SD-kortinlukija
On toinenkin mahdollisuus, että sisäänrakennettu SD-kortinlukija rikkoutuu, kun SD-kortti ei toimi tietokoneessa. Saadaksesi totuuden, hanki toinen SD-kortti ja aseta se. Jos SD-kovalevy toimii normaalisti tietokoneellasi, sinun on vaihdettava uusi SD-kortti. Muuten SD-kortinlukijassa on jotain vikaa.

Tapa 3: Poista kirjoitussuojaus käytöstä
Jotkin SD-kortit lakkaavat toimimasta, koska se on suojattu kirjoitussuojauksella. Jos näin on, ota SD-kortti ulos, huomaat kytkimen SD-korttisi vasemmalla puolella, mikä on SD-kortin rikoksen rikos. Kun SD-korttia on kytketty päälle, sitä ei voi muokata tai muokata. Sammuta vain kirjoitussuojaus.

Osa 2: Tietojen palauttaminen SD-kortilta
Jos kaikki nämä menetelmät eivät vaikuta sinulle järkeviltä, suosittelen, että ostat vaihtoehdon SD-kortin korjaamiseksi.
Kaikki tärkeät tiedot on kuitenkin tallennettava vanhalta SD-kortilta toiseen paikkaan. Kuinka saavuttaa se?
Täällä sinulla ei ole varaa unohtaa kahta ammattimaista ja tehokasta palautustyökalua - Android Data Recovery ja Data Recovery, joiden avulla voit korjata SD-kortin lakanneet toimimasta.
Palauta kadonneet tiedot SD-kortilta kortinlukijan kautta
Palautustyökaluna Apeaksoft Data Recovery tarjoaa useita erinomaisia ominaisuuksia, jotka houkuttelevat väkijoukkoja ihmisiä ja saavat hyviä arvosteluja koko ajan. Se voi palauttaa kadonneita tai poistettuja tietoja SD-kortilta muodon, poiston, vioittuneen jne. Vuoksi.

4,000,000 + Lataukset
Palauta valokuvat, video, ääni, sähköpostit ja muut järjestelmätiedostot.
Palauta tiedot SD-kortilta (alustettu, vioittunut, kaatunut jne.)
Palautus SD-korttiryhmästä (SDSC, SDHC, SDXC, SDUC ja SDIO).
Tuetaan SanDiskin, Lexarin, PNY: n, Samsungin, LG: n, Sony: n, SCT: n jne.
Vaihe 1. Lataa Data Recovery
Lataa tämä SD-kortin tietojen palautusohjelma ilmaiseksi tietokoneellesi napsauttamalla yllä olevaa latauspainiketta. Suorita tämä ohjelma heti onnistuneen asennuksen jälkeen.
Vaihe 2. Skannaa SD-kortti
Valitse pääkäyttöliittymässä tietotyyppi, jonka haluat palauttaa SD-kortilta.
Aseta sitten SD-korttisi tietokoneeseen kortinlukijan kautta ja valitse SD-kortin ruutu kohtaan Irrotettavat ohjaimet.
Napauta Skannata aloittaa SD-kortin nopea skannaus.
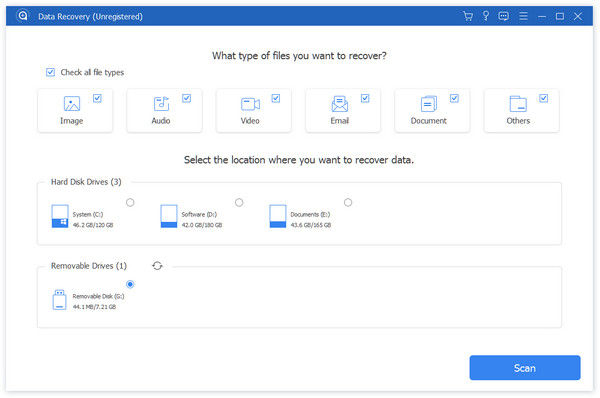
Kun skannaustulos on suoritettu, voit lisätietoja napsauttamalla tietotyyppikansion.
Vaihe 3. Palauta poistetut tiedot SD-kortilta
Kun tarkistus on valmis, napsauta avataksesi yksityiskohtaiset tietotyypit. Valitse palautettavien kohteiden valintaruutu ja napsauta toipua aloittaaksesi poistettujen tietojen tallentamisen tietokoneellesi SD-kortilta.
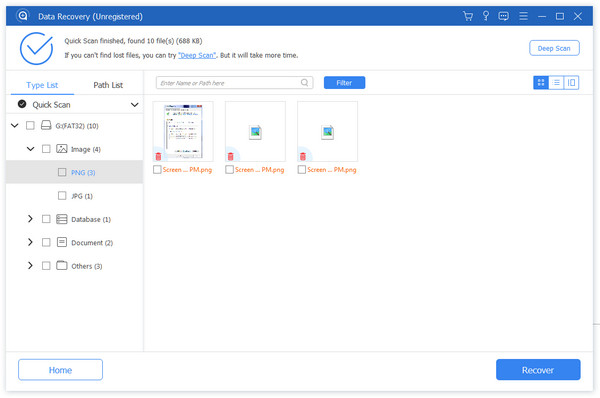
Palauta kadonneet tiedot SD-kortilta Android-puhelimessa
Android Data Recovery on puhelimen tietojen palautusohjelmisto, joka voi skannata kaikki poistetut tiedostot puhelimesi sisäisestä muistista ja ulkoisesta SD-kortista.
- Se tarjoaa 2-versiot sekä Windowsille että Macille.
- Tuetaan erilaisia tietomuotoja, kuten kuvia, videoita, äänitiedostoja, asiakirjoja, yhteystietoja ja niin edelleen.
- Se on erittäin yhteensopiva jopa 5000 Android-laitteen kanssa käyttäjien mukavuuden vuoksi.
- Tämä monipuolinen sovellus tukee myös varmuuskopiointia, jonka avulla voit varmuuskopioida tiedot tietokoneisiin.
- Voit tarkastella tietoja, jotka haluat palauttaa ennen käyttöä.
- Yksinkertainen ja selkeä käyttöliittymä opastaa kaikkia käyttäjiä.
Vaihe 1. Lataa Android Data Recovery tietokoneeseen.
Ensinnäkin sinun on ladattava Android Data Recovery -ohjelma tietokoneeseen tai Maciin. Asenna se noudattamalla sen ohjeita. Käyttäjäystävällisen käyttöliittymän avulla saat helposti ohjelmiston.

Vaihe 2. Ota USB-virheenkorjaus käyttöön
Jotta Android-puhelimesi voisi muodostaa yhteyden tietokoneeseen, sinun on kytkettävä puhelimen USB-virheenkorjaus päälle. Syötä "Asetukset" ja etsi Tietoja laitteesta. Napauta "Koontinumero" 7 kertaa jatkuvasti. Palaa Asetuksiin ja valitse Kehittäjäasetukset
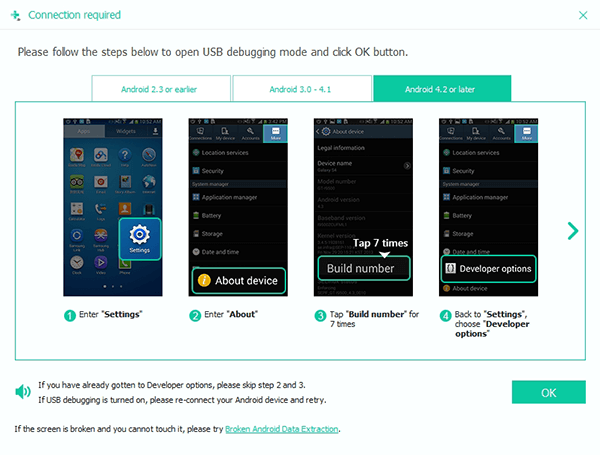
Vaihe 3. Liitä puhelin tietokoneeseen
Avaa Android Data Recovery. Samalla liitä Android-laitteet tietokoneeseen SD-kortilla.
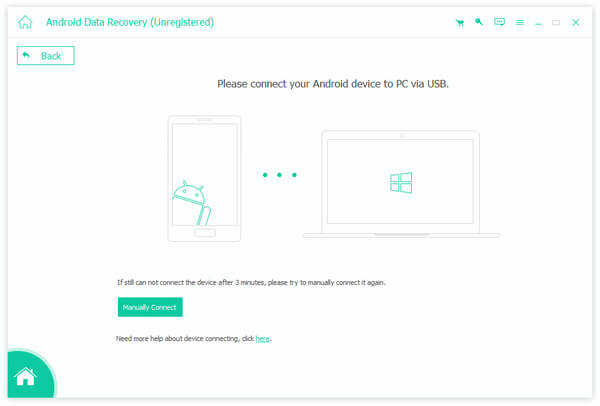
Vaihe 4. Skannaa SD-kortti
Heti kun liität Android-laitteen tietokoneeseen, se skannaa SD-kortin automaattisesti. Ja sitten voit vapaasti valita palautettavat muodot. Napauta sitten "Seuraava".
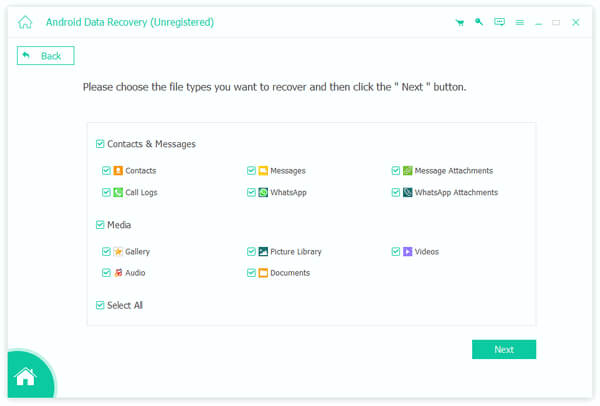
Vaihe 5. Palauta SD-kortilta
Käyttöliittymän vasemmalla puolella on kaikenlaisia muotoja, joista voit valita. Ja voit esikatsella niitä etukäteen. Napsauta "Palauta", kun olet valinnut kaikki tarvitsemasi.
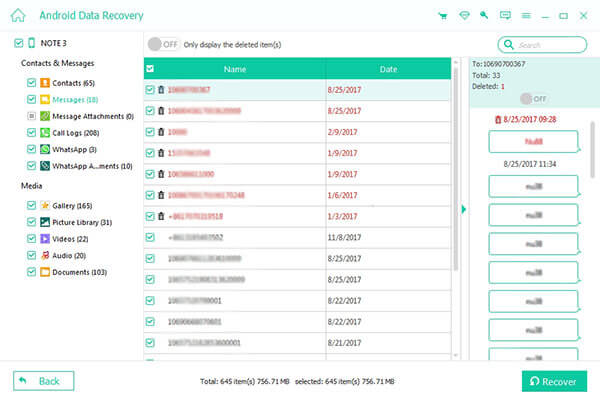
Ihmiset lukevat myös:
SD-kortin lukemisen korjaaminen
Osa 3: Usein kysytyt kysymykset SD-kortin käytöstä
Micro SD-kortti lakkasi toimimasta puhelimessa, kuinka korjata?
1. Päivitä SD-kortin ohjain.
2. Ota SD-kortti pois puhelimesta ja aseta se sitten takaisin.
3. Puhdista SD-kortti puuvillakankaalla.
Kuinka korjata mikro-SD-kortti, jota ei löydy tietokoneesta?
Aseta tunnistamaton tai tunnistamaton micro SD-kortti kortinlukijaan ja liitä se Windows-tietokoneeseen. Napsauta tietokoneellasi START, tyyppi CMD hakupalkissa ja paina ENTER avataksesi komentokehoteikkunan. Kirjoita komento: chkdsk H: / f ja osuma ENTER. H on mikro-SD-kortin kirjaimesi nimi.
Kuinka voin palauttaa valokuvat vioittuneelta SD-kortilta?
Voit palauttaa valokuvia vioittuneelta SD-kortilta hankkimalla SD-kortin tietojen palautusohjelmiston. Molemmat osassa 2 luetellut ohjelmat voivat auttaa sinua kadonneiden valokuvien hakemisessa SD-kortilta. Hanki yksityiskohtaiset vaiheet valokuvien palauttaminen SD-kortilta.
Johtopäätös:
Luulen, että olet oppinut jotain hyödyllistä lukiessasi koko osan. Nyt voit tarkistaa, miksi SD-korttisi lakkasi toimimasta, ja valita sopivin ratkaisu sinua varten. Älä unohda palauttaa kaikkia tietoja SD-kortilta.



 iPhone Data Recovery
iPhone Data Recovery iOS-järjestelmän palauttaminen
iOS-järjestelmän palauttaminen iOS-tietojen varmuuskopiointi ja palautus
iOS-tietojen varmuuskopiointi ja palautus iOS-näytön tallennin
iOS-näytön tallennin MobieTrans
MobieTrans iPhone Transfer
iPhone Transfer iPhone Eraser
iPhone Eraser WhatsApp-siirto
WhatsApp-siirto iOS-lukituksen poistaja
iOS-lukituksen poistaja Ilmainen HEIC-muunnin
Ilmainen HEIC-muunnin iPhonen sijainnin vaihtaja
iPhonen sijainnin vaihtaja Android Data Recovery
Android Data Recovery Rikkoutunut Android Data Extraction
Rikkoutunut Android Data Extraction Android Data Backup & Restore
Android Data Backup & Restore Puhelimen siirto
Puhelimen siirto Data Recovery
Data Recovery Blu-ray-soitin
Blu-ray-soitin Mac Cleaner
Mac Cleaner DVD Creator
DVD Creator PDF Converter Ultimate
PDF Converter Ultimate Windowsin salasanan palautus
Windowsin salasanan palautus Puhelimen peili
Puhelimen peili Video Converter Ultimate
Video Converter Ultimate video Editor
video Editor Screen Recorder
Screen Recorder PPT to Video Converter
PPT to Video Converter Diaesityksen tekijä
Diaesityksen tekijä Vapaa Video Converter
Vapaa Video Converter Vapaa näytön tallennin
Vapaa näytön tallennin Ilmainen HEIC-muunnin
Ilmainen HEIC-muunnin Ilmainen videokompressori
Ilmainen videokompressori Ilmainen PDF-kompressori
Ilmainen PDF-kompressori Ilmainen äänimuunnin
Ilmainen äänimuunnin Ilmainen äänitys
Ilmainen äänitys Vapaa Video Joiner
Vapaa Video Joiner Ilmainen kuvan kompressori
Ilmainen kuvan kompressori Ilmainen taustapyyhekumi
Ilmainen taustapyyhekumi Ilmainen kuvan parannin
Ilmainen kuvan parannin Ilmainen vesileiman poistaja
Ilmainen vesileiman poistaja iPhone-näytön lukitus
iPhone-näytön lukitus Pulmapeli Cube
Pulmapeli Cube