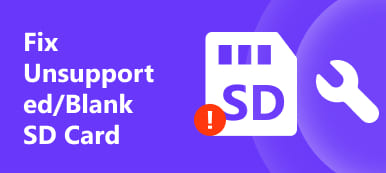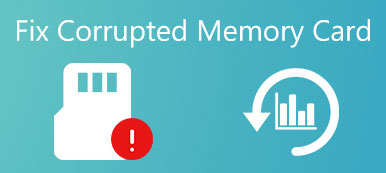"Käytin SSD: tä toisena levynä Windows PC: ssä, mutta se ei ilmestynyt lainkaan päivityksen jälkeen Windows 10: een. Kuinka korjata tämä ongelma, auta." Puolijohde-ajurit ovat suosittuja erinomaisen nopeuden, pienen virrankulutuksen ja matalamman lämpötilan vuoksi. Ja kun hinta tulee edullisemmaksi, jotkut ihmiset käyttävät SSD: tä toisena levynä tai ensisijaisena levynä, joka toimii yhdessä suuren kapasiteetin kiintolevyn kanssa. Ongelmana on, että SSD: llä ja HDD: llä on erilaiset tiedostojärjestelmät. Ja se voi aiheuttaa paljon ongelmia, mukaan lukien uusi SSD ei näy. Tässä opetusohjelmassa näytämme sinulle, kuinka tämä ongelma voidaan korjata helposti.

Osa 1: SSD ei näy Windows 10issa
Monet ihmiset etsivät SSD: n korjaamista, kun ne eivät näy Windows 10issa foorumeilla ja sosiaalisessa mediassa. Tutkimuksemme mukaan tämä ongelma ilmenee joissakin tapauksissa, kuten:
Case 1: SSD ei näy, koska sitä ei ole alustettu.
Case 2: SSD: n aseman kirjain puuttuu tai on ristiriidassa olemassa olevan kiintolevyn kanssa.
Case 3: SSD: n tiedostojärjestelmä ei ole yhteensopiva tietokoneen kanssa.
Case 4: Kuljettajalla on jotain vikaa, joten SSD ei näy.
Osa 2: Miten korjata SSD, joka ei näy ongelmana Windows 10issa
Vastauksena yleisimpiin tapauksiin voit oppia korjaamaan SSD: n, joka ei näy Windows 10issa.
Menetelmä 1: Alusta SSD
Vaihe 1. Käynnistä Windows 10 -tietokone ja kytke SSD tietokoneeseesi. Napsauta Win + R avataksesi Suorita-valintaikkunan. Syötä "diskmgmt.msc" ruutuun ja napsauta "OK" avataksesi Levynhallinta.
Vaihe 2. Sitten näet alustamattoman levyn vasemmalla puolella, napsauta sitä hiiren kakkospainikkeella ja valitse kelluvasta valikosta "Alusta levy".
Vaihe 3. Valitse ponnahdusikkunasta "GPT" Windows 10: lle ja "MBR" muille laitteille. Napsauta sitten "OK" alustamaan SSD.
Tapa 2: Määritä toinen asemakirjain
Kun olet alustanut SSD: n tai se on ristiriidassa toisen kiintolevyn kanssa, sinun täytyy määrittää toinen asemakirjain päästäksesi eroon SSD: stä, joka ei näy Windows 10issa.
Vaihe 1. Kiinnitä SSD tietokoneellesi ja avaa myös Levynhallinta. Napsauta hiiren kakkospainikkeella vasemman sivupalkin SSD-asemaa ja valitse "Vaihda asemakirjain ja polut".
Vaihe 2. Napsauta "Muuta" -painiketta ponnahdusikkunassa ja valitse "Määritä seuraava asemakirjain". Avaa avattava valikko ja valitse käytettävissä oleva ohjainkirjain.
Vaihe 3. Napsauta lopuksi "OK" -painiketta vahvistaaksesi sen ja nyt SSD: n pitäisi näkyä normaalisti.

Menetelmä 3: muotoile SSD uudelleen
Kuten aiemmin mainittiin, SSD: llä on oletusarvoisesti SATA-tiedostojärjestelmä, kun taas HDD käyttää NTFS-tiedostoa. Kun SSD ei näy Windows 10 -järjestelmässä, yleinen uudelleen muotoilutapa ei kelpaa. Tällä hetkellä tarvitset Windows-asennuslevyn.
Vaihe 1. Kytke SSD tietokoneeseen ja tietokoneeseen. Varmista, että käynnistät USB- tai DVD-levyltä asennuslevyllä.
Vaihe 2. Valitse oikea kieli ja alue, napsauta sitten "Asenna nyt" ja seuraa asennusohjeita näytön ohjeiden mukaisesti, kunnes näet "minne haluat asentaa Windowsin" -näytön.
Vaihe 3. Korosta SSD ja napsauta "Format". Varmista, että valitset NTFS: n tai muun yhteensopivan tiedostojärjestelmän, ja sulje sitten Windowsin asennusohjelma. Käynnistä tietokoneesi uudelleen; SSD-aseman, joka ei näy, pitäisi kadota.
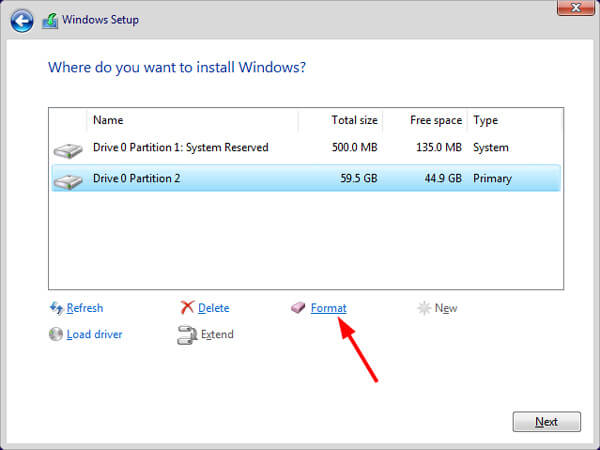
Älä Miss: IPhonen korjaaminen jatkuu uudelleen
SSD: n tietojen palauttaminen formaatin jälkeen
SSD-aseman alustamisen jälkeen kaikki sen tiedot poistetaan. Älä huoli! Apeaksoft Data Recovery voisi auttaa sinua palauttaa tiedot muotoiltu SSD-asema.
Vaihe 1. Lataa ja asenna Data Recovery tietokoneellesi. Käynnistä se sen jälkeen, kun olet korjannut SSD: n, joka ei näy alustamalla. Pääliittymä sisältää kaksi osiota, tietotyypit ja sijainnit. Ensinnäkin, valitse tietotyypit, jotka haluat palauttaa SSD-asemalta, kuten Kuva, Video, Ääni, Asiakirja jne. Valitse sitten SSD-asema sijaintialueelta. Asetuksen tekemisen jälkeen voit napsauttaa "Skannaa" -painiketta aloittaaksesi tietojen skannaamisen alustetulta SSD-asemalta.

Vaihe 2. Seuraavaksi sinulle näytetään yksityiskohtaikkunat skannauksen jälkeen. Valitse vasemmanpuoleisesta sarakkeesta haluamasi tietotyyppi, kuten "Asiakirja". Sitten palautettavat tiedostot järjestetään muotojen mukaan, kuten DOC, PPT, PDF, HTML jne. Lisäksi ylhäältä nauhan "Suodatin" -ominaisuus voi löytää tiedostot nopeasti. Jos et löydä tietojasi, skannaa SSD-asema syvästi napsauttamalla "Deep Scan" -painiketta oikeassa yläkulmassa. Se voisi löytää enemmän palautettavia tietoja.

Vaihe 3. Siirry kuhunkin kansioon ja valitse palautettavat tiedostot valitsemalla valintaruudut. Aloita tiedostojen palauttaminen napsauttamalla "Palauta" -painiketta. Kun se on valmis, voit selata, kopioida ja liittää tai muokata tiedostoja tavalliseen tapaan.

Tapa 4: Päivitä ajurit
Vaihe 1. Napsauta hiiren kakkospainikkeella työpöydällä "Oma tietokone" ja valitse luettelosta "Hallitse" avataksesi "Laitehallinta" -ikkunan.
Vaihe 2. Vieritä alaspäin "Tallennusohjaimet" -yksikön löytämiseksi ja napsauta sitä, napsauta hiiren kakkospainikkeella aliyksikköä ja valitse "Päivitä ohjain". Valitse sitten "Etsi automaattisesti päivitettyä ohjainohjelmistoa" asentaaksesi uusimman ohjaimen Internetistä.
Vaihe 3. Selvitä "IDE ATA / ATAPI -ohjaimet" ja avaa se, napsauta hiiren kakkospainikkeella aliyksikköä ja "valitse Päivitä ohjain".
Vaihe 4. Jos SSD-aseman ei näy edelleen, valitse "Poista" IDE ATA / ATAPI -ohjainten alayksiköstä. Käynnistä sitten tietokone uudelleen; Windows asentaa uusimman ohjaimen uudelleen automaattisesti.
Avaa nyt Explorer, jos haluat tarkistaa, näkyykö SSD normaalisti.
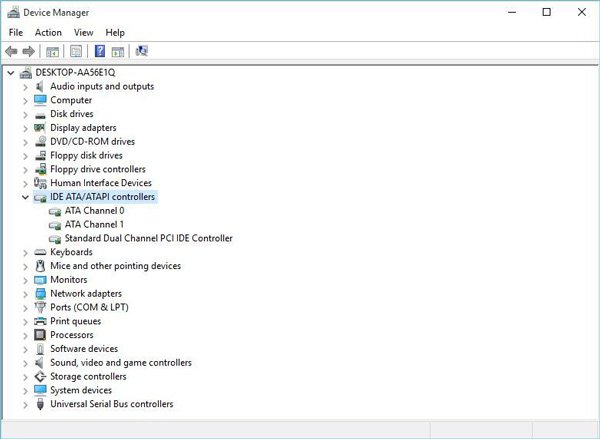
Johtopäätös:
Edellä esitetyn perusteella saatat ymmärtää, mitä sinun pitäisi tehdä, kun SSD ei näy. Vaikka SSD: llä on paljon etuja, se ei ole niin yksinkertainen kuin irrotettavat tallennuslaitteet, kun sitä käytetään Windows-tietokoneessa. Kun kohtaat ongelman, jonka SSD ei näy Windows 10issa, lopeta paniikki ja lue oppaamme. Kuten näette, voit tehdä omia asioita ennen kuin pyydät apua teknisen tuen ryhmiltä. Ja olemme jakaneet parhaan SSD-palautusohjelman Apeaksoft Data Recovery -palvelun, joten sinun ei tarvitse huolehtia tietojen häviämisestä tämän ongelman korjaamisen aikana. Toivomme, että oppaamme ja ehdotuksemme ovat hyödyllisiä sinulle.



 iPhone Data Recovery
iPhone Data Recovery iOS-järjestelmän palauttaminen
iOS-järjestelmän palauttaminen iOS-tietojen varmuuskopiointi ja palautus
iOS-tietojen varmuuskopiointi ja palautus iOS-näytön tallennin
iOS-näytön tallennin MobieTrans
MobieTrans iPhone Transfer
iPhone Transfer iPhone Eraser
iPhone Eraser WhatsApp-siirto
WhatsApp-siirto iOS-lukituksen poistaja
iOS-lukituksen poistaja Ilmainen HEIC-muunnin
Ilmainen HEIC-muunnin iPhonen sijainnin vaihtaja
iPhonen sijainnin vaihtaja Android Data Recovery
Android Data Recovery Rikkoutunut Android Data Extraction
Rikkoutunut Android Data Extraction Android Data Backup & Restore
Android Data Backup & Restore Puhelimen siirto
Puhelimen siirto Data Recovery
Data Recovery Blu-ray-soitin
Blu-ray-soitin Mac Cleaner
Mac Cleaner DVD Creator
DVD Creator PDF Converter Ultimate
PDF Converter Ultimate Windowsin salasanan palautus
Windowsin salasanan palautus Puhelimen peili
Puhelimen peili Video Converter Ultimate
Video Converter Ultimate video Editor
video Editor Screen Recorder
Screen Recorder PPT to Video Converter
PPT to Video Converter Diaesityksen tekijä
Diaesityksen tekijä Vapaa Video Converter
Vapaa Video Converter Vapaa näytön tallennin
Vapaa näytön tallennin Ilmainen HEIC-muunnin
Ilmainen HEIC-muunnin Ilmainen videokompressori
Ilmainen videokompressori Ilmainen PDF-kompressori
Ilmainen PDF-kompressori Ilmainen äänimuunnin
Ilmainen äänimuunnin Ilmainen äänitys
Ilmainen äänitys Vapaa Video Joiner
Vapaa Video Joiner Ilmainen kuvan kompressori
Ilmainen kuvan kompressori Ilmainen taustapyyhekumi
Ilmainen taustapyyhekumi Ilmainen kuvan parannin
Ilmainen kuvan parannin Ilmainen vesileiman poistaja
Ilmainen vesileiman poistaja iPhone-näytön lukitus
iPhone-näytön lukitus Pulmapeli Cube
Pulmapeli Cube