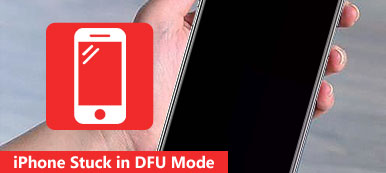Kun näet ensimmäisen kerran "DFU-tila" -kohdan, sinulla ei ehkä ole liikaa vaikutelmaa. Ja monilla ihmisillä ei ole aavistustakaan, mitä UDF-tila tekee. Lisäksi on myös monia ihmisiä, jotka sekoitetaan DFU-tilaan, koska se on melko samanlainen kuin "Palautustila". Näin voit oppia DFU-tilan vs. palautustilan täältä. Tarkemmin sanottuna se on täydellinen iPad DFU -oppaasi.
Voit oppia DFU-tilan määritelmän, milloin ja miten pääset DFU-tilaan tai poistumaan siitä oikein tästä artikkelista. Siksi, miksi emme viettää muutaman minuutin ajan siitä, mitä DFU-tila on. Lue vain seuraavat kohdat ja löydä oma vastauksesi.

- Osa 1: Mikä on iPhone / iPad / iPod DFU-tila
- Osa 2: Kun käytät DFU-tilaa
- Osa 3: iPod / iPad / iPhone DFU -tilan syöttäminen
- Osa 4: iPod / iPad / iPhone DFU -tilasta poistuminen
- Suositus: Käytä iOS-järjestelmän palautusta DFU-moodina
- Usein kysytyt kysymykset iPad DFU -tilasta
Osa 1: Mikä on iPhone / iPad / iPod DFU-tila
On kysymys "Poistaako DFU-tila kaiken?" Vastaus on ehdottomasti ei. DFU-tila on lyhenne sanoista laiteohjelmiston päivitys, joka muodostaa yhteyden iPhonen / iPadin / iPodin ja tietokoneen välille. Esimerkiksi sinun on ensin siirryttävä DFU-tilaan, jos haluat vangita iPhonen. Kun olet asettanut iPhonen, iPadin tai iPodin DFU-tilaan, Apple-laite voi olla yhteydessä iTunesiin ja käyttää sitten iOS-päivitystä tai jailbreakia helposti. Lisäksi DFU-tila on tehokas ominaisuus, jolla voit korjata vastaamattoman näytön takaisin normaalitilaan onnistuneesti.

Joten mikä ero on iPad DFU -tilassa ja palautustilassa? No, DFU-tilassa käyttäjät voivat laittaa iOS-laitteen iTunes-käyttöliittymään. Mutta se ei lataa iOS-käyttöjärjestelmää tai käynnistyslatainta kuten palautustila. Helpoin tapa erottaa DFU-tila ja palautustila on verrata näytön kuvaketta. Voit nähdä mustan näytön vain siirtyessäsi DFU-tilaan, kun taas palautustila tarjoaa mustan näytön, jossa on iTunes-kuvake. Lisäksi DFU-tila on palanut laitteistoon, joten et voi poistaa tätä ominaisuutta manuaalisesti.
Osa 2: Milloin käyttää DFU-tilaa
Monet eivät tiedä, mikä on paras aika käyttää DFU-tilaa, tai missä tapauksissa DFU-tila toimii. Tässä on yleisiä tilanteita, joissa iPhone, iPad tai iPod asetetaan DFU-tilaan. Tämän seurauksena iPadin seuraavissa tapauksissa voi käyttää iPad DFU -tilaa ongelmien ratkaisemiseksi itse.
- Päivitä nykyisen iOS-ohjelmiston laiteohjelmisto / versio
- Jailbreak tai un-jailbreak iPhone / iPad / iPod
- Poista iOS: n vanhentunut beta-versio

Kun laitat Apple-laitteen DFU-tilaan, voit korjata järjestelmän virheet ja muuttaa iOS-laitteesi mukautettua laiteohjelmistoa helposti.
Osa 3: IPod / iPad / iPhone DFU -tilan syöttäminen
Vaihe 1. Liitä iPod / iPad / iPhone tietokoneeseen
Päivitä iTunes uusimpaan versioon etukäteen. Liitä iPhone / iPad / iPod tietokoneeseen valaistus USB-kaapelilla. Varmista, että iTunes on käynnissä. Sammuta sitten iOS-laite täyteen.
Vaihe 2. Ota DFU-tila käyttöön ja varmista, että sen näyttö pysyy mustana
Siirry iPhone DFU -tilaan:
Jos käytät iPhone 6ia ja aiempia iPhone-malleja, pidä ja paina Home-painiketta ja virtapainiketta yhdessä noin 10 sekuntia. Vapauta sitten virtapainike, mutta pidä Home-painiketta painettuna noin 5 sekunnin ajan, jotta DFU iPhone 6 otetaan käyttöön.
IPhone 7 / 7 Plus / 8 / 8 Plus / X -käyttäjille vaihda Home-painike äänenvoimakkuuden alaspainikkeella ja noudata edellä olevia ohjeita.

Siirry iPad DFU -tilaan ja iPod DFU -tilaan:
Pidä ja paina Home-painiketta ja 8-virtapainiketta 10-sekuntiin. Vapauta sitten virtapainike samalla, kun painat Home-painiketta 5 sekunnin ajan tai niin.

Huomaa: Monet ihmiset ilmoittavat, että Apple-logo näkyy mustalla näytöllä. Se johtuu siitä, että olet painanut Virta- tai Äänenvoimakkuus-painiketta liian kauan. Tänä aikana sinun on käynnistettävä iPhone / iPod / iPad DFU-tila toista kertaa.
Sitten iTunes lähettää sinulle varoituksen siitä, että se on tunnistanut iOS-laitteen. Tämän seurauksena voit siirtyä jatkotoimiin onnistuneesti. Täällä voit myös haluta tietää nollaa iPad tehdasasetuksiin.
Osa 4: IPodista / iPadista / iPhone DFU -tilasta poistuminen
Voit sammuttaa iPhonen / iPadin / iPodin poistumalla DFU-tilasta helposti.
Poistu iPhone DFU -tilasta:
IPhonen 6-laitteiden ja aiempien käyttäjien osalta paina Home-painiketta ja Sleep / Wake -painiketta, kunnes Apple-logo tulee näkyviin, mikä osoittaa onnistuneen iPhone-käynnistyksen. Näin voit seurata ja poistua DFU-tilasta iPhone 4S.
iPhonen 7 / 7 Plus -käyttäjien pitäisi pitää sivupainiketta ja äänenvoimakkuuden alennuspainiketta poistuakseen DFU-tilasta.
Jos vaihdat vanhan iPhonen uudella iPhone 8 / 8 Plus / X -laitteella, paina nopeasti äänenvoimakkuuden lisäyspainiketta ja äänenvoimakkuuden alennuspainiketta järjestyksessä. Pidä Sivupainiketta painettuna poistuaksesi DFU-tilasta iPhone 8 / 8 Plus / X.

Poistu iPad DFU -tilasta ja iPod DFU -tilasta:
IPadin ja iPodin käyttäjille sinun pitää pitää ja painaa Home-painiketta ja virtapainiketta päästäksesi iPadista ja iPod DFU -tiloista käsin.

Suositus: Käytä iOS-järjestelmän palautusta DFU-moodina
Itse asiassa voit käyttää Apeaksoftia iOS-järjestelmän palauttaminen korjata iOS-järjestelmän virheet ilman tietojen häviämistä. Siksi se voi toimia iPadin DFU-tilan ohjelmistovaihtoehtona käsittelemään erilaisia iPhone-, iPad- ja iPod Touch -järjestelmän ongelmia.
- Korjaa iPhone DFU-tilassa, palautustilassa, Apple-logolla jne. Takaisin normaaliin tilaan Macissa tai PC: ssä.
- Tukee iOS 17/16:ta ja uusinta iPhone 15/14/13/12/11/XS/XR/X/8/8 Plus/7/7 Plus/6 jne.
- Turvallinen, puhdas ja helppokäyttöinen käyttöliittymä.
- Ei aiheuta tietojen häviämistä iOS-järjestelmän palautuksen aikana.
Vaihe 1. Käynnistä iOS-järjestelmän palautus
Lataa ilmainen iPad DFU -tilavaihtoehto tietokoneellesi. Valitse myöhemmin pääkäyttöliittymästä "iOS System Recovery".

Vaihe 2. Liitä iPhone tietokoneeseen
Kytke iPhone Maciin tai PC: hen. Huomaa, että iPhone / iPad / iPod päivitetään uusimpaan iOS-versioon.

Vaihe 3. Siirry DFU-tilaan
Napauta Käynnistä-painiketta ja aseta Apple-laite DFU-tilaan näytön ohjeiden avulla.

Vaihe 4. Tarkista havaitut tiedot
Sinun täytyy katsoa iPhone / iPad / iPodin havaitut tiedot. Muussa tapauksessa iOS-laitteesi voidaan korjata korjauksen aikana.

Vaihe 5. Korjaa iPhone / iPad / iPod -järjestelmävirheet
Paina "Korjaa" -painiketta aloittaaksesi iOS-laitteen lataamisen ja korjaamisen takaisin normaaliin tilaansa.

Usein kysytyt kysymykset iPad DFU -tilasta
Mitä tapahtuu DFU-tilan jälkeen?
Laitteesi tiedot poistetaan ja laiteohjelmisto päivitetään iOS: n uusimpaan versioon.
Kuinka kauan kestää iPadin palauttaminen DFU-tilassa?
Se voi kestää ainakin kymmenen minuuttia. Aika riippuu siitä, kuinka paljon tietoa iPadissa on ja Internet-yhteyden laadusta.
Mitä eroa on DFU-tilassa ja palautustilassa?
Suurin ero DFU-tilan ja palautustilan välillä on käynnistyslatain (iBoot). DFU ei toimi ohjelmistopäivitettävän käynnistyslataimen kautta ja voi ohittaa iBootin päivittääksesi tai päivittääksesi nykyisen laiteohjelmiston. Mutta palautustila käyttää iBootia ja toimii antamalla komentoja iBootin kautta.
Kuinka korjata iPad jumissa DFU-tilassa?
Helpoin tapa saada iPhone pois DFU-tilasta on suorittaa uudelleenkäynnistys. Tai voit käyttää kolmannen osapuolen ohjelmistoja, kuten iOS-järjestelmän palauttaminen auttaa korjaamaan iPadin DFU-tilassa nopeasti ja turvallisesti. Tämä työkalu voi myös saada iOS-laitteet pois palautustilasta, Apple-logosta, jäädytetystä jne.
Kaiken kaikkiaan tässä artikkelissa on selitetty yksityiskohtaiset vaiheet DFU-tilaan siirtymisestä ja siitä, miten pääset pois DFU-tilasta. Jaa tämä viesti, jos se auttaa. Ja voit jättää viestit alla jakamaan kokemuksiasi iPhone / iPod / iPad DFU -tilasta.



 iPhone Data Recovery
iPhone Data Recovery iOS-järjestelmän palauttaminen
iOS-järjestelmän palauttaminen iOS-tietojen varmuuskopiointi ja palautus
iOS-tietojen varmuuskopiointi ja palautus iOS-näytön tallennin
iOS-näytön tallennin MobieTrans
MobieTrans iPhone Transfer
iPhone Transfer iPhone Eraser
iPhone Eraser WhatsApp-siirto
WhatsApp-siirto iOS-lukituksen poistaja
iOS-lukituksen poistaja Ilmainen HEIC-muunnin
Ilmainen HEIC-muunnin iPhonen sijainnin vaihtaja
iPhonen sijainnin vaihtaja Android Data Recovery
Android Data Recovery Rikkoutunut Android Data Extraction
Rikkoutunut Android Data Extraction Android Data Backup & Restore
Android Data Backup & Restore Puhelimen siirto
Puhelimen siirto Data Recovery
Data Recovery Blu-ray-soitin
Blu-ray-soitin Mac Cleaner
Mac Cleaner DVD Creator
DVD Creator PDF Converter Ultimate
PDF Converter Ultimate Windowsin salasanan palautus
Windowsin salasanan palautus Puhelimen peili
Puhelimen peili Video Converter Ultimate
Video Converter Ultimate video Editor
video Editor Screen Recorder
Screen Recorder PPT to Video Converter
PPT to Video Converter Diaesityksen tekijä
Diaesityksen tekijä Vapaa Video Converter
Vapaa Video Converter Vapaa näytön tallennin
Vapaa näytön tallennin Ilmainen HEIC-muunnin
Ilmainen HEIC-muunnin Ilmainen videokompressori
Ilmainen videokompressori Ilmainen PDF-kompressori
Ilmainen PDF-kompressori Ilmainen äänimuunnin
Ilmainen äänimuunnin Ilmainen äänitys
Ilmainen äänitys Vapaa Video Joiner
Vapaa Video Joiner Ilmainen kuvan kompressori
Ilmainen kuvan kompressori Ilmainen taustapyyhekumi
Ilmainen taustapyyhekumi Ilmainen kuvan parannin
Ilmainen kuvan parannin Ilmainen vesileiman poistaja
Ilmainen vesileiman poistaja iPhone-näytön lukitus
iPhone-näytön lukitus Pulmapeli Cube
Pulmapeli Cube