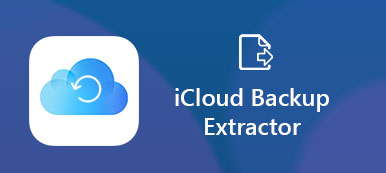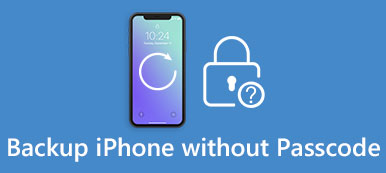Kysymys 1: Mitä eroa on salatuilla ja salaamattomilla iPhone-varmuuskopioilla?
Vastaus 1: Suurin ero on se, että iPhonen salattu varmuuskopiointiominaisuus voi koodata lisää tietoja kuin salaamaton iTunes-varmuuskopio. Voit suojata tallennettuja salasanoja, verkkosivuston historiaa, Wi-Fi-asetuksia ja terveystietoja käyttämällä salasanalla suojattua varmuuskopiointivaihtoehtoa.
Kysymys 2: Salaako iTunes oletusarvoisesti varmuuskopiot?
Vastaus 2: Ei. Kun salaat iPhone-varmuuskopion ensimmäistä kertaa, sinun on käynnistettävä salasanan suojaus iTunesissa manuaalisesti. Myöhemmin iTunes voi seurata ohjeitasi, kun haluat salata iPhonen automaattisesti siitä lähtien.
Kysymys 3: En muista muisti salattua iPhone-varmuuskopiointitunnusta, auttakaa!
Vastaus 3: Voit lukea seuraavat kohdat iPhonen salattujen varmuuskopiointiongelmien ratkaisemiseksi, kun unohdit / kadotit salasanan.

- Osa 1: iTunes-varmuuskopioiden salaaminen
- Osa 2: Tarkista, onko iTunes jo määritetty varmuuskopioimaan
- Osa 3: Palauta menetetty salattu varmuuskopiointitunnus avainnipun käytön avulla
- Osa 4: Poista iTunes Backup Encryption käytöstä
Osa 1. ITunes-varmuuskopioiden salaaminen
Vaihe 1. Liitä iPhone tietokoneeseen
Liitä iPhone tietokoneeseen USB-kaapelilla. Kun näet liitetyn iPhonen kuvakkeen vasemmassa yläkulmassa, iTunes tarkoittaa, että iTunes on havainnut iOS-laitteen kokonaan.
Huomautus: Päivitä iTunesin viimeisin versio.
Vaihe 2. Luo iPhone-salattu varmuuskopiointikoodi
Valitse Asetukset-luettelosta Yhteenveto. Etsi "Varmuuskopiot" -osio ja valitse "Salaa iPhone-varmuuskopio" -vaihtoehto. Anna salasana salaa iPhonen varmuuskopio. Paina "Aseta salasana" vahvistaaksesi ja aktivoidaksesi iPhonen salatun varmuuskopion salasanan.
Huomautus: Sinun oli tehtävä kopio iTunes-tilin salasanasta. Muussa tapauksessa et pääse iTunes-varmuuskopioon, kun unohdit salatun varmuuskopion salasanan. Odota, kunnes iTunes alkaa varmuuskopioi iPhone ja salaa aiemmat varmuuskopiot. Paina "Vaihda salasana" -painiketta alaosassa, jos haluat vaihtaa uuden salasanan salaamaan iTunes-varmuuskopiotiedostot. Tallenna muutos napsauttamalla "Valmis".
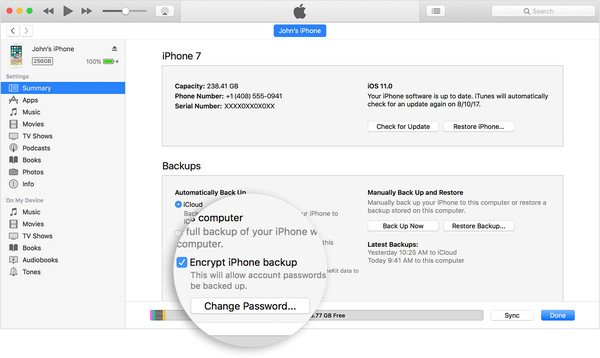
Osa 2. Tarkista, jos iTunes on jo määritetty varmuuskopioimaan
Menetelmä 1: Valitse iTunesin "Salaa iPhone-varmuuskopio" -painike
Vaihe 1. Liitä iPhone tietokoneeseen USB-kaapelilla
Vaihe 2. Napsauta "Yhteenveto" löytääksesi "Varmuuskopiot" -valikon.
Vaihe 3. Tarkista, onko kohdassa "Salaa iPhone-varmuuskopio" valintamerkki.
Menetelmä 2: Katso tietty iPhone-varmuuskopio on salattu tai ei
Vaihe 1. Avaa laitteen asetusten ikkuna Macissa tai Windows PC: ssä
Valitse Mac-tietokoneen iTunesin valikkoriviltä "Asetukset". Muussa tapauksessa napsauta Windows-tietokoneen Muokkaa-valikon kohtaa Asetukset.
Vaihe 2. Etsi tietty salattu iTunes-varmuuskopio
Napauta "Laitteet" -painiketta. IPhonen nimen oikealla puolella näkyy lukko, jossa on tarkka päivämäärä ja kellonaika, jolloin iTunes loi iPhonen salatun varmuuskopiotiedoston. Napauta "OK" lopettaaksesi.
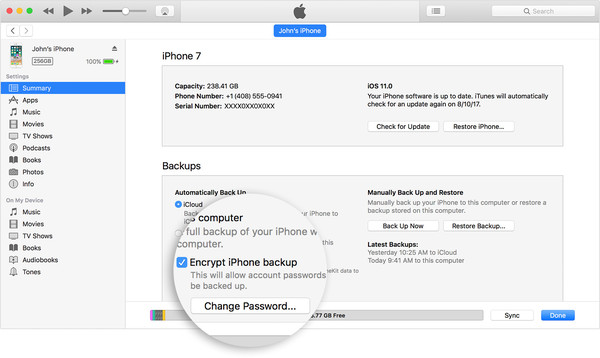
Osa 3. Palauta menetetty salattu varmuuskopiointitunnus avainnipun käytön avulla
Vaikka unohdit, mitä salaussalasana on, voit palauttaa kadonneen salatun iPhonen varmuuskopion salasanan avaimenperäisen käytön avulla. Tämän seurauksena voit palauttaa salasanalla suojatut iTunes-varmuuskopiotiedostot turvallisesti.
Vaihe 1. Avaa avainnipun käyttöikkuna
Käynnistä "Keychain Access" -sovellus telakalla suoraan. Muussa tapauksessa voit ajaa "Finder" ja avata "Applications" -kansio. Kaksoisnapsauta "Apuohjelmat" -kansiota päästäksesi "Avaimenperä-pääsyn" pääkäyttöliittymään. Kirjoita hakukenttään "iPhone-varmuuskopio". Paina näppäimistön Enter-näppäintä ja sitten voit pääset iPhonen varmuuskopioon sovellussalasanalla.
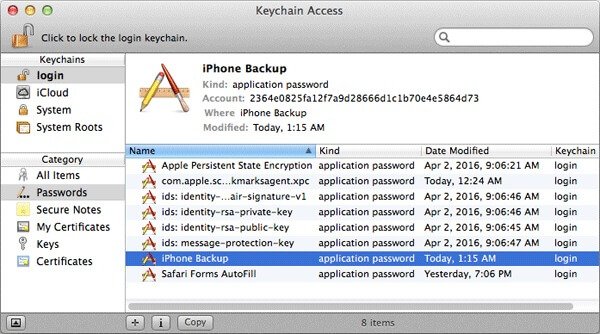
Vaihe 2. Palauta unohtunut iTunes-varmuuskopiointitunnus
Kaksoisnapsauta iPhonen salattua varmuuskopiotiedostoa. Valitse "Attribuutit" ja valitse sitten "Näytä salasana" -vaihtoehto nähdäksesi mikä kadonnut iPhone-salattu varmuuskopiosalasana on. Sitten sinun on annettava Mac-tietokoneesi järjestelmänvalvojan salasana. Paina "Salli" -painiketta vahvistaaksesi luottamukselliset tiedot ja päästäksesi niihin käsiksi. Lisäksi voit kirjoittaa sen muistikirjaasi kopion tekemistä varten.
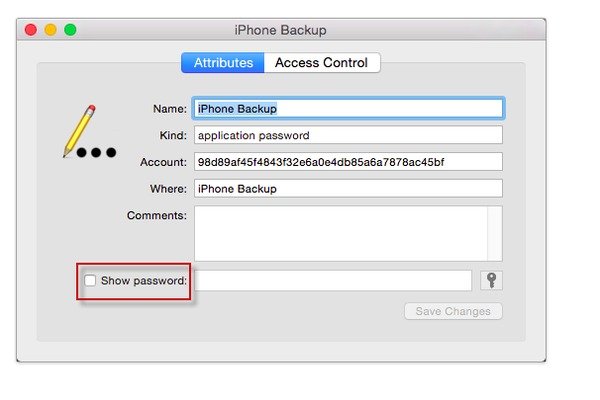
Tämän seurauksena voit avata salatun iTunes-varmuuskopiotiedoston suoraan. Jos et kuitenkaan saa iPhonen varmuuskopiosalasanaa, sen pitäisi olla erittäin turvallinen salasana. Ainoa tapa salata iPhonen varmuuskopio on arvata oikea salasana.
Osa 4. Poista iTunes Backup Encryption käytöstä
No, iPhonen salaus on helppo sammuttaa. Poista iTunesin Yhteenveto-sivun Salaa iPhone-varmuuskopio -valintaruudun valinta. Mutta jos sinun on poistettava varmuuskopioinnin salaus käytöstä iTunesissa ilman salasanaa, sinulle on kaksi ratkaisua.
Ratkaisu 1: Palauta salasana, kun unohdit iTunes Backup Encryption
Vaihe 1. Palauta kaikki iPhonen asetukset
Avaa iPhonen Asetukset-sovellus. Napsauta "General" ja valitse sitten "Reset". Napauta "Nollaa kaikki asetukset".
Vaihe 2. Poista salattu iPhone-varmuuskopiointitunnus
Vahvista salasana. Älä huolehdi siitä, että se poistaa kaikki aiemmat asetukset iOS-tietojen sijasta. Voit siis sammuttaa iPhonen varmuuskopioinnin ilman salasanaa onnistuneesti.
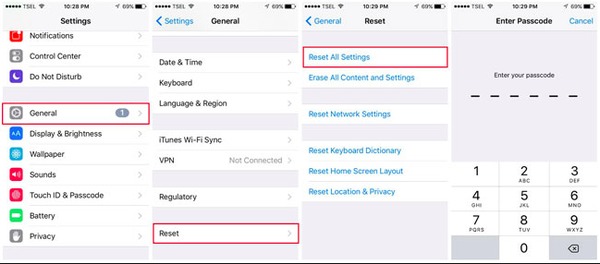
Huomautus: Se ei toimi laitteissa, joissa on iOS 10 tai aiemmat versiot. Siirry sitten seuraavaan menetelmään, jos haluat poistaa varmuuskopioinnin iTunesissa unohtuneen salasanan avulla.
Ratkaisu 2: Käytä iCloudia varmuuskopioimaan ja palauttamaan iPhonesi, jos haluat poistaa Backup Encryption käytöstä iTunesissa
Vaihe 1. Poista iPhoneen kaikki sisältö ja asetukset
Avaa "Asetukset" -sovellus, napsauta "Yleiset" ja vieritä alas ja paina "Palauta". Napsauta "Poista kaikki sisältö ja asetukset". Aikaisempien asetusten ja tietojen poistaminen kestää useita minuutteja.
Vaihe 2. Palauta iPhone iCloud-varmuuskopion avulla
Napsauta "Palauta iCloud-varmuuskopiosta" "Sovellukset ja tiedot" -näytössä. Kirjaudu iCloud-tilille Apple ID: lläsi ja salasanallasi. Palauta iPhone valitsemalla eniten liittyvä iCloud-varmuuskopio.
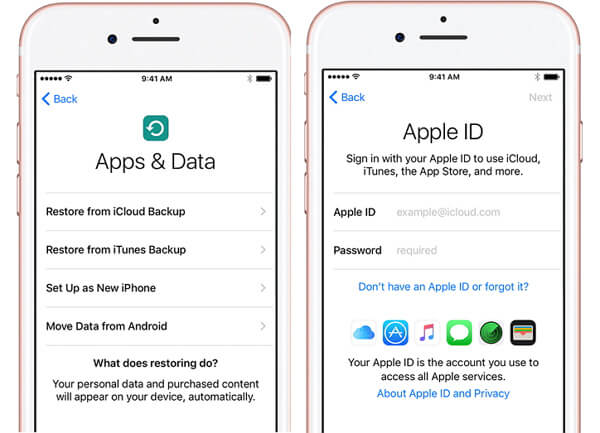
Nyt voit varmuuskopioida henkilökohtaisia tietoja iTunesin salasanasuojauksella ja salauksella helposti. Muista kirjoittaa salattu varmuuskopiointitunnus. Muussa tapauksessa iPhonen salattua varmuuskopiointia on paljon, kun unohdit salasanan. Onneksi voit seurata yllä mainittuja toimintoja, jotta iPhone-salattu varmuuskopiointi voidaan poistaa käytöstä ilman salasanaa.



 iPhone Data Recovery
iPhone Data Recovery iOS-järjestelmän palauttaminen
iOS-järjestelmän palauttaminen iOS-tietojen varmuuskopiointi ja palautus
iOS-tietojen varmuuskopiointi ja palautus iOS-näytön tallennin
iOS-näytön tallennin MobieTrans
MobieTrans iPhone Transfer
iPhone Transfer iPhone Eraser
iPhone Eraser WhatsApp-siirto
WhatsApp-siirto iOS-lukituksen poistaja
iOS-lukituksen poistaja Ilmainen HEIC-muunnin
Ilmainen HEIC-muunnin iPhonen sijainnin vaihtaja
iPhonen sijainnin vaihtaja Android Data Recovery
Android Data Recovery Rikkoutunut Android Data Extraction
Rikkoutunut Android Data Extraction Android Data Backup & Restore
Android Data Backup & Restore Puhelimen siirto
Puhelimen siirto Data Recovery
Data Recovery Blu-ray-soitin
Blu-ray-soitin Mac Cleaner
Mac Cleaner DVD Creator
DVD Creator PDF Converter Ultimate
PDF Converter Ultimate Windowsin salasanan palautus
Windowsin salasanan palautus Puhelimen peili
Puhelimen peili Video Converter Ultimate
Video Converter Ultimate video Editor
video Editor Screen Recorder
Screen Recorder PPT to Video Converter
PPT to Video Converter Diaesityksen tekijä
Diaesityksen tekijä Vapaa Video Converter
Vapaa Video Converter Vapaa näytön tallennin
Vapaa näytön tallennin Ilmainen HEIC-muunnin
Ilmainen HEIC-muunnin Ilmainen videokompressori
Ilmainen videokompressori Ilmainen PDF-kompressori
Ilmainen PDF-kompressori Ilmainen äänimuunnin
Ilmainen äänimuunnin Ilmainen äänitys
Ilmainen äänitys Vapaa Video Joiner
Vapaa Video Joiner Ilmainen kuvan kompressori
Ilmainen kuvan kompressori Ilmainen taustapyyhekumi
Ilmainen taustapyyhekumi Ilmainen kuvan parannin
Ilmainen kuvan parannin Ilmainen vesileiman poistaja
Ilmainen vesileiman poistaja iPhone-näytön lukitus
iPhone-näytön lukitus Pulmapeli Cube
Pulmapeli Cube