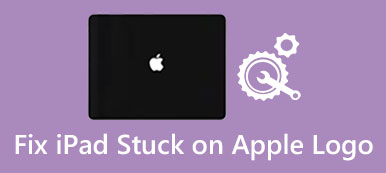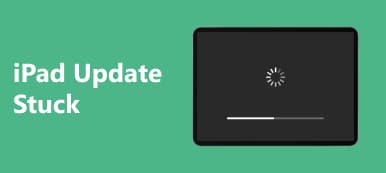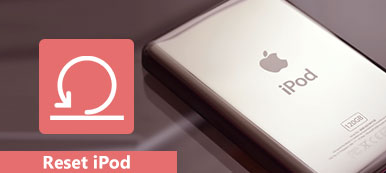Vaikka et kytke kuulokkeita, iPadisi juuttuu silti kuuloketilaan ilman ääntä. Riippumatta siitä, kuinka monta kertaa painat äänenvoimakkuuden lisäys- tai vähennyspainikkeita, näet vain äänenvoimakkuuspalkin tekstin Kuulokkeet. Sanalla sanoen, iPadisi toimii kuin kuulokkeet olisi kytketty, vaikka ne eivät todellisuudessa ole.
Kuinka sammuttaa kuuloketilan nopeasti iPadissa tai iPhonessa? Tämä on aihe, jonka tämä artikkeli haluaa näyttää. Saat kattavan oppaan 6 tapaa korjata iPad/iPhone jumissa kuuloketilassa.
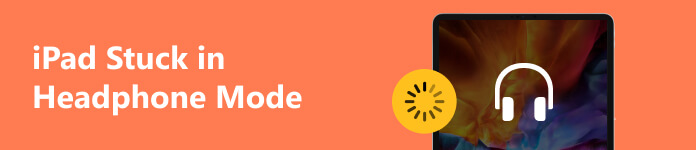
- Osa 1: Mahdollisia syitä, miksi iPad on jumissa kuuloketilassa
- Osa 2: 6 tapaa korjata kuuloketilaan juuttunut iPad
- Osa 3: Usein kysyttyä iPadista, joka on jumissa kuuloketilassa
Osa 1: Mahdollisia syitä, miksi iPad on jumissa kuuloketilassa
Kun iPadisi on jumissa kuuloketilassa seuraavista syistä, et voi kuulla ääntä sovelluksista, puheluista, musiikista, videoista ja muista.
- Kuulokkeiden liitäntä on vesivaurioita tai muita fyysisiä vaurioita.
- Kuulokeliitäntään on tarttunut pölyä tai nukkaa.
- Ohjelmistovirheet, kuten iPadOS 17/16/15 -päivitys iPadissa ja virheelliset toiminnot.
- Järjestelmän ongelmat iPadissa.
Ehkä iPad ei ole tunnistanut, että olet jo irrottanut kuulokkeet.
Näin voit kytkeä kuulokkeet sisään ja ottaa ne pois vielä useamman kerran.
Tämän seurauksena iPad voi havaita, että kuulokkeet ovat vetäytyneet ulos, ja pysäyttää sitten kuulokkeiden jumiutuneen iPadin automaattisesti.
Osa 2: 6 tapaa korjata kuuloketilaan juuttunut iPad
Nyt voit tarkastella 6 helppoa tapaa saada iPad mini/Air/Pro pois kuuloketilasta ohjelmisto- tai laitteisto-ongelmien vuoksi.
Menetelmä 1: Kytke kuulokkeet pois päältä ja kytke se päälle useita minuutteja myöhemmin
Tämän seurauksena iPad voi havaita, että kuulokkeet ovat vetäytyneet ulos, ja pysäyttää sitten kuulokkeiden jumiutuneen iPadin automaattisesti.
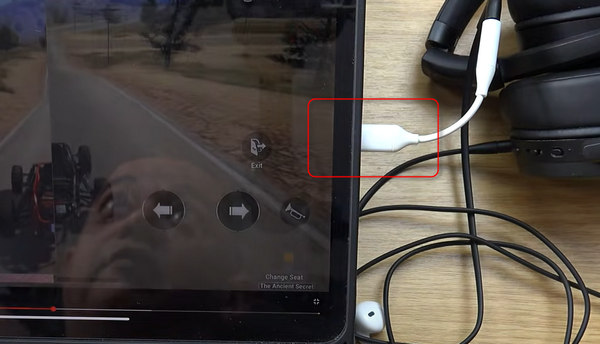
Menetelmä 2: Puhdista kuulokeliitäntä, kun haluat palauttaa iPadin juuttuneen kuuloketilassa
Ei ole vaarallista puhdistaa iPadin kuulokeliitäntä tai virtaliitäntä. Jos pelkäät mahdollisia vahinkoja, voit tehdä sen varmuuskopioi iPad etukäteen tärkeiden tietojen tallentamiseksi. Loppujen lopuksi vähän on parempi kuin ei mitään.
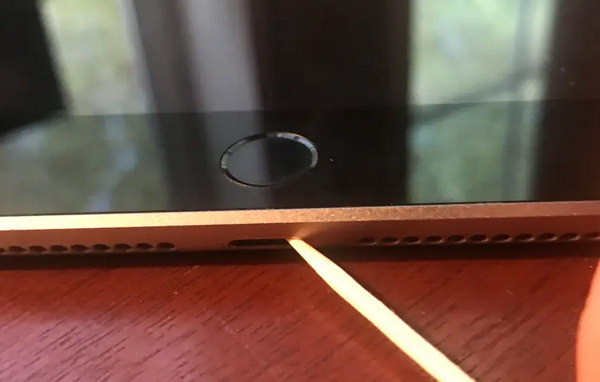
Menetelmä 3: Kokeile toista kuulokeparia poistamaan kuulokemikrofonin käytöstä iPadissa
Jos edellä mainitut kaksi menetelmää ovat hyödyttömiä iPadin jäätymisen purkamiseen, voit kokeilla toista kuulokkeiden sarjaa tarkistaaksesi. Joskus iPad ei tunnista huonolaatuisia kuulokkeita onnistuneesti.
Lisäksi iPadsi tarttui kuulokkeiden tilaan veden vaurioiden ja muiden nesteiden takia.

Menetelmä 4: Käynnistä iPad uudelleen päästäksesi pois kuulokemikrofonista
Voit sammuttaa iPadin jonkin aikaa ja sitten käynnistä iPad uudelleen nähdäksesi, onko iPhone jumissa kuuloketilassa vai ei.
Vaihe 1 Paina ja pidä painettuna Uni / painiketta, kunnes Liu'uta virta pois päältä näyttö tulee näkyviin. Liu'uta sitä ja sammuta iPad. Jos iPad minissäsi tai iPad Prossasi ei ole Koti-painiketta, paina Uni / painiketta ja Äänenvoimakkuus ylös / alas -painiketta käynnistääksesi sen uudelleen.
Vaihe 2 Paina myöhemmin teho painiketta uudelleen käynnistääksesi iPad mini/Air/Pro. Lehdistö Äänenvoimakkuus ylös / alas uudelleen tarkistaaksesi, näkyykö äänenvoimakkuuspalkki Soittoäänen.
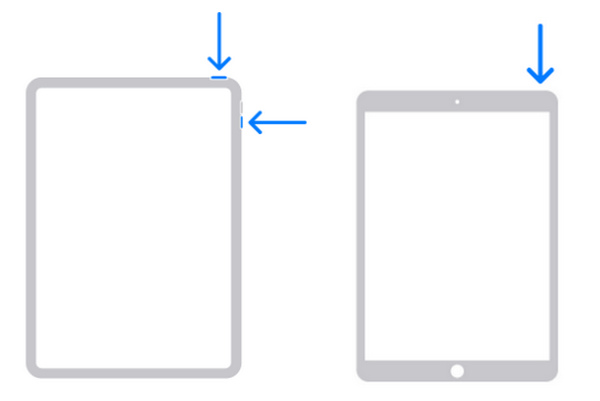
Menetelmä 5: iPadin palauttaminen tai päivittäminen uusimmalla iOS-versiolla kuulokemikrofonin poistamiseksi
Lisäksi päivitetty iOS voi korjata useimmat virheet sekä kuuloketilaan juuttuneet iPadit. Mutta sinun tulee varmistaa vakaa verkkoyhteys tai sinun on varmistettava korjaa juuttunut iPad-päivitys.
Yhdistä iPadisi langattomaan verkkoon. Avaa Asetukset sovellus. Valita general ja valitse ohjelmistopäivitys. Sen jälkeen voit hankkia uuden iOS-järjestelmän ja poistaa kuuloketilan käytöstä.
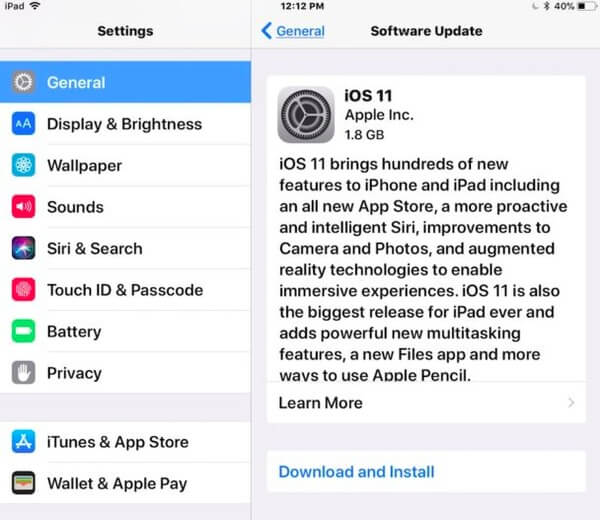
Menetelmä 6: Yhden napsautuksen korjaaminen iPadiin, joka on kiinnitetty kuulokemoodiin turvallisesti ja helposti
Jos olet kokeillut kaikkia yllä olevia ratkaisuja, mutta et pysty korjaamaan kuuloketilaan juuttunutta iPadia, voit valita Apeaskoft iOS-järjestelmän palauttaminen ohjelmistovirheiden ja järjestelmäongelmien ratkaisemiseen.
iOS System Recovery voi palauttaa iOS-järjestelmän turvallisesti ja ammattimaisesti. Kun yhdistät iPadisi kuuloketilaan, se voi havaita ja korjata iPadin takaisin normaalitilaan ilman tietojen menetystä. Lisäksi voit käyttää iOS-järjestelmän palautusta korjataksesi päivitykseen juuttunut iPad helposti.

4,000,000 + Lataukset
Korjaa kuuloketilaan juuttunut iPad, Apple-logo, silmukan uudelleenkäynnistys ja useimmat epänormaalit tilanteet.
Tukee kaikkia iOS-laitteita, mukaan lukien iPhone 15/14/13/12/11/XS/XR/X/8/8 Plus, iPad Pro/Air/Mini ja iPad 10/9/8/7/6.
Tue iPadOS 17/16/15 -käyttöjärjestelmää ja päivitä iPadisi uusimpaan versioon palauttamisen jälkeen.
Korjaa iPad turvallisesti ja helposti ilman ammattitaitoja.
Lataa ja asenna tämä ohjelma Mac- tai Windows PC -tietokoneellesi. Klikkaus Lisää työkaluja Ja valitse iOS-järjestelmän palauttaminen. Liitä iPad tietokoneeseen USB-kaapelilla.
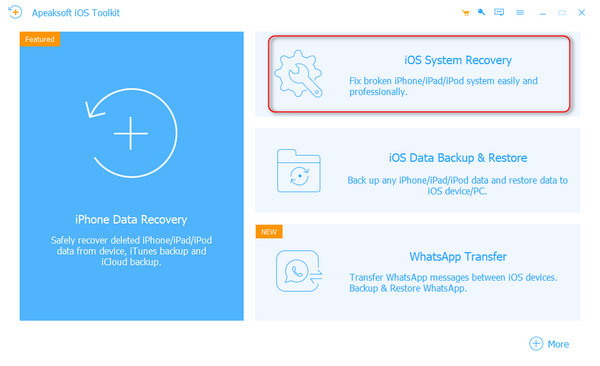 Vaihe 2 Aseta iPad palautus-/DFU-tilaan
Vaihe 2 Aseta iPad palautus-/DFU-tilaanNapauta Aloita alkaa korjata kuuloketilaan juuttunutta iPadia. Se voi myös palauttaa iPadin/iPhonen palautustilasta tai DFU mode.
Vaihe 3 Vahvista iPadin tiedotTarkista havaitut iPad-tiedot alta. Napsauta sitten Korjata painiketta.
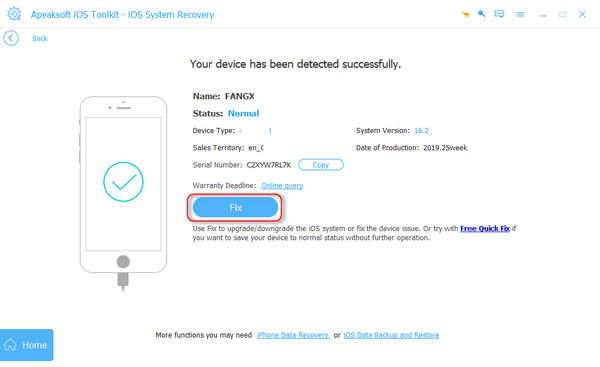
Vaihe 4 - Edistynyt tila voi korjata iPadisi, joka on juuttunut kuuloketilaan puhdistaessasi iPadia perusteellisesti. Voit valita Vakio-tila korjataksesi iPad mini/Pro/Air ja säilyttää kaikki tiedot. Napsauta sitten Vahvistaa painiketta.
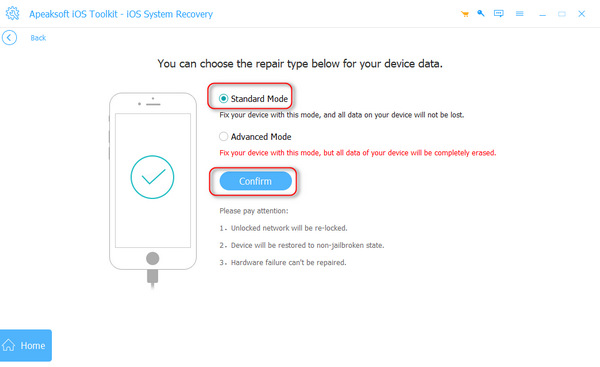
Vaihe 5 Voit valita iPadOS-version ja napsauttaa Lataa -painiketta ladataksesi laiteohjelmistopaketin. Se päivittää iPadOS:si samalla kun korjataan kuuloketilaan juuttunutta iPad mini/Pro/Air. Napsauta sitten seuraava painiketta.
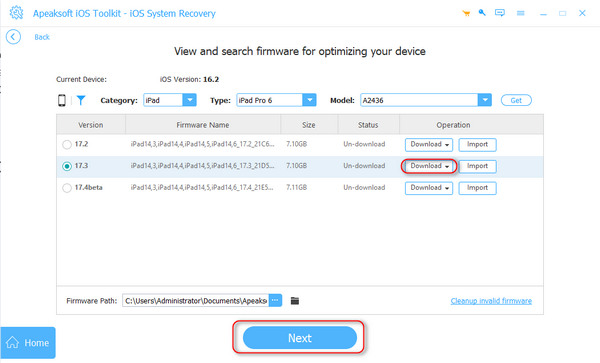
Huomautuksia: Tietenkin tämä ohjelma voi myös korjata iPhone ajattelevat kuulokkeet on kytketty järjestelmävirheiden takia.
Osa 3: Usein kysyttyä iPadista, joka on jumissa kuuloketilassa
Miksi iPadini sanoo, että se on kytketty kuulokkeisiin?
Välittömin syy voi olla se, että kuulokeliittimessäsi on likaa, mikä saa laitteesi ajattelemaan, että kuulokkeet on kytketty siihen. Toiseksi voi olla, että kuulokeliitännän laitteisto on vaurioitunut, eli iPadin piirit ja johdot eivät toimi.
Miksi vain yksi kuulokkeistani toimii?
Ensin voit kytkeä toisen kuulokkeet laitteeseen nähdäksesi, soitetaanko musiikki normaalisti. Jos näin on, se tarkoittaa, että kuulokkeissasi voi olla toimintahäiriö tai niihin voi päästä pölyä tai roskia. Jos se ei vieläkään toimi, voit tarkistaa iPhonellasi ja avata Asetukset. Varmista, että olet poistanut monoäänen käytöstä Esteettömyysasetukset.
Miksi iPadini on jumiutunut eikä vastaa?
Syynä tähän voi olla se, että iPadissasi on käynnissä liian monta ohjelmaa samanaikaisesti. Tämä saa järjestelmän toimimaan hitaammin tai viiveellä. Voit ratkaista tämän ongelman sulkemalla sovellukset, joita et enää käytä, pyyhkäisemällä ylös iPadin näytön alareunasta ja sitten pyyhkäisemällä ylöspäin sulkeaksesi ne. Jos se ei vieläkään ratkaise ongelmaa, sulje kaikki käynnissä olevat ohjelmat ja katso, vastaako iPad komentoihin oikein.
Voiko vesi vahingoittaa kuulokeliitäntää?
Vesi kuulokeliitännässä voi aiheuttaa laitteen toimintahäiriön ja saada sen jumittua kuuloketilaan. Sinun täytyy korjata veteen pudonnut vaurioitunut iPhone tai iPadiin heti sen tapahtumisen jälkeen, tai saatat epäonnistua laitteen pelastamisessa.
Missä ovat iPadin ääniasetukset?
Löydät iPadin ääniasetukset siirtymällä osoitteeseen Asetukset. hana Käytettävyys: > Audio & Visual. Sitten voit muokata luetteloa tilavuus, Mono Audio, Balance, Jne
Yhteenveto
Siinä kaikki, miten korjataan iPad juuttui kuulokkeiden tilaan vesivahingoista, rikkoutuneesta kuulokeliittimestä ja useimmista mahdollisuuksista. Laitteisto-ongelmien korjaaminen ei ole vaikeaa, mutta jos iPad mini/Air/Pro juuttuu kuuloketilaan ohjelmistovirheiden takia, kannattaa Apeaksoft iOS System Recovery poistaaksesi kaikki järjestelmävirheet ja päivittääksesi iPadisi, jos haluat.



 iPhone Data Recovery
iPhone Data Recovery iOS-järjestelmän palauttaminen
iOS-järjestelmän palauttaminen iOS-tietojen varmuuskopiointi ja palautus
iOS-tietojen varmuuskopiointi ja palautus iOS-näytön tallennin
iOS-näytön tallennin MobieTrans
MobieTrans iPhone Transfer
iPhone Transfer iPhone Eraser
iPhone Eraser WhatsApp-siirto
WhatsApp-siirto iOS-lukituksen poistaja
iOS-lukituksen poistaja Ilmainen HEIC-muunnin
Ilmainen HEIC-muunnin iPhonen sijainnin vaihtaja
iPhonen sijainnin vaihtaja Android Data Recovery
Android Data Recovery Rikkoutunut Android Data Extraction
Rikkoutunut Android Data Extraction Android Data Backup & Restore
Android Data Backup & Restore Puhelimen siirto
Puhelimen siirto Data Recovery
Data Recovery Blu-ray-soitin
Blu-ray-soitin Mac Cleaner
Mac Cleaner DVD Creator
DVD Creator PDF Converter Ultimate
PDF Converter Ultimate Windowsin salasanan palautus
Windowsin salasanan palautus Puhelimen peili
Puhelimen peili Video Converter Ultimate
Video Converter Ultimate video Editor
video Editor Screen Recorder
Screen Recorder PPT to Video Converter
PPT to Video Converter Diaesityksen tekijä
Diaesityksen tekijä Vapaa Video Converter
Vapaa Video Converter Vapaa näytön tallennin
Vapaa näytön tallennin Ilmainen HEIC-muunnin
Ilmainen HEIC-muunnin Ilmainen videokompressori
Ilmainen videokompressori Ilmainen PDF-kompressori
Ilmainen PDF-kompressori Ilmainen äänimuunnin
Ilmainen äänimuunnin Ilmainen äänitys
Ilmainen äänitys Vapaa Video Joiner
Vapaa Video Joiner Ilmainen kuvan kompressori
Ilmainen kuvan kompressori Ilmainen taustapyyhekumi
Ilmainen taustapyyhekumi Ilmainen kuvan parannin
Ilmainen kuvan parannin Ilmainen vesileiman poistaja
Ilmainen vesileiman poistaja iPhone-näytön lukitus
iPhone-näytön lukitus Pulmapeli Cube
Pulmapeli Cube