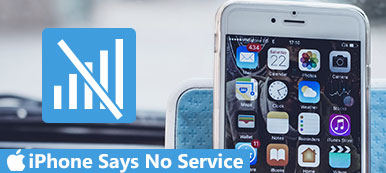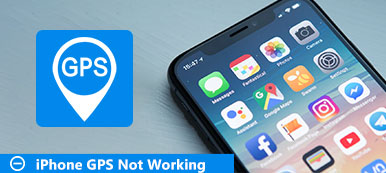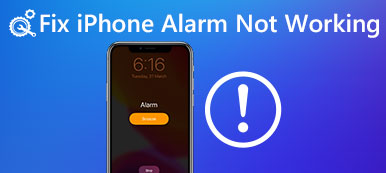Kun iPhone on jumissa zoomaustilassa, näyttää siltä, että et voi tehdä mitään. Itse asiassa voit korjata sen itse. Tässä on 8-tapoja, joilla voit korjata sen. Tällaisten ongelmien aiheuttamien ongelmien ratkaisemiseksi iOS System Recovery on ihanteellinen ratkaisu sen korjaamiseen.
Ilmainen latausIlmainen latausZoom-tila iPhonessa voi tuoda sinulle monia mukavuuksia. Se voi auttaa sinua lukemaan tekstiä tai näkemään joitakin asioita selkeästi zoomattuun tilaan ja löytämään lisää asioita zoomatun tilan avulla.
Kuitenkin, kun löydät iPhonen näytön suurennettuna ja et löydä taka-nuolta, tai kaikki asiat ovat zoomattuja ja niitä ei voi lukea tai nähdä normaalisti, iPhone on valitettavasti jumissa zoomaustilassa.
Tässä artikkelissa kerätään parhaat 8-ratkaisut, jotka auttavat korjaamaan iPhonen jumittuneen zoomaustilassa. Kaikki vaiheet on suunnattu yksityiskohtaisesti ja jopa aloittelija voi helposti seurata sitä.

- 1. Käytä kolmea sormea eroon zoomaustilasta
- 2. Käynnistä iPhone uudelleen saadaksesi pois zoomaustilasta
- 3. Pakota uudelleenkäynnistys korjata iPhonen zoomaustila
- 4. Vaihda asetukset poistuaksesi zoomausnäytöstä
- 5. Ota iTunesia saadaksesi zoomaustilan
- 6. Aseta standardinäkymä Lopeta iPhone Zoom -tilasta
- 7. Tehdasasetukset Zoom-tilan katkaisemiseksi
- 8. Paras tapa korjata iPhonen zoomaustila
Ratkaisu 1. Käytä kolmea sormea eroon zoomaustilasta
Tiedän, että olet nauramassa tätä tapaa käyttää kolmea sormea tämän ongelman ratkaisemiseksi, mutta suurin osa kärsii siitä, että iPhone poistui zoomaustilassa onnistuneesti tällä tavalla.
Sinun tarvitsee vain kaksoisnapauttaa iPhonen zoomattua näyttöä kolmella sormella.

Jos näin toimii myös sinulle, onnittelut.
Jos ei, siirry seuraavaan osaan ja aloita toinen ilmainen kokeilu.
Ratkaisu 2. Käynnistä iPhone uudelleen saadaksesi pois zoomaustilasta
IPhonen uudelleenkäynnistys näyttää olevan yleismaailmallinen ratkaisu, kun iPhone menee ongelmalliseksi. Tällä kertaa ja se ansaitsee kokeilun.
Pidä Virta (Sleep / Wake) -painiketta painettuna, kunnes näyttöön tulee virtakytkin.
Vapauta nukkumis- / herätyspainike ja käytä sormeasi ja siirrä diaa vasemmalle oikealle.
Sitten iPhone-näyttösi muuttuu mustaksi ja sitten se näkyy kokonaan.
Paina Power (Sleep / Wake) -painiketta, kunnes Apple-logo tulee näkyviin, ja odota hetki, iPhone käynnistyy uudelleen.

Ratkaisu 3. Pakota uudelleenkäynnistys korjata iPhonen zoomaustila
Edellä mainittu normaali uudelleenkäynnistys sammuu vain ja iPhonessa, joka on ohjelmistotason uudelleenkäynnistys, kun taas voiman uudelleenkäynnistys on iPhonen laitteiston uudelleenkäynnistys, joka on tehokas, kun iPhone on jäädytetty, käynnistä silmukka jne.
Voiman uudelleenkäynnistyksen vaiheet vaihtelevat eri iPhone-mallin mukaan, ja tässä otamme vain iPhone X: n esimerkkinä yksityiskohtaisten vaiheiden näyttämiseksi. Muiden iPhone-mallien osalta tarkista vain tätä.
Paina nopeasti vasemmanpuoleista "Äänenvoimakkuuden lisäys" -painiketta ja vapauta se. Paina sitten "Volume Down" -painiketta ja vapauta se.
Pidä oikean puolen "Side" -painiketta painettuna ja vapauta se, kunnes näet Apple-logon näytöllä.
Odota sitten, että iPhone X -käynnistys lopettaa prosessin ja anna PIN-koodisi iPhone X: n käyttämiseksi.

Tämän jälkeen voit tarkistaa iPhonen näytön nähdäksesi, onko zoomattu tila katoamassa.
Ratkaisu 4. Vaihda asetukset poistuaksesi zoomausnäytöstä
Jos zoomaustila on otettu käyttöön iPhonessa tarkoituksella, sammuta zoomaustilasta asetukset käytöstä.
Valitse iPhonessa Asetukset> Yleiset> Esteettömyys> Zoom> Poista Zoom käytöstä.

Ratkaisu 5. Ota iTunesia saadaksesi zoomaustilan
iPhone-painike ei toimi tai se ei vastaa? Anna iTunesin auttaa sinua sammuttamaan zoomaustila tietokoneessa seuraavassa osassa.
Liitä iPhone tietokoneeseen ja avaa iTunes. Sitten iTunes tunnistaa laitteesi automaattisesti. Napsauta iPhone-painiketta iTunesissa. (iTunes ei tunnista iPhonea?)
Valitse laitteen yhteenvetosivulta Määritä saavutettavuus ja poista zoomaustila käytöstä iPhonessa poistamalla Zoom-valintaruudun valinta.

Ratkaisu 6. Aseta standardinäkymä poistuaksesi iPhonen zoomaustilasta iPhonessa 6 / 6 Plus
IPhonen 6s ja 5s Plus -ominaisuuksien zoomaustoiminto on näytetty Zoomina ja Standardina. Kun näkymä on asetettu zoomaustilaksi, sinun on vaihdettava se vakiokatselutilaan.
Siirry kohtaan Asetukset iPhonessa 6s tai 6s Plus> Napauta "Näyttö ja kirkkaus"> Napsauta "Näytä"> Valitse "Normaali" -näkymä.
Käytä sitten iPhoneasi nähdäksesi, onko zoomattu tai poistettu tila poistunut vai ei.

Ratkaisu 7. Tehdasasetukset Zoom-tilan katkaisemiseksi
Etkö vieläkään pysty korjaamaan zoomatun tilan iPhoneen? Tarkista viimeiset asetukset palauttamalla kaikki asetukset tehtaalla.
Siirry iPhonessa kohtaan Asetukset> Yleiset> Palauta> Nollaa kaikki asetukset.
Tämän jälkeen kaikki iPhonen asetukset palautuvat tehtaan tilaan, mukaan lukien verkkoasetukset, zoomausasetukset ja muut asetukset.

Ratkaisu 8. Paras tapa korjata iPhonen zoomaustila ja muut ohjelmisto-ongelmat
Yleisesti ottaen yllä olevat ratkaisut asetusten avulla voivat auttaa korjaamaan zoomattua / poistettavaa iPhonea. Jos iPhonesi jää kiinni zoomaustilassa tuntemattomien ohjelmistovirheiden varalta, sinun on korjattava iOS-järjestelmäsi tarkasti.
Apeaksoft iOS-järjestelmän palauttaminen on ammattimainen iOS-järjestelmän korjaustyökalu, joka voi korjata järjestelmävirheet, kuten zoomaustilan, silmukan uudelleenkäynnistyksen, Apple-logon, pysäytyksen jne. Yhteensopiva iPhone 15/14/13/12/11/XS/XR/X/8/7/ 6/5/4, iPad Pro, mini Air, iPod ja kaikki iOS-laitteet, tämä järjestelmän korjausapuohjelma voi palauttaa iPhonesi uusimpaan versioon ilman tietojen menetystä.
Lataa ilmainen iOS-järjestelmän palautus seuraavasta latauslinkistä ja suorita se onnistuneen asennuksen jälkeen.
Liitä iPhone tietokoneeseen USB-kaapelilla, ja tämä ohjelmisto tunnistaa iPhonen automaattisesti. Napsauta pääkäyttöliittymässä “iOS System Recovery”.

Käyttöliittymästä voit löytää joitain yleisiä iPhonen jäädytettyjä tiloja, kuten Apple-logo, DFU-tila, palautustila ja muita. Täällä valitsemme ”Muut”.

Napsauta "Käynnistä" -painiketta ja noudata näytön ohjeita päästäksesi iPhoneesi Palautus tila or DFU mode.

Tämän jälkeen korjaa iPhonen tiedot "laiteluokka", "laitetyyppi", "laitemalli" ja "päivitä iOS-versioon".
Napsauta "Korjaa", odota muutama minuutti, jotta laiteohjelmistopaketin lataaminen Apple-palvelimelta ja järjestelmän korjaus on valmis.

Tämän jälkeen voit käyttää iPhoneasi ja nähdä, siirrytäänkö zoomaustilaan.
Yhteenveto
Tämä viesti kerää parhaan 8-ratkaisun, joka auttaa korjaamaan zoomattuja / ulos -tilan ongelmia iPhonessa tai iPadissa. Itse asiassa voit tarkistaa asetukset korjata ongelman noudattamalla edellä mainittuja ohjeita. Järjestelmän ongelmien korjaamiseksi iOS System Recovery on ihanteellinen ratkaisu.
Nyt on sinun tehtäväsi. Onko ongelmasi ratkaistu?
Jos kyllä, älä epäröi jakaa tätä viestiä useampien ihmisten kanssa.
Jos ei, jätä kommenttisi ja kerro minulle.



 iPhone Data Recovery
iPhone Data Recovery iOS-järjestelmän palauttaminen
iOS-järjestelmän palauttaminen iOS-tietojen varmuuskopiointi ja palautus
iOS-tietojen varmuuskopiointi ja palautus iOS-näytön tallennin
iOS-näytön tallennin MobieTrans
MobieTrans iPhone Transfer
iPhone Transfer iPhone Eraser
iPhone Eraser WhatsApp-siirto
WhatsApp-siirto iOS-lukituksen poistaja
iOS-lukituksen poistaja Ilmainen HEIC-muunnin
Ilmainen HEIC-muunnin iPhonen sijainnin vaihtaja
iPhonen sijainnin vaihtaja Android Data Recovery
Android Data Recovery Rikkoutunut Android Data Extraction
Rikkoutunut Android Data Extraction Android Data Backup & Restore
Android Data Backup & Restore Puhelimen siirto
Puhelimen siirto Data Recovery
Data Recovery Blu-ray-soitin
Blu-ray-soitin Mac Cleaner
Mac Cleaner DVD Creator
DVD Creator PDF Converter Ultimate
PDF Converter Ultimate Windowsin salasanan palautus
Windowsin salasanan palautus Puhelimen peili
Puhelimen peili Video Converter Ultimate
Video Converter Ultimate video Editor
video Editor Screen Recorder
Screen Recorder PPT to Video Converter
PPT to Video Converter Diaesityksen tekijä
Diaesityksen tekijä Vapaa Video Converter
Vapaa Video Converter Vapaa näytön tallennin
Vapaa näytön tallennin Ilmainen HEIC-muunnin
Ilmainen HEIC-muunnin Ilmainen videokompressori
Ilmainen videokompressori Ilmainen PDF-kompressori
Ilmainen PDF-kompressori Ilmainen äänimuunnin
Ilmainen äänimuunnin Ilmainen äänitys
Ilmainen äänitys Vapaa Video Joiner
Vapaa Video Joiner Ilmainen kuvan kompressori
Ilmainen kuvan kompressori Ilmainen taustapyyhekumi
Ilmainen taustapyyhekumi Ilmainen kuvan parannin
Ilmainen kuvan parannin Ilmainen vesileiman poistaja
Ilmainen vesileiman poistaja iPhone-näytön lukitus
iPhone-näytön lukitus Pulmapeli Cube
Pulmapeli Cube