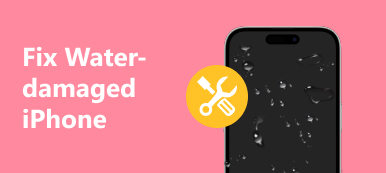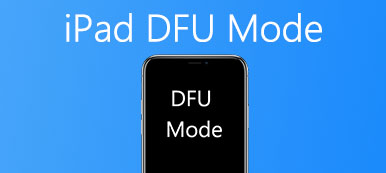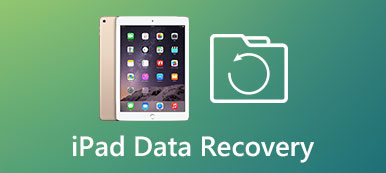Kun iPhonessasi ei ole palvelua tai etsintä, et voi käyttää sitä kommunikoimaan kenenkään kanssa tekstiviestien, puheluiden tai solukkotietojen avulla.
Tähän ongelmaan on monia syitä.
1. Laitteiston ongelmat. Huono SIM-kortti, SIM-lokero tai anturit eivät pysty muodostamaan yhteyttä palveluun.
2. Virheellinen sijoittelu. Signaali ei kata kaikkia kulmia, varsinkin kun iPhone on signaalin kuollut vyöhykkeellä.
3. Vanhentunut iOS-versio, virheelliset verkkoasetukset ja muut tuntemattomat virheet ja virheet.
Miten korjaat ongelman iPhone ei sano palvelua / hakua?
Tämä sivu kerää 7in tehokkaita tapoja, mukaan lukien laitteisto- ja ohjelmistoratkaisut, joiden avulla voit päästä eroon ongelmasta. Kaikki ratkaisut ovat käteviä ja todistavat 99.8% menestyksen.
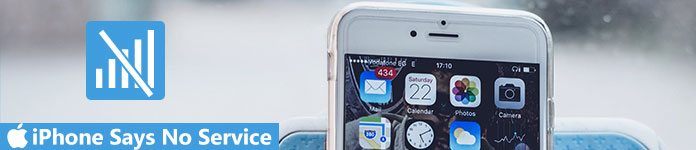
- Menetelmä 1: Tarkista SIM-kortti
- Menetelmä 2: Tarkista palveluntarjoajasi tiedot ja päivitä
- Menetelmä 3: Kytke lentokonetila päälle ja katkaise se käytöstä
- Tapa 4: Nollaa verkkoasetukset
- Menetelmä 5: Ohjelmistopäivitys
- Menetelmä 6: tarpeettomien lisävarusteiden poistaminen
- Menetelmä 7: Korjaa iPhone, jossa ei ole palvelua (täydellinen pehmeä korjaus) e
Menetelmä 1: Tarkista SIM-kortti
Kun iPhone ei kerro palvelua, sinun on ensin tarkistettava SIM-kortti ja varmistettava, että SIM-kortti ja SIM-kortti ovat kunnossa. jotta ota SIM-kortti pois, sinun on valmisteltava paperiliittimen tai SIM-kortin poistotyökalu.
Vaihe 1. Paina sivupainiketta, kunnes näyttöön tulee virta pois päältä, siirrä liukusäädintä ja sammuta iPhone.
Vaihe 2. Odota vähintään 10 sekuntia. Vedä paperiliittimen tai SIM-kortin poistotyökalua lokeron reikään, kunnes SIM-lokero tulee ulos. Aseta toinen SIM-kortti ja jos iPhone toimii normaalisti, SIM-kortti on rikki. Tällä hetkellä sinun täytyy ottaa yhteyttä langattomaan operaattoriin ja vaihtaa SIM-kortti.
Vaihe 3. Aseta SIM-kortti toiseen matkapuhelimeen tarkistaaksesi, onko se kunnossa. Jos palvelu on kattava, iPhonen ohjelmistossa tai laitteistossa on jotain vikaa.
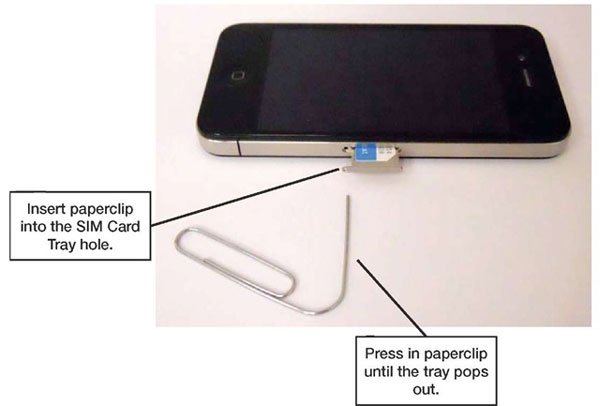
Menetelmä 2: Tarkista palveluntarjoajasi tiedot ja päivitä
Kun asetat uuden SIM-kortin laitteeseen ja iPhone ei ilmoita palvelua, sinun on ladattava operaattorin asetukset laitteellasi. Yleisesti ottaen iPhone asentaa operaattorin asetusten päivityksen, jos se on uusi. Joissakin tapauksissa sinun on päivitettävä se manuaalisesti.
Vaihe 1. Avaa Ohjauskeskus ja muodosta yhteys Wi-Fi-verkkoon.
Vaihe 2. Käynnistä Asetukset-sovellus ja siirry kohtaan "Yleiset"> "Tietoja"> "Operaattori". Täältä voit tarkistaa langattoman operaattorin palvelun tiedot.
Vaihe 3. Jos haluat päivittää operaattorin asetukset manuaalisesti, napauta "About" -vaihtoehtoa "General" -alivalikossa. Jos päivitystä on saatavana, asenna se laitteellesi noudattamalla näytön ohjeita.
Näin toimii myös silloin, kun iPhone viivästyi.
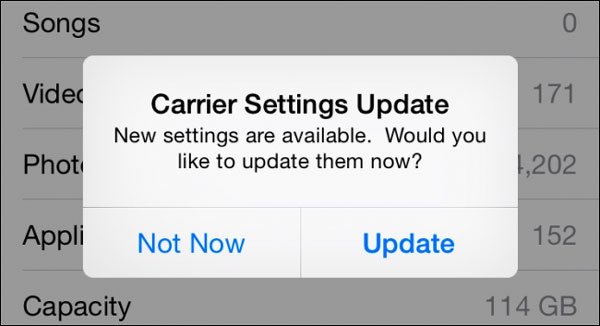
Menetelmä 3: Kytke lentokonetila päälle ja katkaise se käytöstä
Lentokone-tila on esiasetettu vaihtoehto iPhonessa. Kun tämä ominaisuus on otettu käyttöön, iPhone katkeaa operaattoripalvelusta. Joten sinun pitäisi tarkistaa, oletko käynnistänyt lentokoneen tilan vahingossa. Lentokoneen tila voidaan poistaa käytöstä kahdella tavalla.
1. Tuo "Ohjauskeskus" näkyviin pyyhkäisemällä ylöspäin mistä tahansa näytöstä. Jos lentokonetila on käytössä, napauta painiketta kytkeäksesi sen pois päältä. Muussa tapauksessa voit kytkeä sen päälle koskettamalla painiketta ja kytkeä lentokonetilan pois päältä.
2. Toinen paikka tarkistaa lentokonetila on "Asetukset" -sovellus. Kytke kytkin kytkeäksesi lentokonetilan päälle ja sammuta se uudelleen saadaksesi selville, onko iPhone sanonut, ettei palvelua ole vielä olemassa.
Tämä ratkaisu toimii myös iPhone ei ole näkyvissä, koska jotkin sovellukset eivät toimi ja iPhone näyttää olevan poissa käytöstä, kun käynnistät lentokonetilan.
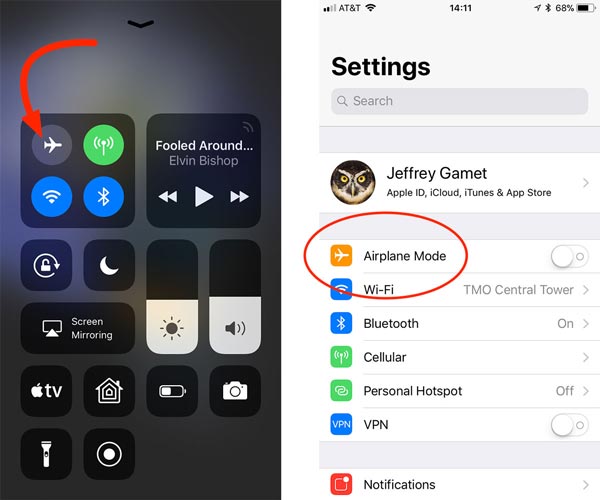
Tapa 4: Nollaa verkkoasetukset
Verkkoasetusten nollaaminen on toinen tapa korjata ongelma, jota iPhone ei tiedä.
Vaihe 1. Käynnistä Asetukset-sovellus aloitusnäytöltä, siirry kohtaan "Yleiset"> "Nollaa" ja napauta vaihtoehtoa "Nollaa verkkoasetukset".
Vaihe 2. Syötä pyydettäessä salasana varmistaaksesi, että olet omistaja, ja napauta uudelleen "Nollaa verkkoasetukset" käynnistääksesi prosessin.
Vaihe 3. Kun se on valmis, käynnistä iPhone uudelleen ja tarkista, toimiiko palveluntarjoaja.
Huomautus: Kun palautat verkon, iCloudin palautus tai iCloud keskeytyy, ja sinun on palautettava prosessi manuaalisesti Internet-palautuksen jälkeen.

Menetelmä 5: Ohjelmistopäivitys
Vanhentunut iOS on toinen syy, miksi iPhone ei sano palvelua, joten yritä päivittää ohjelmistosi, kun se tapahtuu.
Vaihe 1. Siirry kohtaan "Asetukset"> "Yleiset"> "Ohjelmistopäivitys" tarkistaaksesi, onko uutta iOS-versiota saatavilla.
Vaihe 2. Napauta "Asenna nyt" -painiketta ja suorita ohjelmistopäivitys loppuun noudattamalla näytön ohjeita.
Tämä ratkaisu toimii myös silloin, kun iPhone sanoo epäonnistuvan varmuuskopiointiin iCloudiin.

Menetelmä 6: tarpeettomien lisävarusteiden poistaminen
Jos iPhone ei sano mitään palvelua, kun liität lisävarusteen, kuten kolmannen osapuolen kuulokkeet, sinun on poistettava lisävaruste ja testattava signaali uudelleen. Vaikka Apple-virkamieheltä ei ole selitystä, iPhone on herkkä tunnistamattomille lisävarusteille.
Joskus tarpeettomat lisävarusteet voivat johtaa iPhonen sininen näyttö, Apple-logo, silmukan uudelleenkäynnistys jne. Tämän vuoksi poista ne vain mahdollisimman.

Menetelmä 7: Korjaa iPhone, jossa ei sanota palvelua (täydellinen pehmeä korjaus)
Keskimääräisten ihmisten kohdalla helppokäyttöinen työkalu, jossa on runsaasti ominaisuuksia, on tärkeää ongelman korjaamisessa. Apeaksoft iOS System Recovery voisi vastata näihin vaatimuksiin.

4,000,000 + Lataukset
Diagnoosi iPhone, jossa sanotaan, että ohjelmistojen aiheuttamat palvelut eivät onnistu automaattisesti.
Korjaa iPhone-järjestelmä menettämättä tietoja.
Korjaa iPhone-palvelua, joka ei ole jumissa DFU-tilassa, Apple-logolla, valkoisella näytöllä jne.
Yhteensopiva iPhone 15/14/13/12/11/XS/XR/8/7/6, iPad, iPod jne. kanssa.
Vaihe 1. Asenna paras iPhone-järjestelmän palautustyökalu
Lataa ja asenna oikea versio iOS-järjestelmän palautuksesta tietokoneellesi käyttöjärjestelmän mukaan. Liitä iPhone tietokoneeseen, käynnistä ohjelma ja tunnistaa laitteen.

Vaihe 2. Diagnoosi iPhone DFU-tilassa
Napsauta "Käynnistä"-painiketta diagnosoidaksesi syyn, jonka iPhone sanoo, ettei palvelua ole. Jos et ole varma, paina "Kysymys"-painiketta näyttääksesi oppaat iPhonen asettamiseen DFU-tilaan.

Vaihe 3. Korjaa iPhone sanoo mitään palvelua
Valitse iPhone-malli Info-ikkunasta ja napsauta "Lataa" -painiketta saadaksesi vastaavan laiteohjelmiston. Lataamisen jälkeen se korjaa iPhonen automaattisesti.

Tarkista, että tämä työkalu voi tehdä sinulle:
- Korjaa kosketustunnus epäonnistui
- Korjaa iPod kiinni Apple-logolla
- Korjaa iPhonen juuttunut käynnistyssilmukkaan
Yhteenveto
Et tee mitään iPhonen kanssa, jossa ei ole mitään palvelua tai etsintää. Voit kuitenkin korjata ongelman ensin tekemällä joitakin toimia, ja tämä sivu kerää parhaan 7-oikean korjauksen tämän ongelman poistamiseksi. Ratkaisujen joukossa ne ovat lähes laitteistoratkaisuja, ja Apeaksoft iOS System Recovery on täydellinen tapa diagnosoida ja korjata se.
Varmasti, jos iPhonen verkkosi ei ole käytettävissä laitteistokysymyksissä, olisit parempi mennä Applelle ammattikäyttöön.



 iPhone Data Recovery
iPhone Data Recovery iOS-järjestelmän palauttaminen
iOS-järjestelmän palauttaminen iOS-tietojen varmuuskopiointi ja palautus
iOS-tietojen varmuuskopiointi ja palautus iOS-näytön tallennin
iOS-näytön tallennin MobieTrans
MobieTrans iPhone Transfer
iPhone Transfer iPhone Eraser
iPhone Eraser WhatsApp-siirto
WhatsApp-siirto iOS-lukituksen poistaja
iOS-lukituksen poistaja Ilmainen HEIC-muunnin
Ilmainen HEIC-muunnin iPhonen sijainnin vaihtaja
iPhonen sijainnin vaihtaja Android Data Recovery
Android Data Recovery Rikkoutunut Android Data Extraction
Rikkoutunut Android Data Extraction Android Data Backup & Restore
Android Data Backup & Restore Puhelimen siirto
Puhelimen siirto Data Recovery
Data Recovery Blu-ray-soitin
Blu-ray-soitin Mac Cleaner
Mac Cleaner DVD Creator
DVD Creator PDF Converter Ultimate
PDF Converter Ultimate Windowsin salasanan palautus
Windowsin salasanan palautus Puhelimen peili
Puhelimen peili Video Converter Ultimate
Video Converter Ultimate video Editor
video Editor Screen Recorder
Screen Recorder PPT to Video Converter
PPT to Video Converter Diaesityksen tekijä
Diaesityksen tekijä Vapaa Video Converter
Vapaa Video Converter Vapaa näytön tallennin
Vapaa näytön tallennin Ilmainen HEIC-muunnin
Ilmainen HEIC-muunnin Ilmainen videokompressori
Ilmainen videokompressori Ilmainen PDF-kompressori
Ilmainen PDF-kompressori Ilmainen äänimuunnin
Ilmainen äänimuunnin Ilmainen äänitys
Ilmainen äänitys Vapaa Video Joiner
Vapaa Video Joiner Ilmainen kuvan kompressori
Ilmainen kuvan kompressori Ilmainen taustapyyhekumi
Ilmainen taustapyyhekumi Ilmainen kuvan parannin
Ilmainen kuvan parannin Ilmainen vesileiman poistaja
Ilmainen vesileiman poistaja iPhone-näytön lukitus
iPhone-näytön lukitus Pulmapeli Cube
Pulmapeli Cube