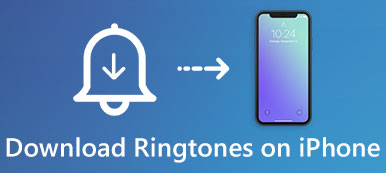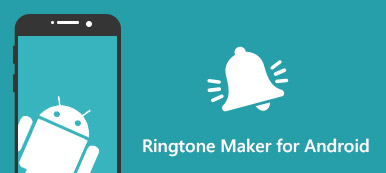Voit vaihtaa iPhonen taustakuvaa ja soittoääniä ajoittain mielialasi ja tyylisi mukaan. Mutta taustakuvia on helppo vaihtaa, kun on kyse iPhone-soittoäänien mukauttamisesta, asiat olisivat monimutkaisia.
Apple App Storessa on joitain kolmannen osapuolen sovelluksia, jotka voivat auttaa sinua luomaan omia soittoääniä ilmaiseksi, mutta useimmat niistä edellyttävät ostoksia kaikkien sen ominaisuuksien aktivoimiseksi. Lisäksi se ei salli sinun valita kappaletta, jota haluat käyttää soittoäänenä. Joten se olisi parempi valinta tehdä iPhonen soittoääni suosikkimusiikkikatkelmallasi iTunesissa täysin haluamallasi tavalla. Prosessi olisi kiertävä ja monimutkainen, mutta kun hallitset tämän menetelmän, voit mukauttaa omistamasi soittoäänen milloin tahansa, kun haluat.

- Osa 1. Vaiheet iPhone-soittoäänien tekemiseen iTunesissa
- Osa 2. Paljon helpompi tehdä soittoääni ilman iTunesia
Osa 1. Vaiheet iPhone-soittoäänien tekemiseen iTunesissa
Vaihe 1. Tarkista ja päivitä iTunesin uusin versio.
Vaihe 2. Valitse kappale.
Käynnistä iTunes, valitse kappale, jonka haluat asettaa soittoääneksi. Huomaa, että iPhone-soittoäänen pituuden tulisi olla vähintään 30 sekunnissa. Voit siis toistaa kappaleen useita kertoja löytääksesi tarkan 30-toisen osan kappaleesta, jonka haluat asettaa iPhone-soittoääneksi.
Jos tietokoneellasi on muita äänitiedostoja, tuo ne vain iTunes -kirjastoon ja tee sitten suosikkimusiikkisi soittoääniksi noudattamalla alla olevia ohjeita.
Vaihe 3. Aseta aloitus- ja lopetusaika.
Kun olet vahvistanut kappaleen aloitusajan ja lopetusajan, napsauta haluamaasi kappaletta hiiren kakkospainikkeella ja valitse tuloksena olevasta avattavasta luettelosta Song Info -vaihtoehto.
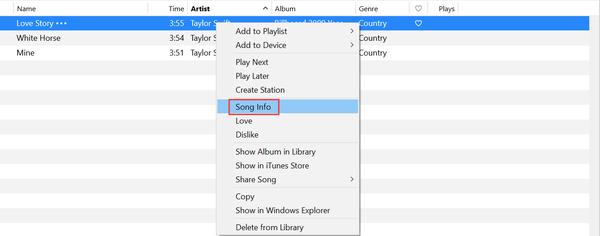
Napsauta sitten Asetukset-painiketta ponnahdusikkunassa. Siellä voit tarkistaa aloitus- ja lopetusasetukset, jos haluat asettaa soittoäänen oikean aloitus- ja lopetusajan.
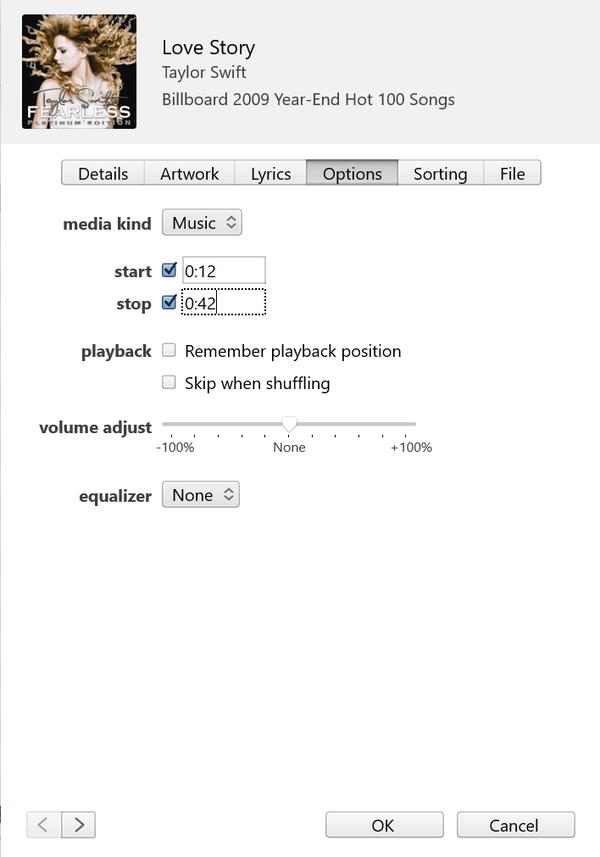
Vaihe 3. Luo AAC-versio.
Kun olet asettanut aloitus- ja lopetusajan onnistuneesti, valitse kappaleen lyhyt versio ja siirry sitten kohtaan Tiedosto> Muunna> Luo AAC-versio, jos haluat muuntaa 30 sekunnin kappalekoodin AAC-versioon.
AAC on äänimuoto, jota Apple haluaa käyttää laitteissaan. MP3 -äänimuotoon verrattuna sen äänenlaatu on sama ja se vie vähemmän tallennustilaa.
ITunesin uudempi versio antaa käyttäjille mahdollisuuden muuntaa minkä tahansa iTunes-kappaleen AAC-versioksi. Tämä ominaisuus on hyvä käyttää, kun on tarpeen tallentaa kiintolevytilaa tai luoda soittoääni.
Luotu AAC-versio on kopio kyseisestä kappaleen lyhyestä versiosta, jonka olemme asettaneet alkamis- ja lopetusajaksi, ja se näkyy automaattisesti iTunes-kirjastossa alkuperäisen kappaleen alla.
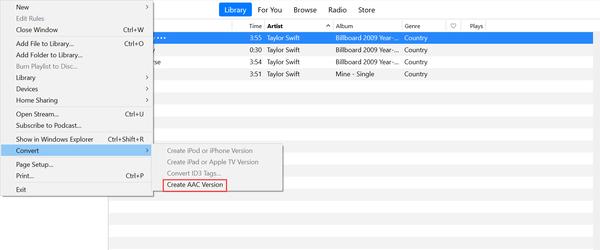
Vaihe 4. Tee kopio AAC-versiosta ja poista vanha.
Kun 30 sekunnin AAC-versio on luotu, tallenna se napsauttamalla ja vetämällä se työpöydällesi tai tietokoneesi toiseen kansioon. Sitten voit poistaa alkuperäisen lyhennetyn kappaleen iTunes-kirjastosta, jos et enää tarvitse sitä.
Vaihe 5. Muuta laajennusta.
AAC-tiedostot käyttävät yleensä ".m4a" -laajennusta, mutta iPhone-soittoäänien oletusmuoto on ".m4r" -laajennus. Joten meidän on muutettava laajennus .m4a: sta .m4r: ksi, jotta voimme käyttää tätä leikettä soittoäänenä. Sinun tarvitsee vain löytää leike, jonka vedit työpöydälle tai tiettyyn kansioon juuri nyt, napsauta sitten tiedostoa hiiren kakkospainikkeella ja nimeä se uudelleen, mikä tarkoittaa, että voit muuttaa laajennuksen .m4a: sta .m4r: ksi. Muista, että tiedoston nimessä ei ole alleviivaa "_" tai muita symboleja, kuten väliviiva, jos tiedosto on virheellinen.
Vaihe 6. Lisää soittoääni iPhoneen.
Nyt soittoääni on luotu onnistuneesti tietokoneellesi. Viimeinen vaihe on lisätä tämä soittoääni tietokoneeltasi iPhoneen. Liitä laitteesi tietokoneeseen Lightning-USB-kaapelilla. Kun iTunes havaitsee iPhonesi, napsauta iPhone-painiketta vasemmassa yläkulmassa, siirry sitten Yhteenveto-osioon ja vieritä alas kohtaan Asetukset. Valitse viimeinen valintaruutu Hallitse musiikkia ja videoita manuaalisesti ja napsauta sitten Käytä. Nyt soittoääni synkronoidaan automaattisesti iPhoneen. (Huomaa: Jos et onnistunut vetämään .m4r-soittoäänitiedostoa Äänet-välilehdelle, irrota iPhone ja käynnistä iTunes uudelleen, liitä sitten iPhone iTunesiin ja yritä vetää uudelleen.)
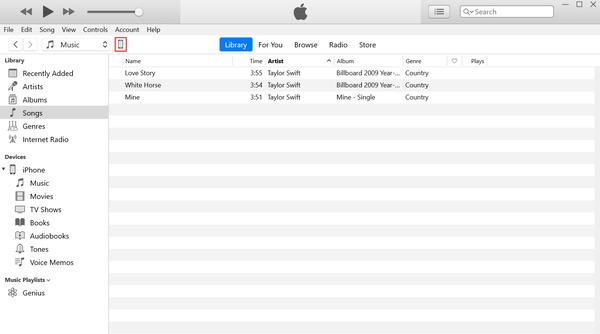
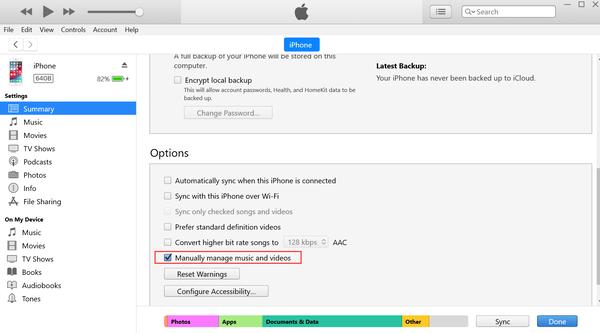
Vaihe 7. Aseta iPhone-soittoääni
Valitse Asetukset> Äänet> Soittoääni. Löydät äskettäin luodun soittoäänen luettelon yläosasta. Voit myös asettaa soittoäänen tekstinä, vastaajana ja sähköpostiäänenä.
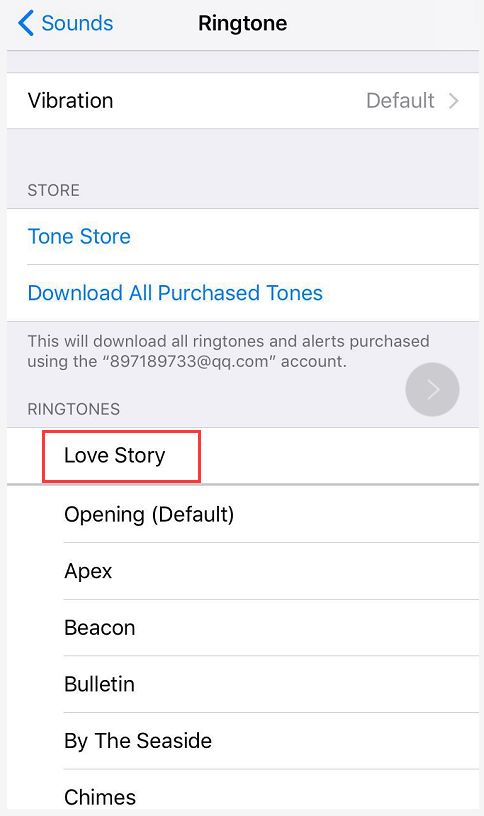
Nyt tiedät, miten saat ilmaisia soittoääniä iPhonelle iTunesissa. Ollakseni rehellinen, prosessi on hieman monimutkainen, mutta tämä menetelmä on täysin ilmainen ja olet taitava tekemällä soittoääni iTunesissa, kun olet kokeillut tätä menetelmää kaksi tai kolme kertaa.
Osa 2. Paljon helpompi tehdä soittoääni ilman iTunesia
Jos luulet, että ensimmäinen yllä oleva menetelmä on vaikea ja et halua viettää aikaa oppaan lukemiseen, Apeaksoft MobieTrans voi tehdä sinulle hyvän edun helpommin.
Apeaksoft MobieTrans tarjoaa iOS-tiedonsiirtoratkaisun kaikille Apple-käyttäjille. Sen tehokkaat ominaisuudet ovat:
• Siirrä iOS-valokuvat, yhteystiedot, musiikki, videot ja tekstiviestit helposti tietokoneelle tai päinvastoin.
• Varmuuskopioi tiedostot kaikista iOS-laitteistasi tietokoneelle yhdellä napsautuksella.
• Lisää, poista kopioita tai poista valokuvia, musiikkia ja yhteystietoja iOS-laitteellasi.
• Tee soittoääni suosikkimusiikistasi ja siirrä se iPhoneen.
• Muunna kuvat HEIC-muodossa JPG / JPEG / PNG-muotoon erissä.
• Tuki uusimmalle iOS 17: lle.
Soittoäänen tekeminen Apeaksoft MobieTransin kanssa
Vaihe 1. Lataa ja asenna tämä iPhone-soittoäänen valmistaja tietokoneeseen.
Vaihe 2. Käynnistä ohjelma ja yhdistä laite tietokoneeseen. Napsauta "Lisää" siirtyäksesi Työkalut-sivulle ja valitsemalla "Soittoäänen luoja", kun ohjelma havaitsee iPhonen automaattisesti.
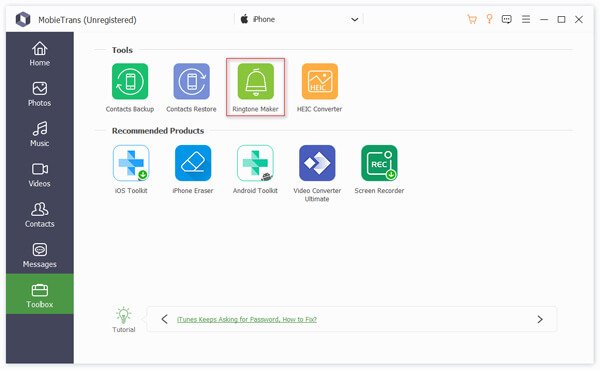
Vaihe 3. "Ringtone Maker" -käyttöliittymässä on kaksi vaihtoehtoa: Lisää tiedostoja laitteelta ja Lisää tiedostoja tietokoneelta. Täällä otamme esimerkiksi ensimmäisen vaihtoehdon. Napsauta "Lisää tiedostoja laitteelta" -vaihtoehtoa valitaksesi kappaleen, jota haluat käyttää soittoäänen luomiseen. Laitteen skannaaminen kestää useita minuutteja, jos iPhonessa on liikaa kappaleita.
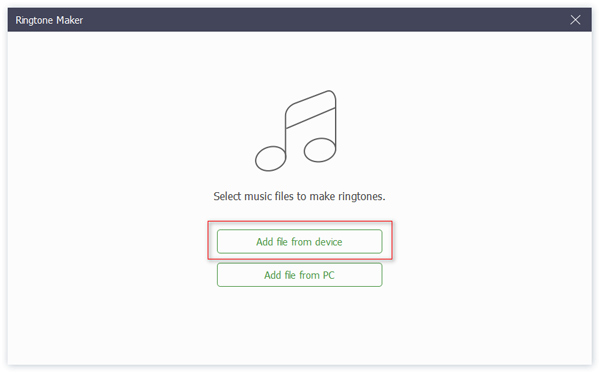
Vaihe 4. Aseta kappaleen lähtökohta ja loppupiste tarpeesi mukaan. Jos luot tekstiviestiä, pidä mielessä, että pituus ei voi ylittää 29 sekuntia.
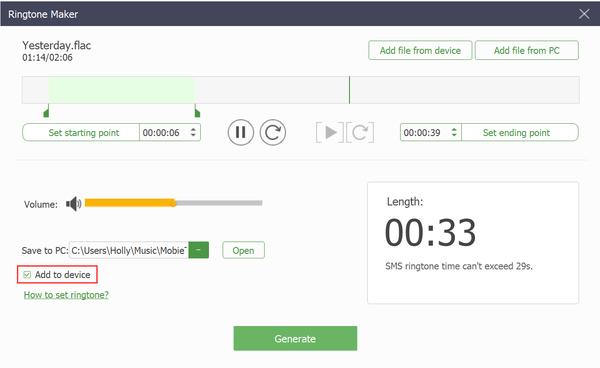
Voit napsauttaa  toistaa asettamasi segmentti tarkistaaksesi, onko se juuri sitä mitä haluat. Jos ei, voit napsauttaa
toistaa asettamasi segmentti tarkistaaksesi, onko se juuri sitä mitä haluat. Jos ei, voit napsauttaa  käynnistää soittoäänen uudelleen.
käynnistää soittoäänen uudelleen.
Vaihe 5. Valitse Lisää laitteeseen -valintaruutu ja lopeta soittoäänen luominen napsauttamalla Luo-painiketta. Sitten voit helposti löytää uuden luodun soittoäänen iPhonessa ja asettaa sen ääneksi.
Yhteenveto
Verrattuna soittoäänen tekemiseen iTunesissa Apeaksoft MobieTrans voi säästää paljon aikaa ja toimintaa. Voit valita, mitä ratkaisua haluat käyttää.



 iPhone Data Recovery
iPhone Data Recovery iOS-järjestelmän palauttaminen
iOS-järjestelmän palauttaminen iOS-tietojen varmuuskopiointi ja palautus
iOS-tietojen varmuuskopiointi ja palautus iOS-näytön tallennin
iOS-näytön tallennin MobieTrans
MobieTrans iPhone Transfer
iPhone Transfer iPhone Eraser
iPhone Eraser WhatsApp-siirto
WhatsApp-siirto iOS-lukituksen poistaja
iOS-lukituksen poistaja Ilmainen HEIC-muunnin
Ilmainen HEIC-muunnin iPhonen sijainnin vaihtaja
iPhonen sijainnin vaihtaja Android Data Recovery
Android Data Recovery Rikkoutunut Android Data Extraction
Rikkoutunut Android Data Extraction Android Data Backup & Restore
Android Data Backup & Restore Puhelimen siirto
Puhelimen siirto Data Recovery
Data Recovery Blu-ray-soitin
Blu-ray-soitin Mac Cleaner
Mac Cleaner DVD Creator
DVD Creator PDF Converter Ultimate
PDF Converter Ultimate Windowsin salasanan palautus
Windowsin salasanan palautus Puhelimen peili
Puhelimen peili Video Converter Ultimate
Video Converter Ultimate video Editor
video Editor Screen Recorder
Screen Recorder PPT to Video Converter
PPT to Video Converter Diaesityksen tekijä
Diaesityksen tekijä Vapaa Video Converter
Vapaa Video Converter Vapaa näytön tallennin
Vapaa näytön tallennin Ilmainen HEIC-muunnin
Ilmainen HEIC-muunnin Ilmainen videokompressori
Ilmainen videokompressori Ilmainen PDF-kompressori
Ilmainen PDF-kompressori Ilmainen äänimuunnin
Ilmainen äänimuunnin Ilmainen äänitys
Ilmainen äänitys Vapaa Video Joiner
Vapaa Video Joiner Ilmainen kuvan kompressori
Ilmainen kuvan kompressori Ilmainen taustapyyhekumi
Ilmainen taustapyyhekumi Ilmainen kuvan parannin
Ilmainen kuvan parannin Ilmainen vesileiman poistaja
Ilmainen vesileiman poistaja iPhone-näytön lukitus
iPhone-näytön lukitus Pulmapeli Cube
Pulmapeli Cube