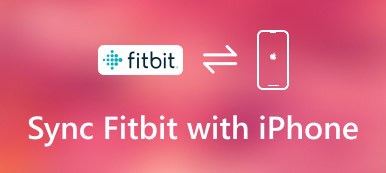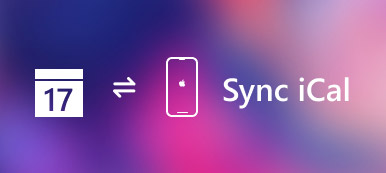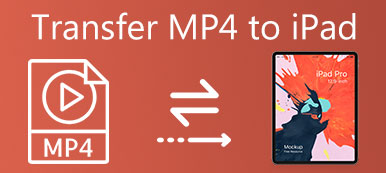Mikä on paras tapa siirtää iBooksia iPadista tietokoneeseen?
Jos olet jo ladannut ja nauttinut suosikkikirjojasi iPadissa, sinun pitäisi myös tietää, miten varmuuskopioida nämä tiedostot tai olla parempi näkymä tietokoneessa, jossa on suurempi näyttö.
Artikkelissa selitetään 4-menetelmät iBooks-tiedostojen viemiseksi iPadista tietokoneeseen iTunesin kanssa tai ilman sitä. Lue lisää yksityiskohtaisempia tietoja artikkelista nyt.
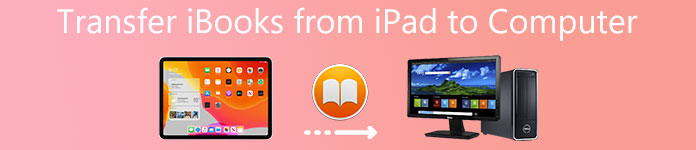
- Osa 1: Paras tapa siirtää iBooksia iPadista tietokoneeseen
- Osa 2: Miten iBook siirretään iPadista tietokoneeseen iTunesin kanssa
- Osa 3: Miten iBooks siirretään iPadista tietokoneeseen AirDropin kautta
- Osa 4: Miten iBooks siirretään iPadista tietokoneeseen sähköpostitse
Osa 1: Paras tapa siirtää iBooksia iPadista tietokoneeseen
Jotta voisit siirtää e-kirjoja iPadista tietokoneeseen, Apeaksoft iPhone Transfer on yksi parhaista iTunes-vaihtoehdoista. Lisäksi ohjelma siirtää viestejä, yhteystietoja, valokuvia, musiikkitiedostoja, sovellustietoja iPadista tietokoneeseen. Seuraavassa on lisätietoja ohjelman tiedoista.
- Siirrä iBooks iPadista tietokoneeseen turvallisesti ja nopeasti.
- IBooksissa olevat PDF- ja ePub-tiedostot tukevat siirtoa irtotavarana.
- Siirrä äänikirjat, muut asiakirjat jne. Valikoivasti tietokoneeseen.
- Toimi iPad Prolle, minille 6/5/4/3/2/1, Airille jne. iOS 17/16:ssa.
Vaihe 1. Liitä iPad tietokoneeseen USB-kaapelilla
IPad on liitettävä tietokoneeseen alkuperäisen USB-kaapelin avulla. Kun olet ladannut ja asentanut ohjelman, voit käynnistää ohjelman, joka pystyy tunnistamaan iPadin automaattisesti tietokoneellasi. (iPad / iPhone ei näy tietokoneessa?)

Vaihe 2. Valitse siirretyt kirjat
Napsauta Muut-vaihtoehtoa, josta löydät haluamasi kirjat oikeassa valikossa. Riippumatta siitä, ovatko tiedostot ePub-muotoja, PDF-tiedostoja tai äänikirjoja, voit siirtää haluamasi kirjat iPadista tietokoneeseen helposti.
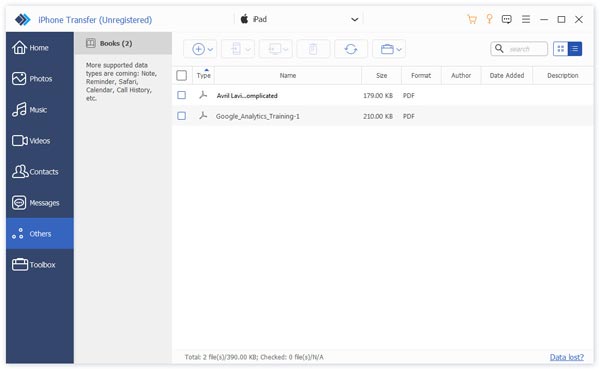
Vaihe 3. Siirrä kirjoja iPadista tietokoneeseen
Sen jälkeen voit napsauttaa tiedostoja ja valita Vie tietokoneeseen -vaihtoehdon, jonka voit siirtää ja tallentaa viedyt kirjat iPadista tietokoneelle ePub tai PDF.
Osa 2: Miten iBook siirretään iPadista tietokoneeseen iTunesin kanssa
iTunes on Applen oletusratkaisu siirtämään iBook iPadista tietokoneeseen. Kun sinun täytyy varmuuskopioida joitakin ostettuja e-kirjoja tai äänikirjoja iPhonesta tietokoneeseen, sen pitäisi olla mukava ratkaisu. Et kuitenkaan voi siirtää tuettuja tai ladattuja kirjoja ratkaisun suhteen.
Vaihe 1. Liitä iPad tietokoneeseen USB-kaapelilla
Lataa ja asenna iTunesin uusin versio tietokoneeseen. Kun olet liittänyt iPadin tietokoneeseen alkuperäisen USB-kaapelin kautta.
Käynnistä iTunes-ohjelma tietokoneessa ja iTunes pystyy tunnistamaan laitteen automaattisesti. (iTunes ei tunnista iPad iPhonea?)
Vaihe 2. Siirry kohtaan "Tili"> "Valtuutus"> "Valtuuta tämä tietokone", voit antaa Apple-tunnuksesi ja salasanasi kirjautua sisään iTunes-tilille, jonka voit siirtää iBook-tiedostoja iPadista.
Vaihe 3. Napsauta valikosta "Tiedostot", voit valita "Laite" ja valita "Siirrä ostoksia [laitteesi nimellä]". IBooks-tiedostojen synkronointi iPadista tietokoneeseen kestää muutaman minuutin.
Kun olet siirtänyt tiedostot tietokoneeseen, voit tallentaa vain varmuuskopiot. Et kuitenkaan voi tarkastella tietokoneesi e-kirjoja tai äänikirjoja suoraan.
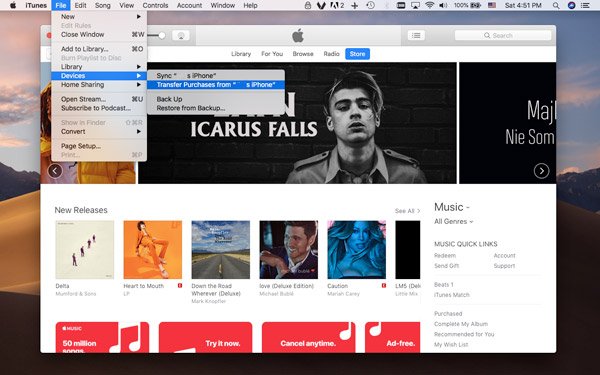
Huomautus: Kun varmuuskopioit kirjoja tietokoneeseen, et voi avata niitä lukemiseen suoraan. Sinun täytyy palauttaa ne iPadiin saadaksesi sisällön tai käyttää kolmannen osapuolen työkalua, esimerkiksi iBackup-katseluohjelma, voit tarkastella iBook-tiedostoja tietokoneessa.
Osa 3: Miten iBooks siirretään iPadista tietokoneeseen AirDropin kautta
Kun haluat synkronoida iBooksia iPadista tietokoneeseen ja nauttia niistä suurella näytöllä, AirDrop on mukava ratkaisu, jos sinulla on Mac.
Vaihe 1. Käynnistä iPhonen ohjauskeskus pyyhkäisemällä iPadin alaosasta ylöspäin, voit ottaa käyttöön AirDrop-vaihtoehdon ja pitää verkkoasetukset. Se varmistaa, että Mac-tietokoneesi löytää iPadin.
Vaihe 2. Sen jälkeen voit ottaa AirDrop-vaihtoehdon käyttöön Mac-tietokoneesi Finderista. Löydät "Salli minun löytää minut" pudotuslista-luettelosta. Sen jälkeen voit valita "Vain yhteystiedot" tai "Kaikki".
Vaihe 3. Käynnistä iBooks-sovellus ja valitse haluamasi iPad-kirja. Voit avata kopioitavan tiedoston ja synkronoida kirjat iPadista tietokoneeseen painamalla Jaa-vaihtoehtoa.
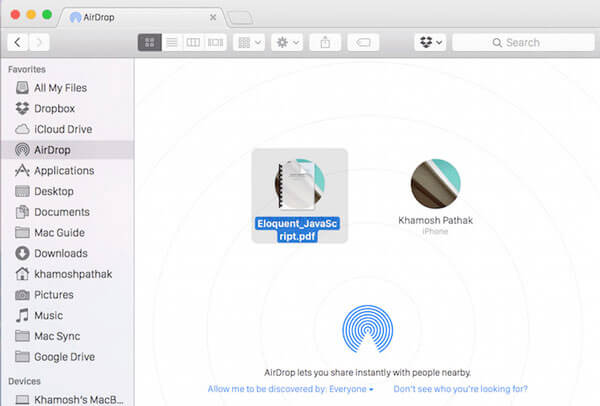
Huomautus: Varmista, että Wi-Fi-ympäristö on vakaa, jotta voit synkronoida kirjoja menetelmässä. Lisäksi kestää jonkin aikaa, jos sinun täytyy siirtää paljon kirjoja samanaikaisesti. Varmasti, AirDrop ei toimi on kysymys, jota monet käyttäjät kärsivät.
Osa 4: Miten iBooks siirretään iPadista tietokoneeseen sähköpostitse
Jos sinun tarvitsee vain kopioida yksi ePub / PDF-tiedosto iPadista tietokoneeseen varmuuskopiointia tai esikatselua varten, voit yksinkertaisesti jakaa sen sähköpostiisi iPadissa. Kaikki mitä tarvitset on usein käytetty sähköpostiosoite. Voit saada haluamasi iBook liitteenä alla olevaan sähköpostiviestiin.
Vaihe 1. Avaa kirja iBookissa ja löydä kaikki iPad-kirjat, minkä jälkeen voit avata kirjan, jonka haluat lukea tai tallentaa tietokoneellesi. Napauta mitä tahansa näytön kohtaa, jotta valikko tulee näkyviin.
Vaihe 2. Myöhemmin voit napsauttaa "Jaa" -painiketta löytääksesi "Sähköposti"-vaihtoehdon. Valitse vaihtoehto ponnahdusikkunasta ja siirryt sähköpostiin liitteenä olevaan kirjaan.
Vaihe 3. Anna usein käytetty sähköpostiosoite; voit kopioida kirjoja iPadiin. Nyt sinun täytyy vain mennä tietokoneen sähköpostiosoitteeseen lukemaan kirjoja.
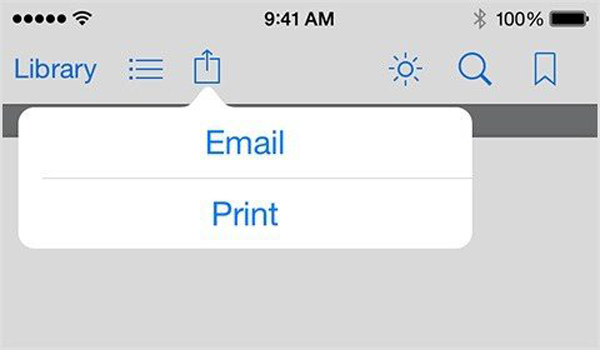
Huomautus: Voit kopioida yhden kirjan iPadista tietokoneeseen kerrallaan kuin ratkaisu. Lisäksi et ehkä siirrä joitakin kirjoja yhteensopimattomassa muodossa.
Yhteenveto
Kun sinun täytyy siirtää iBook-tiedostoja iPadista tietokoneeseen, löydät artikkelista useita menetelmiä. Jos sinun tarvitsee vain siirtää yksi ePub- tai PDF-tiedosto, voit siirtää sen sähköpostitse tai AirDropin kautta. Jotta voit käsitellä suuren määrän iBook-tiedostoja, voit käyttää iTunesia varmuuskopioimaan ne tietokoneellesi. Apeaksoft iPhone Transfer on yksi parhaista iTunes-vaihtoehdoista iBook-tiedostojen siirtämiseen ja hallintaan. Lisää kyselyitä iPad-kirjojen siirtämisestä tietokoneeseen voit jakaa lisää kommentteja artikkelissa nyt.