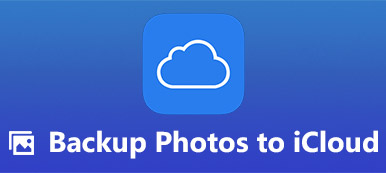Kun määrität iCloud-tilin, saat 5 Gt ilmaista tallennustilaa. ICloud-tallennustilan avulla voit varmuuskopioida valokuvia, videoita, viestejä, asiakirjoja ja jopa selaushistoriaa. Erilaiset iPhone-tiedot varmuuskopioidaan iCloudiin heti, kun iPhone tai iPad on lukittu ja yhdistetty Wi-Fi-verkkoon.
Miten sinä katso iCloud-varmuuskopiotiedostoja kun poistat jonkin sisällön vahingossa? Artikkelissa näytetään eri menetelmät, joilla voit tarkistaa iCloud-varmuuskopiot.
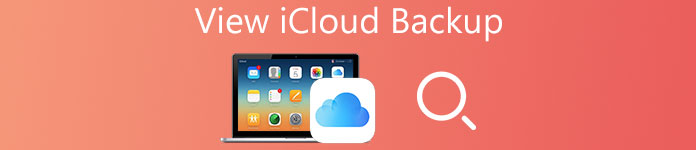
- Osa 1. Paras tapa tarkastella iCloud-varmuuskopioita (erittäin suositeltavia)
- Osa 2. ICloud-varmuuskopioinnin tarkasteleminen Windows PC: ssä tai Macissa
- Osa 3. iCloud-varmuuskopion katselun usein kysytyt kysymykset
Osa 1. Paras tapa tarkastella iCloud-varmuuskopioita (erittäin suositeltavia)
Koska iCloud varmuuskopioi lähes kaiken automaattisesti ja turvallisesti, tietojen varmuuskopiointi iCloudiin on hyvä valinta monille käyttäjille. Mutta se on ongelma, kun on kyse kaikista iCloudissa varmuuskopioiduista tiedoista. Voit tarkastella iCloud-varmuuskopiotietoja useilla eri tavoilla. iPhone Data Recovery pitäisi olla hyvä tapa tarkistaa iCloudin varmuuskopiointi. Voit ottaa sen huomioon ja ladata ohjelman kokeilemaan.
iPhone Data Recovery on ammattimainen, erittäin tehokas iPhone / iPad-tietojen palautusohjelmisto. Se auttaa tuhansia käyttäjiä palauttamaan tietonsa, mukaan lukien, mutta niihin rajoittumatta, yhteystiedot, viestit, muistiinpanot, muistutukset, puheluhistoria, kalenteri, WhatsApp-historia, Safari-kirjanmerkki, Facebook Messenger, Kamera-luettelo, valokuvavirta, puhelinvastaaja, ääniviesti, sovelluskuvat , App Video, App Documents ja paljon muuta heidän iPhonesta, iPadista tai iPod touchista.
- Palauta yhteystiedot, valokuvat, videot, tekstiviestit, muistiinpanot, taustakuvat, sovellukset ja muu ilman varmuuskopiotiedostoja.
- Palauta enemmän kuin 9-tyyppisiä datatiedostoja ja 10-tyyppisiä mediasisältöjä iOS-laitteeltasi.
- Palauta iOS-laitteita jatkuvasti silmukoiden palautustilassa, jumissa Apple-logossa, mustassa / valkoisessa näytössä jne.
- Nouda murtunut datatili vahingossa tapahtuvan poistamisen, laitteen rikkoutumisen, laitteen katoamisen, jailbreak- tai iOS-päivityksen vuoksi.
- Palauta tiedostot automaattisesti iOS-laitteista iCloud-varmuuskopioihin ja iTunes-varmuuskopioihin.
ICloud-varmuuskopioinnin katselu iPhone Data Recovery -ohjelmalla
Oikeastaan iPhone Data Recovery -ohjelma ei ainoastaan anna sinun tarkastella iCloud-varmuuskopiota, vaan myös ladata varmuuskopiotiedostot helposti tietokoneeseen. Lisäksi voit myös palauttaa poistetut tiedostot iCloudista. Lue lisää yksityiskohtia nähdäksesi iCloud-varmuuskopiotiedostot kuten alla.
Vaihe 1. Valitse "Palauta iCloud-varmuuskopiotiedostosta"
Lataa ja asenna iPhone Data Recovery viralliselta verkkosivustolta ja valitse sitten "Palauta iCloud-varmuuskopiosta"-vaihtoehto. Kirjaudu iCloud-tilille Apple ID: llä ja salasanalla. Tämä ohjelmisto ei pidä yksityisyyttäsi tai vuotaa sitä yksityisyydestäsi, jotta voit käyttää sitä helposti.

Vaihe 2. Näytä iCloud-varmuuskopiotiedostot kategoriassa
Valitse ladattavat iCloud-varmuuskopiotiedostot. Klikkaa "Lataa"-vaihtoehto nähdäksesi kaikki iCloud-varmuuskopiotiedostot. Se sisältää kaikki iCloud-varmuuskopiotiedostot, mukaan lukien tekstiviestit, iMessages, puhelulokit, valokuvat, videot ja muut tiedostot.

Vaihe 3. Palauta iCloud-varmuuskopiotiedostot
Jos haluat palauttaa varmuuskopiotiedostot tai poistetut tiedostot iCloudista, sinun tarvitsee vain napsauttaatoipua"-painiketta poimiaksesi tiedostot iCloud-varmuuskopiosta tietokoneellesi. Ja sitten voit poistaa tiedostot iCloudista vapauttaaksesi enemmän tilaa.
Mitä tehdä, jos en voi tarkastella iCloud -varmuuskopiotiedostoja yllä kuvatuilla tavoilla?
Jos et voi tarkastella iCloud -varmuuskopiotiedostoja iPhone Data Recovery -ohjelmalla, kun olet suorittanut yllä olevat kolme vaihetta, voit käyttää iPhoneasi mukauttamalla sitä seuraavasti:
On syytä huomata, että iPhonessasi voi olla kaksi ehtoa ja voit käsitellä sitä sen kunnon mukaan.
Kunto 1. Jos iPhone on aivan uusi, voit käyttää sitä näytön ohjeiden mukaisesti "Sovellukset ja tiedot" käyttöliittymä. Ja valitse sitten "Palauta iCloud -varmuuskopiosta" -painiketta. Anna Apple ID, josta haluat palauttaa varmuuskopiotiedostot, ja salasana, jolla kirjaudut iCloudiin. Jos otit kaksivaiheisen todennuksen käyttöön Apple ID: lläsi, seuraa näytön ohjeita ja syötä vahvistuskoodi.
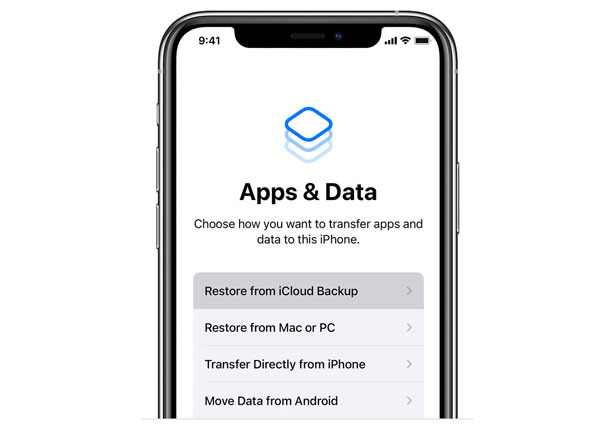
Valitse myöhemmin palautettava varmuuskopiotiedosto ja näet "Palauta iCloudista" käyttöliittymä.
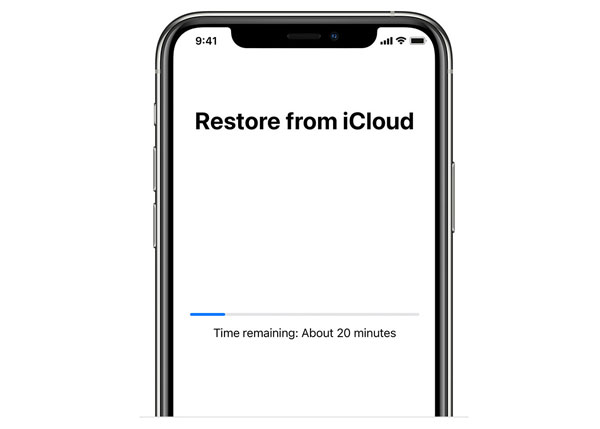
Palauttamisen jälkeen iPhone käynnistyy uudelleen. Nyt iCloud -varmuuskopiotiedostot on ladattu iPhoneen. Jos haluat palauttaa joitakin poistettuja tiedostoja iCloud -varmuuskopiotiedostosta, voit käyttää "Palauta lomake iOS -laitteesta" Apeaksoft iPhone Data Recovery -ominaisuuden avulla voit skannata iPhonen suoraan ja palauttaa kadonneet tiedot.
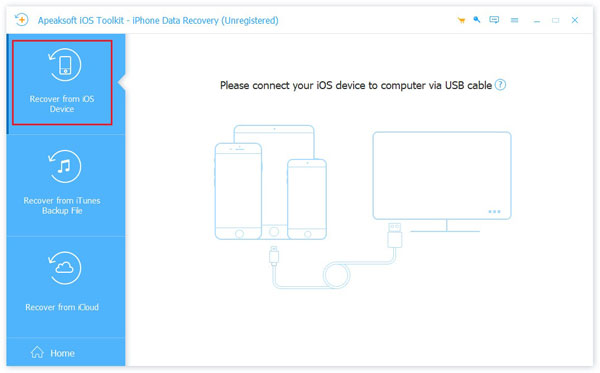
Ehto 2. Jos iPhonea on käytetty, sinun on tarkasteltava iCloud -varmuuskopiotiedostoja onnistuneesti poista kaikki iPhonesta ensiksi. Siirry kohtaan Asetukset -sovellus iPhonessa, siirry kohtaan Yleinen> Nollaa Ja valitse Poista kaikki sisältö ja asetukset, ja poista sitten kaikki laitteesi ohjeet. IPhonen poistamisen jälkeen se käynnistetään uudelleen ja näet "Hei" käyttöliittymä. Myöhemmin voit käyttää iPhoneasi, kuten Ehto 1 käsittelee, tarkastella ja palauttaa iCloud -varmuuskopiotiedostoja.
Notice: Kun poistat iPhonen, kaikki laitteen tiedot puhdistetaan.
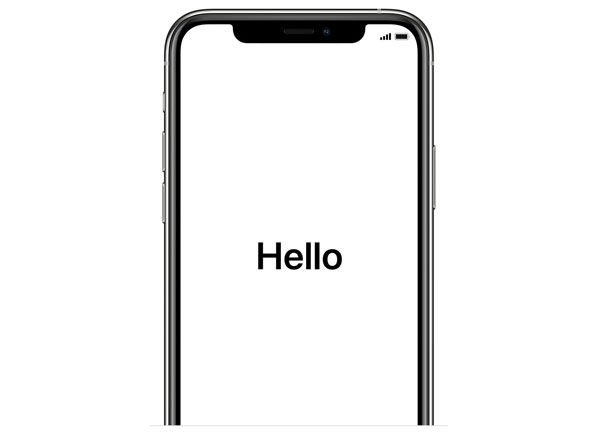
Näin voit katsella iCloud-varmuuskopiotiedostoja, lataa tiedostot ja jopa hallita niitä iPhone Data Recovery -ohjelmalla. ICloudin varmuuskopiotiedostojen lisäksi voit hallita varmuuskopiotiedostoja myös iTunesissa ja iPhonessa. Sen pitäisi olla all-in-one-tietojen palautus iCloud-varmuuskopiotiedostoille. Sinun ei tarvitse huolehtia siitä, että tietosi vuotavat.
Sen lisäksi, että tarkastelet ja palautat tietoja iCloud-varmuuskopiosta, voit myös hakea poistettuja tietoja iTunes-varmuuskopiosta, jos iTunes backup ennen. Ota tässä esimerkki iMessagesista ja tutustu tapaan palautetaan poistetut iMessages iTunesista tästä.
Osa 2. ICloud-varmuuskopioinnin tarkasteleminen Windows PC: ssä tai Macissa
Olipa käytössäsi Windows tai Mac, voit käyttää mitä tahansa selainta iCloud-tiliä varten verkossa ja tarkastella iCloud-varmuuskopiotiedostoja. Varmista, että olet käyttänyt samaa tiliä, jonka olet varmuuskopioinut iPhone-tiedostot, ja tarkista sitten iCloud-varmuuskopiot noudattamalla seuraavia ohjeita.
Vaihe 1. ICloud-tilin käyttö
Avaa selain, kuten Safari, Chrome tai IE. Siirry iCloudin viralliselle verkkosivustolle osoitteessa https://www.icloud.com.
Vaihe 2. Kirjaudu käyttäjätunnuksella ja salasanalla
Tämän jälkeen voit kirjautua iCloud-tiliin Apple-tunnuksellasi ja salasanallasi. Jos unohdit salasanan, voit myös hakea sen takaisin verkossa.
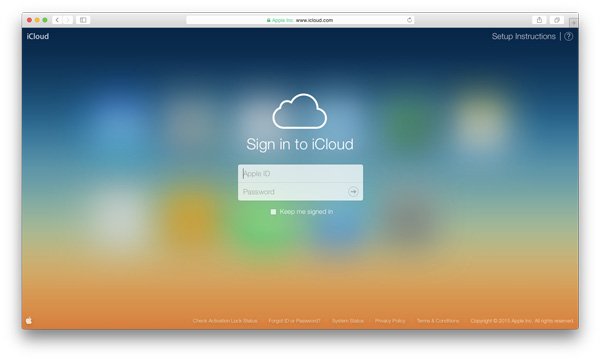
Vaihe 3. Näytä iCloud-varmuuskopiointi verkossa
Voit tarkastella varmuuskopiota iCloudissa tai napsauttaa kohdetta, jos haluat tarkistaa varmuuskopiotiedostot verkossa iCloudissa.
Tätä menetelmää on helppo seurata, ja voit nopeasti katsoa varmuuskopiotiedostosi iCloudissa. Mutta iCloud-viralliselle sivustolle kirjautumisen haittapuolena on, että voit tarkastella vain osaa iCloud-varmuuskopiosta täydellisen varmuuskopion sijaan. Jotta voit tarkistaa, voit tarkastella vain joitakin tiedostoja, kuten yhteystietoja, iTunesia, muistiinpanoja, postia, sivuja, muistutuksia, äänimuistioita ja Keynote-asiakirjoja.
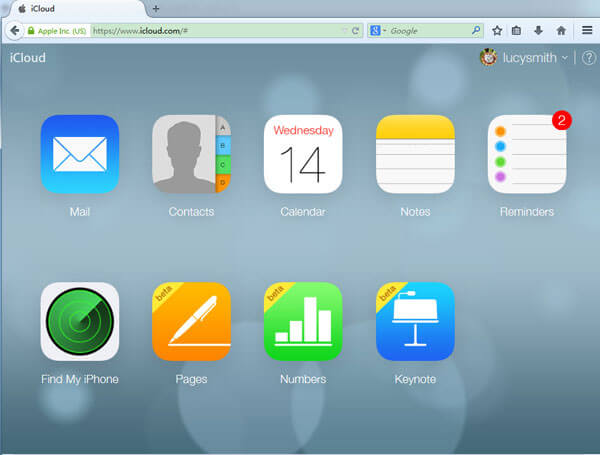
Jos aiot tarkastella kaikkia varmuuskopioita iCloudissa, mukaan lukien tekstiviestit, taustakuva, sovellukset, MMS-viestit, selaushistoria ja enemmän tietoja, tarvitset kolmannen osapuolen sovelluksen. Loppujen lopuksi Apple ei salli sinun tarkastella kokonaisia iCloud-tiedostoja.
Älä missaa: Miten varmuuskopioi MacBook Pro / Air iCloudiin
Osa 3: UKK varmuuskopioinnin katselusta
Mikä on iCloud varmuuskopio?
iCloud voi auttaa iOS-laitteiden käyttäjiä varmuuskopioimaan tiedostot iPhonessa / iPadissa ja suojaamaan tietoja menettämiseltä. Jos poistat tietoja vahingossa, voit palauttaa ne helposti iCloudista.
Kuinka voin käyttää iCloud-varmuuskopiota?
Voit käyttää iCloud-varmuuskopiota icloud.comin kautta miltä tahansa selaimelta. Kun olet kirjautunut tiliisi, voit tarkistaa iCloudiin varmuuskopioidut tiedostot.
Kuinka korjaan iCloud-varmuuskopion, joka ei näy iPhonessa?
Tästä artikkelista löydät 8 ratkaisua iCloud-varmuuskopion korjaamiseen, joka ei näy iPhonessa:
Miten korjata iCloud-varmuuskopiointi ei näy iPhonessa ja iPadissa
Johtopäätös:
Kun varmuuskopioit iPhonen sisällön iCloudiin automaattisesti, sinun pitäisi katso iCloud-varmuuskopiota usein vapauttaaksesi enemmän tilaa. Tarkista vain ratkaisut, jotta voit tarkistaa iCloud-varmuuskopion ja hallita tiedostoja. Jos tarkastelet vain iCloud-varmuuskopiota selaimilla online-tilassa Windowsissa tai Macissa, et ehkä saa kaikkia tiedostoja. iPhone Data Recovery -sovelluksen tulisi olla paras ohjelma iCloud-varmuuskopion katselemiseen ja palauttamiseen. Nyt kun olet jo oppinut tarkistamaan ja hallitsemaan kaikkia iCloud-varmuuskopiossasi olevia tietoja, mene vain nauttimaan upeista ominaisuuksista, joita se tuo laitteeseesi! Toivomme, että tämä yllä oleva opas voi auttaa sinua ratkaisemaan kaikki iCloud-varmuuskopiosi ongelmat!



 iPhone Data Recovery
iPhone Data Recovery iOS-järjestelmän palauttaminen
iOS-järjestelmän palauttaminen iOS-tietojen varmuuskopiointi ja palautus
iOS-tietojen varmuuskopiointi ja palautus iOS-näytön tallennin
iOS-näytön tallennin MobieTrans
MobieTrans iPhone Transfer
iPhone Transfer iPhone Eraser
iPhone Eraser WhatsApp-siirto
WhatsApp-siirto iOS-lukituksen poistaja
iOS-lukituksen poistaja Ilmainen HEIC-muunnin
Ilmainen HEIC-muunnin iPhonen sijainnin vaihtaja
iPhonen sijainnin vaihtaja Android Data Recovery
Android Data Recovery Rikkoutunut Android Data Extraction
Rikkoutunut Android Data Extraction Android Data Backup & Restore
Android Data Backup & Restore Puhelimen siirto
Puhelimen siirto Data Recovery
Data Recovery Blu-ray-soitin
Blu-ray-soitin Mac Cleaner
Mac Cleaner DVD Creator
DVD Creator PDF Converter Ultimate
PDF Converter Ultimate Windowsin salasanan palautus
Windowsin salasanan palautus Puhelimen peili
Puhelimen peili Video Converter Ultimate
Video Converter Ultimate video Editor
video Editor Screen Recorder
Screen Recorder PPT to Video Converter
PPT to Video Converter Diaesityksen tekijä
Diaesityksen tekijä Vapaa Video Converter
Vapaa Video Converter Vapaa näytön tallennin
Vapaa näytön tallennin Ilmainen HEIC-muunnin
Ilmainen HEIC-muunnin Ilmainen videokompressori
Ilmainen videokompressori Ilmainen PDF-kompressori
Ilmainen PDF-kompressori Ilmainen äänimuunnin
Ilmainen äänimuunnin Ilmainen äänitys
Ilmainen äänitys Vapaa Video Joiner
Vapaa Video Joiner Ilmainen kuvan kompressori
Ilmainen kuvan kompressori Ilmainen taustapyyhekumi
Ilmainen taustapyyhekumi Ilmainen kuvan parannin
Ilmainen kuvan parannin Ilmainen vesileiman poistaja
Ilmainen vesileiman poistaja iPhone-näytön lukitus
iPhone-näytön lukitus Pulmapeli Cube
Pulmapeli Cube