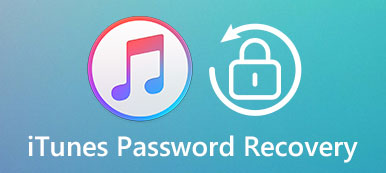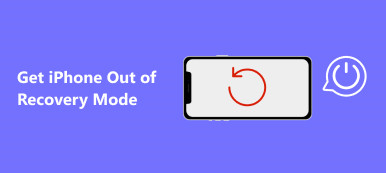"Olen syöttänyt Apple ID:ni ja salasanani useita kertoja ja valinnut iTunesissa Muista salasana -ruudun, mutta se kysyy edelleen salasanaani. Mitä voin tehdä tämän ongelman korjaamiseksi?"
Vaikka iTunes on apuohjelma sovellusten ostamiseen tai lataamiseen sekä iOS-laitteiden varmuuskopiointiin tai palauttamiseen, se aiheuttaa myös ihmisille päänsärkyä useiden ongelmien vuoksi. Esimerkiksi iTunes kysyy jatkuvasti salasanaa kuten yllä.
Jos olet törmännyt tähän oksaiseen ongelmaan etkä tiedä kuinka ratkaista se, olet onnekas! Tässä opetusohjelmassa selitämme, miksi tämä ongelma ilmenee ja kuinka korjata iTunes kysyy jatkuvasti salasanaa seitsemällä yksinkertaisella tavalla ja esittelee yhden lopullisen vaihtoehdon iTunesille.
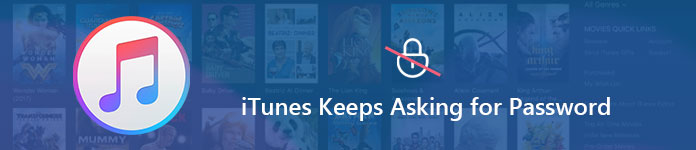
Huomautus: Seuraavassa kuvauksessa keskitymme iTunesin Apple ID -salasanan ratkaisemiseen sen sijaan iTunesin varmuuskopioinnin salasana.
- Osa 1. Miksi iTunes kysyy jatkuvasti salasanaa
- Osa 2. 7 helppoa tapaa korjata iTunesin jatkuva salasanan pyytäminen
- Osa 3. iTunesin usein kysytyt kysymykset kysyy jatkuvasti salasanaa
Osa 1. Miksi iTunes kysyy jatkuvasti salasanaa
Miksi iTunes kysyy salasanaa? Useat tekijät voivat johtaa tällaiseen ongelmaan.
iTunesin automaattiset päivitykset. Apple julkaisee iTunesin päivityksiä säännöllisesti. Jos olet ottanut automaattisen päivityksen käyttöön iTunesissa, se saattaa unohtaa salasanasi ja jatkaa kysymistä. Jos iTunesin lataus epäonnistui, tämä ongelma voi myös ilmetä.
Sanalla sanoen, syyt siihen, miksi iTunes kysyy jatkuvasti salasanaa, ovat hieman monimutkaisia. Voit kuitenkin edelleen ratkaista tämän ongelman seuraavilla 7 helpolla tavalla.
Osa 2. 7 helppoa tapaa korjata iTunesin jatkuva salasanan pyytäminen
Jos käytät iTunesia pääasiassa iPhone-tietojen varmuuskopiointiin ja palauttamiseen, voit valita iTunesille parhaan vaihtoehdon - Apeaksoft iOS Data Backup & Restore. Tällä erinomaisella vaihtoehdolla voit ratkaista ongelman, jossa iTunes pyytää jatkuvasti salasanaa juurilta.
Bonus: iTunes-vaihtoehto (nopea tapa korjata iTunesin salasanan kysely)

4,000,000 + Lataukset
Yhdellä napsautuksella varmuuskopioi ja palauta iPhone salauksella.
Esikatselu ja iPhone-tietojen varmuuskopiointi tietokoneelle halutessaan.
Pidä sekä olemassa olevat että palautetut tiedot ennallaan.
Toimii kaikilla suosituilla iOS-laitteilla (iOS 17 -yhteensopiva).
Lisätietoja: iPhone-tietojen varmuuskopiointi tästä.
Tapa 1. Käynnistä iPhone uudelleen
Käynnistä iPhone uudelleen näyttää olevan universaali ratkaisu lähes Applen ongelmien ratkaisemiseen.
Vaihe 1 Paina ja vapauta nopeasti äänenvoimakkuuden lisäyspainike > äänenvoimakkuuden vähennyspainike iPhonen vasemmassa yläkulmassa.
Vaihe 2 Paina ja pidä virtapainiketta painettuna, kunnes näet Apple-logon. Vapauta sitten "Virta"-painike. Jos iPhone-mallisi ei sovellu tällä tavalla, saat kattavat menetelmät iPhone käynnistetään uudelleen saatavana kaikkiin iPhone-malleihin.
Vaihe 3 Liitä iPhone tietokoneeseen ja käynnistä iTunes uudelleen tarkistaaksesi, onko ongelma ratkaistu.
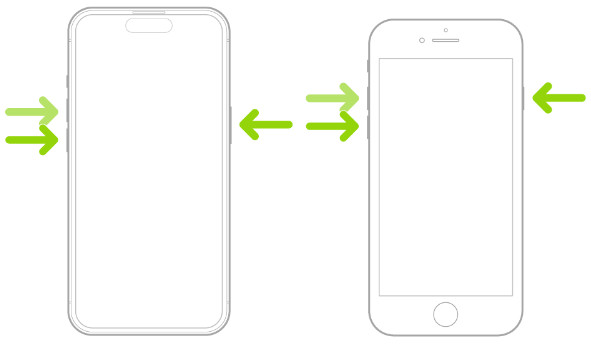
Way 2. Tarkista iTunesin päivitys
Macissa:
Vaihe 1 Käynnistä iTunes-sovellus Mac-tietokoneellasi, avaa "iTunes"-valikko ylänauhassa ja napsauta "Tarkista päivitykset".
Vaihe 2 Jos päivitys on saatavilla, paina "Asenna" ponnahdusikkunassa saadaksesi sen. Kun Applen käyttöehdot -ikkuna tulee näkyviin, lue se selkeästi ja jatka napsauttamalla "Hyväksyn".
Vaihe 3 Kun olet ladannut ja asentanut iTunesin, käynnistä tietokone uudelleen suorittaaksesi päivityksen loppuun.
Windowsissa:
Vaihe 1 Avaa iTunes ja napsauta "Ohje"-valikon "Tarkista päivitykset" -vaihtoehtoa.
Vaihe 2 Napsauta "Asenna" saadaksesi uusimman iTunes-päivityksen, jos sellainen on. Lue ja "hyväksy" Applen käyttöehdot.
Vaihe 3 Kun se on valmis, käynnistä Windows-tietokoneesi uudelleen, jotta päivitys toimii.
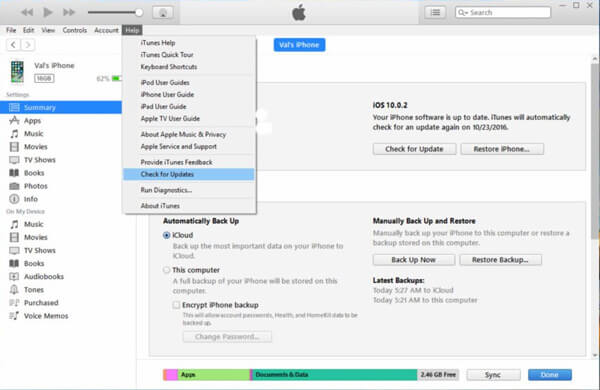
Tapa 3. Tarkista sovellusten päivitykset App Storesta
Jos yllä olevat menetelmät eivät ole mahdollisia, voit yrittää tarkistaa sovelluksen päivitykset ja hankkia ne.
Ehkä yksi tai useampi sovellus, jonka päivittäminen uusimpaan versioon tai lataus epäonnistui. Siinä tapauksessa iTunes saattaa jatkuvasti kysyä salasanaa. Löydät epäonnistuneet lataukset aloitusnäytöltäsi ja voit suorittaa sovelluspäivitykset App Storen Ostetut- ja Päivitykset-välilehdillä.
Jos ostamasi sovellukset tai musiikki on poistunut kiinnitysprosessin aikana, lue tämä viesti palauttaa iTunes-ostot.
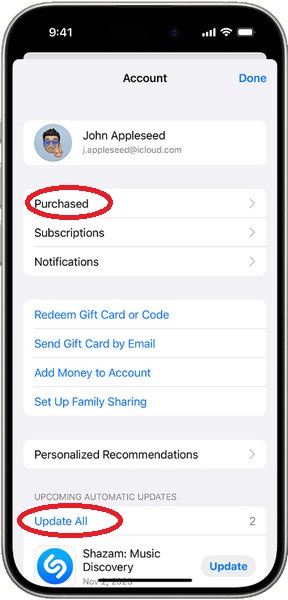
Way 4. Palauta iPhone-asetukset
IPhonen tai iPadin asetusten palauttaminen on toinen tapa korjata ongelma, jonka iTunes pyytää pyytämään salasanaa.
Vaihe 1 Suorita Asetukset-sovellus, siirry kohtaan "Yleiset" > "Siirrä tai nollaa iPhone" ja napauta "Palauta" -vaihtoehtoa.
Vaihe 2 Napauta "Palauta kaikki asetukset" ja anna salasanasi. Kosketa sitten "Palauta kaikki asetukset" kahdesti poistaaksesi henkilökohtaiset asetukset.
Vaihe 3 Käynnistä sitten iPhone uudelleen ja liitä se iTunesiin uudelleen tarkistaaksesi, häviääkö ongelma.
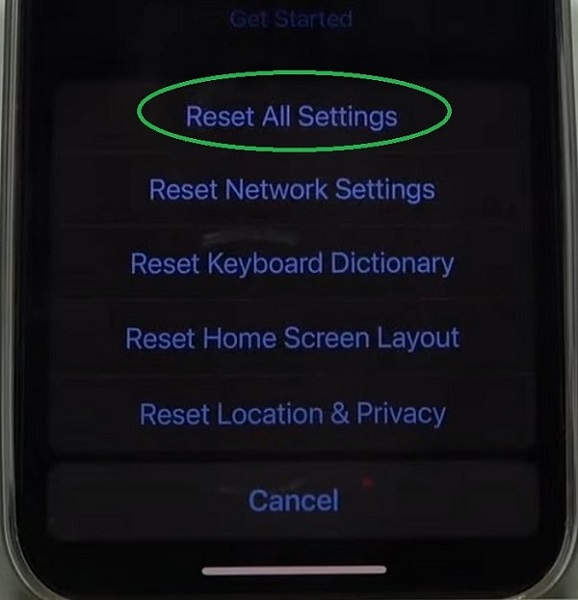
Tapa 5. Kirjaudu ulos/sisään iPhonellasi
Voit yrittää kirjautua ulos iPhonesta korjataksesi iTunesin jatkuvan salasanan kysymisen.
Vaihe 1 Suorita Asetukset-sovellus, napauta nimeäsi näytön yläreunassa. Vieritä sitten alas ja napauta "Kirjaudu ulos"
Vaihe 2 Kirjoita Apple ID -salasanasi ponnahdussivulle ja napauta "Sammuta"
Vaihe 3 Voit päättää säilyttää kopion tiedoistasi iPhonessa tarpeidesi mukaan. Vahvista sitten napauttamalla "Sigh Out" kahdesti.
Vaihe 4 Nyt voit kirjautua uudelleen Apple-tilillesi ja yhdistää iPhonesi iTunesiin tarkistaaksesi, häviääkö ongelma.
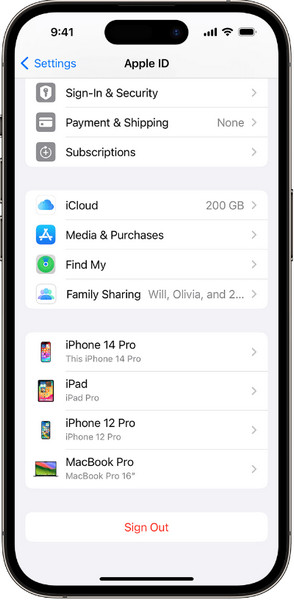
Way 6. Vaihda Apple ID: tä
Jos ongelma, jota iTunes pyytää salasanaa, jatkuu, sinun täytyy palauta Apple ID -tunnuksesi, joka on sama iTunes-tilin kanssa.
Vaihe 1 Siirry selaimellasi osoitteeseen appleid.apple.com ja napsauta linkkiä nimeltä "Unohditko salasanan?".
Vaihe 2 Muuta Apple ID:si noudattamalla näytön ohjeita.
Vaihe 3 Kun olet vaihtanut Apple ID:si, avaa iPhonen tai iPadin lukitus ja nollaa iCloud-tilisi.
Vaihe 4 Liitä sitten iOS-laitteesi tietokoneeseen, avaa iTunes ja nollaa Apple ID tarkistaaksesi, onko ongelma ratkaistu.
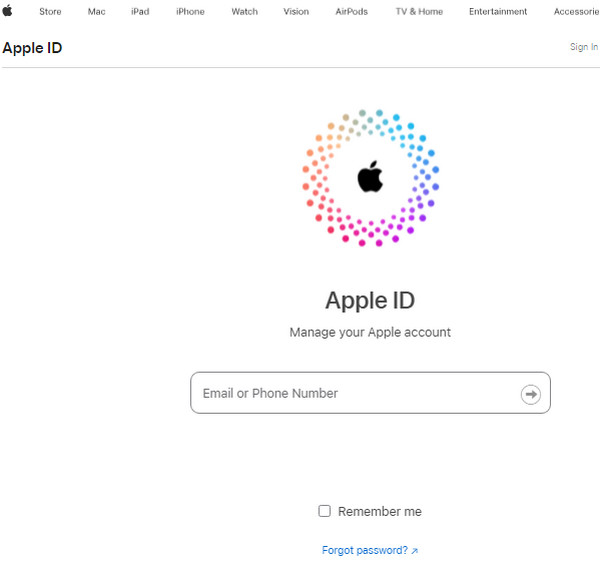
Way 7. Päivitä iOS
Toinen tapa päästä eroon iTunesista kysyy jatkuvasti salasanaa on päivittää iOS iPhonellesi tai iPadille. Jos iPhonesi ei päivity, voit oppia useita tapoja korjata iPhonen päivitysohjelmisto epäonnistui ensimmäinen.
Vaihe 1 Käynnistä "Asetukset" -sovellus ja siirry kohtaan "Yleiset" > "Ohjelmistopäivitys". Jos iOS-päivitys on saatavilla, napauta "Asenna nyt" aloittaaksesi päivityksen lataamisen.
Vaihe 2 Odota, että prosessi on valmis, iPhone käynnistyy uudelleen. Kirjaudu sisään salasanasi ja yhdistä laitteesi tietokoneeseen.
Vaihe 3 Käynnistä iTunes nähdäksesi, onko ongelma ratkaistu.

Osa 3. iTunesin usein kysytyt kysymykset kysyy jatkuvasti salasanaa
Onko iTunes-salasanasi sama kuin Apple-salasanasi?
Joo. Apple ID:n avulla voit käyttää useita Applen palveluita, kuten iTunesia, iCloudia, App Store ja paljon muuta. Apple ID -salasanaa käytetään kirjautumiseen Apple-tilillesi, mukaan lukien iTunes.
Voinko poistaa salasanakehotteen käytöstä iTunesissa?
Ei. Et voi sammuttaa salasanakehotetta iTunesissa turvallisuussyistä. Salasana kehote voi estää luvattoman käytön ja luvattomat ostot ilman lupaasi.
Voinko nollata iTunes-salasanani, jos unohdan sen?
Joo. Jos unohdat iTunes-salasanasi (Apple ID -salasana), voit nollata sen. Saadaksesi lisää tietoja, voit lukea, miten se tehdään iTunesin salasana nollaa.
Mitä iTunes tekee?
iTunes on mediasoitin ja digitaalisen sisällönhallintasovellus. Se voi toistaa mediaa tiedostoja, kuunnella podcasteja, synkronoida tiedostoja jne.
Voinko silti käyttää iTunesia Apple Musicin sijaan?
Joo. Voit silti käyttää sitä, jos et päivitä macOS Catalinaan tai uudempaan. iTunesista lähtien lopetti käytön vuonna 2009 macOS Catalinan julkaisun myötä.
Yhteenveto
Tässä opetusohjelmassa olemme jakaneet yleisiä tapoja korjata iTunes kysyy jatkuvasti salasanaa. Ihmiset käyttävät iTunesia sisällön ostamiseen, sovellusten lataamiseen, iOS-laitteen varmuuskopiointiin ja vianetsintään. iTunesissa on kuitenkin virheitä ja se näyttää myös virheitä. Tämän artikkelin ohjeiden avulla tämä ongelma voidaan ratkaista.
Jos olet kyllästynyt iTunesiin, suosittelemme kokeilemaan parasta iTunes-vaihtoehtoa, Apeaksoft iOS Data Backup & Restore. Tämän helppokäyttöisen apuohjelman avulla voit varmuuskopioida, palauttaa iOS-laitteet muutamassa sekunnissa.