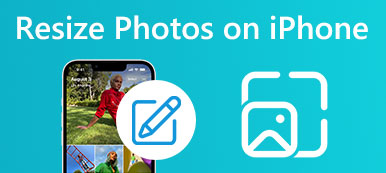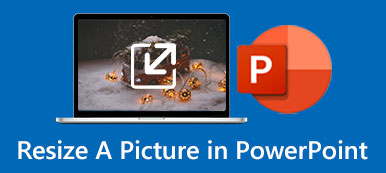Kun kuva on liian suuri tai pieni, sen kokoa on muutettava saadaksesi täydellisen mittasuhteen ja se mahtuu kankaalle tai muualle. Ainoa huolenaihe tällaisen toimenpiteen aikana on mahdollinen vääristymä, joka voi saada kuvistasi näyttämään kamalalta. Siksi ammattimainen työkalu, kuten Adobe Illustrator, on ongelmanratkaisijasi. Kuinka muuttaa kuvien kokoa Illustratorissa tietokoneellasi? Yksityiskohtainen vastaus löytyy alta kolmella seuraavalla tavalla, käyttämällä skaalaustyökalua, muunnostyökalua tai valintatyökalua. Lisäksi Illustrator-vaihtoehto saattaa olla toimiva myös ihmisille, joiden tietokoneet eivät voi käyttää niin monimutkaisia ohjelmistoja.
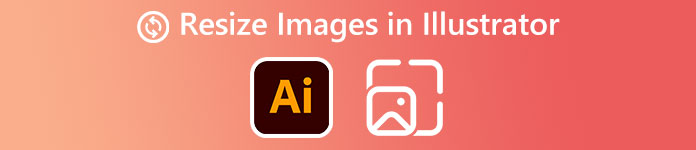
- Osa 1: Kuvien koon muuttaminen Illustratorissa ilman vääristymiä
- Osa 2: Muuta kuvien kokoa Illustrator-vaihtoehdolla
- Osa 3: Usein kysyttyä kuvien koon muuttamisesta Illustratorissa
Osa 1. Kuvien koon muuttaminen Illustratorissa ilman vääristymiä
Illustratorissa on kolme työkalua, joilla voit käyttää ja muuttaa kuvan kokoa. Suurin etu ammattimaisen koonmuutostyökalun käytöstä, Adobe Illustrator, että voit välttää kuvan vääristymisen, ja temppu on siirtyminen avain. Tiedät paremmin koon muuttamisesta Illustratorissa ilman alla olevaa yksityiskohtaista menettelyä.
1. Skaalaustyökalu Adobe Illustratorissa
- Skaalaustyökalu pitäisi olla vasemmalla olevassa alivalikossa. Jos et löydä tätä työkalua, napsauta kolmen pisteen painiketta ja voit lisätä tämän työkalun alivalikkoon.
Vaihe 1Jos sinulla on jo Illustratorin kokoa muuttava piirrostaulu, voit napsauttaa Tuo painiketta filee valikosta liittääksesi kuvasi taululle. Tai paina Ctrl, siirtyminenja P näppäimiä kuvan avaamiseksi.
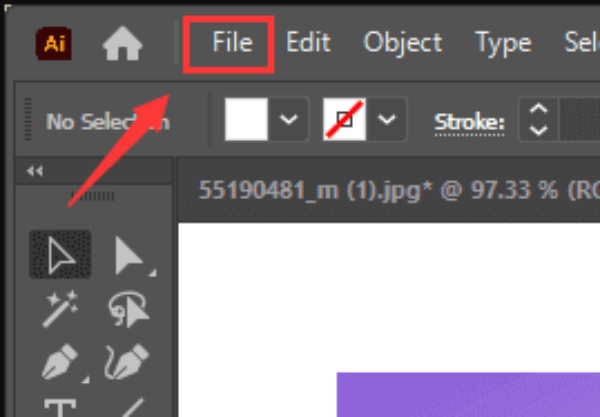
Vaihe 2Valitse Skaalaustyökalu alivalikossa, ja kuvasi ympärillä on muuntavia kahvoja. Muuta kuvan kokoa Illustratorissa vetämällä kahvoista.
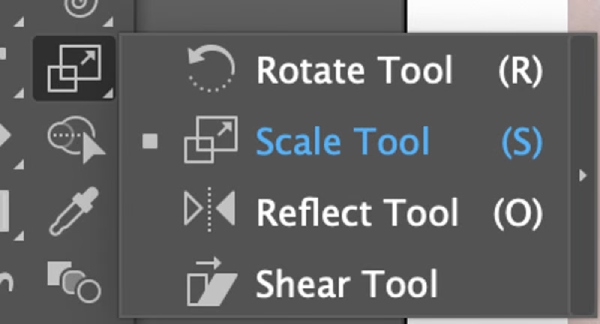
Vaihe 3Voit painaa siirtyminen näppäintä vetämällä muuttaaksesi kokoa suhteellisesti. Säädä kuvan kokoa, kunnes olet tyytyväinen siihen.
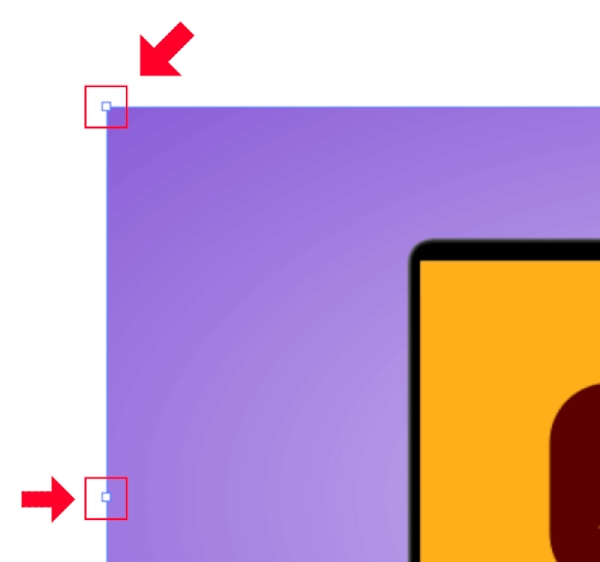
2. Muunnostyökalu
Muunnostyökalun tai -paneelin avulla voit muuttaa kuvan kokoa tarkasti Illustratorissa kirjoittamalla ihanteellinen leveys ja korkeus.
Vaihe 1Valitse kuvasi. Klikkaa Muuttaa painiketta Windows yllä oleva valikko ja avaa Muuttaa paneeli.
Vaihe 2Voit säätää arvoja W (leveys) ja H (Korkeus). Anna haluamasi uudet mitat. Jos lähellä oleva linkkipainike on käytössä, koon muuttaminen on verrannollinen. Voit poistaa sen käytöstä napsauttamalla sitä.
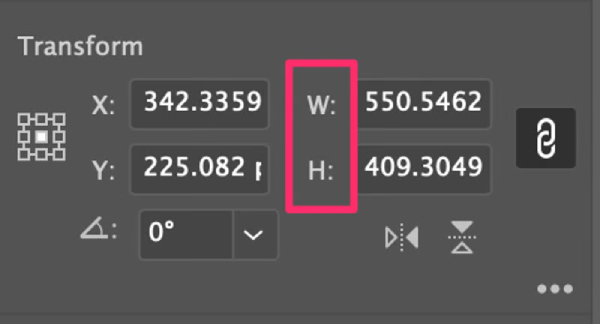
3. Valintatyökalu/rajoituslaatikko
Viimeinen menetelmä muuta kuvan kokoa on suorempi kuin kaksi yllä olevaa, mikä on myös nopeampaa.
Vaihe 1Kuvan tuonnin jälkeen valitaan tavallisesti valintatyökalu. Paina Shift-näppäintä ja käytä hiirtä ympyröimään kuva, jonka kokoa haluat muuttaa.
Vaihe 2Kuvan ympärillä on kehys. Muuta kuvan kokoa Illustratorissa vetämällä ruutua. Säädä kokoa suhteellisesti painamalla siirtyminen näppäintä vetäessäsi.
Vaihe 3 Säilytä muutokset painamalla enter avain. Sitten voit viedä kuvan.
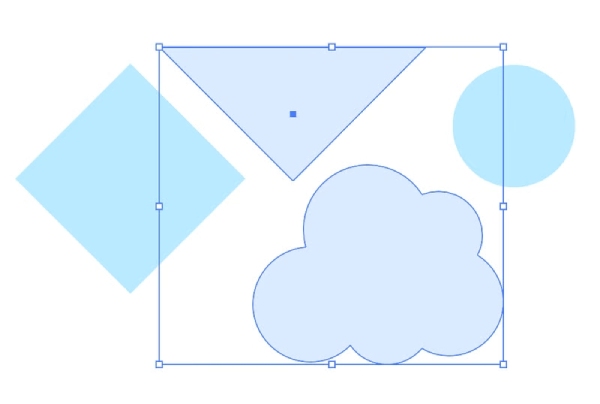
Osa 2. Muuta kuvien kokoa Illustrator-vaihtoehdolla
Adobe Illustratorin käyttäminen kuvan koon muuttamiseen on varsin tehokasta, mutta voi olla vaikeaa aloittelijoille. Lisäksi se ei ole ilmainen ohjelma ja tarjoaa vain 7 päivän ilmaisen kokeilujakson. Siksi Illustrator ei ole edullisin ratkaisu ihmisille, joilla ei ole valtavia vaatimuksia kuvien koon muuttamisesta. Tarvitset ilmaisen vaihtoehdon Kuvittaja - Apeaksoft Free Image Upscaler. Verrattuna Adobe Illustrator, tämä upscaler on yksinkertaisempi. Kun kuvan kokoa muutetaan, se auttaa parantamaan resoluutiota, poistamaan kohinaa ja parantamaan kuvan laatua samanaikaisesti. Ainoa haittapuoli on, että voit käyttää sitä vain kuvien suurentamiseen.
 Tärkeimmät ominaisuudet:
Tärkeimmät ominaisuudet:- Paranna kuvan laatua, kun muutat sen kokoa.
- Tukee useita yleisiä kuvamuotoja.
- Muuta kuvan kokoa ilmaiseksi ilman vääristymiä.
- Palauta vanhat kuvat nopeasti tekoälytekniikalla.
Kuvan koon muuttaminen Illustrator Free Alternative -sovelluksessa
Vaihe 1Siirry Ilmainen kuvan parannin virallinen nettisivu. Kotisivulla latauspainikkeen alla on useita suurennusvaihtoehtoja. Valitse yksi ja napsauta Lataa valokuvasi -painiketta tuodaksesi kuvan suurennettavaksi.
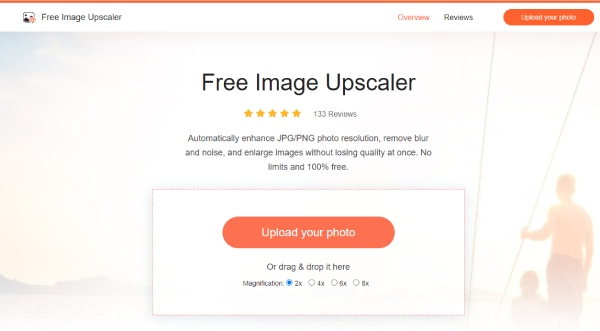
Vaihe 2Lataus- ja käsittelyprosessit tapahtuvat samanaikaisesti. Odota, kunnes toimenpide päättyy. Sitten voit esikatsella suurennettua kuvaa tulostetta varten. Voit valita toisen suurennusvaihtoehdon, jos et ole tyytyväinen.
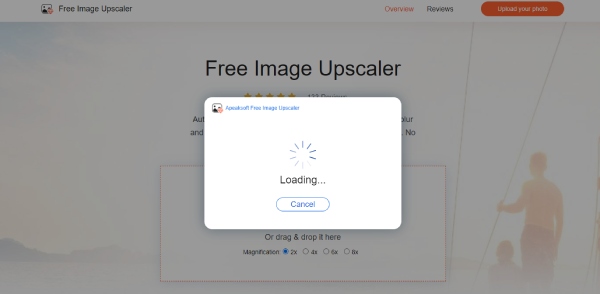
Vaihe 3Lataa lopullinen koko muutettu kuva napsauttamalla Tallenna-painiketta, valitsemalla kohdekansio laitteestasi ja lataamalla se. Näet ennen ja jälkeen -resoluution alla olevasta kulmasta. The New Image -painiketta voit ladata toisen kuvan käynnistääksesi uudelleen.
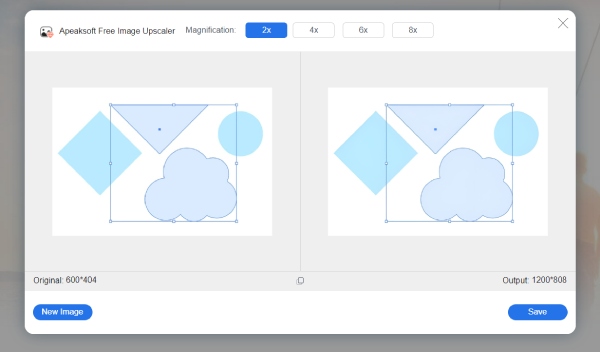
Osa 3. Usein kysyttyä kuvien koon muuttamisesta Illustratorissa
Kuinka antaa Adobe Illustratorin muuttaa kuvan pikselien kokoa?
Voit tehdä tämän vientivaiheessa. Kun viet muutetun kuvan kokoa, voit muuttaa pikseleitä vaihtoehdoista, kuten keskikokoinen tai korkea. Myös kuvasi koko ja mitat muuttuvat.
Adobe Illustrator ei anna minun muuttaa kokoa – kuinka korjata se?
Tämä tapahtuu yleensä valintatyökalun vuoksi. Sinun on otettava rajoitusruutu käyttöön, jotta voit käyttää Valintatyökalu muuttaaksesi kuvan kokoa. Siirry Näytä-valikkoon ja napsauta Näytä rajoitusruutu -vaihtoehtoa.
Kuinka muuttaa kuvien kokoa erässä Illustratorissa?
Kolmas menetelmä, valintatyökalu, on täydellinen ratkaisu erän koon muuttamiseen. Sinun tarvitsee vain tuoda kuvat yhdelle taululle, painaa Shift-näppäintä ja käyttää valintatyökalua ympyröimään ne kaikki rajausruudussa. Sitten voit muuttaa niiden kokoa yhdessä.
Yhteenveto
Yhteenvetona voidaan todeta, että yllä olevat ovat kaikki tarvitsemasi yksityiskohtaiset toimenpiteet muuttaa kuvan kokoa Illustratorissa. Nämä menetelmät eivät vääristä kuvaasi Adobe Illustratorissa, eikä sinun tarvitse huolehtia laadusta. Lisäksi, jos Adobe Illustratoriin on vaikeaa varaa, yllä mainittu vaihtoehto on myös erinomainen ratkaisu kuvan koon muuttamiseen tai suurentamiseen.



 iPhone Data Recovery
iPhone Data Recovery iOS-järjestelmän palauttaminen
iOS-järjestelmän palauttaminen iOS-tietojen varmuuskopiointi ja palautus
iOS-tietojen varmuuskopiointi ja palautus iOS-näytön tallennin
iOS-näytön tallennin MobieTrans
MobieTrans iPhone Transfer
iPhone Transfer iPhone Eraser
iPhone Eraser WhatsApp-siirto
WhatsApp-siirto iOS-lukituksen poistaja
iOS-lukituksen poistaja Ilmainen HEIC-muunnin
Ilmainen HEIC-muunnin iPhonen sijainnin vaihtaja
iPhonen sijainnin vaihtaja Android Data Recovery
Android Data Recovery Rikkoutunut Android Data Extraction
Rikkoutunut Android Data Extraction Android Data Backup & Restore
Android Data Backup & Restore Puhelimen siirto
Puhelimen siirto Data Recovery
Data Recovery Blu-ray-soitin
Blu-ray-soitin Mac Cleaner
Mac Cleaner DVD Creator
DVD Creator PDF Converter Ultimate
PDF Converter Ultimate Windowsin salasanan palautus
Windowsin salasanan palautus Puhelimen peili
Puhelimen peili Video Converter Ultimate
Video Converter Ultimate video Editor
video Editor Screen Recorder
Screen Recorder PPT to Video Converter
PPT to Video Converter Diaesityksen tekijä
Diaesityksen tekijä Vapaa Video Converter
Vapaa Video Converter Vapaa näytön tallennin
Vapaa näytön tallennin Ilmainen HEIC-muunnin
Ilmainen HEIC-muunnin Ilmainen videokompressori
Ilmainen videokompressori Ilmainen PDF-kompressori
Ilmainen PDF-kompressori Ilmainen äänimuunnin
Ilmainen äänimuunnin Ilmainen äänitys
Ilmainen äänitys Vapaa Video Joiner
Vapaa Video Joiner Ilmainen kuvan kompressori
Ilmainen kuvan kompressori Ilmainen taustapyyhekumi
Ilmainen taustapyyhekumi Ilmainen kuvan parannin
Ilmainen kuvan parannin Ilmainen vesileiman poistaja
Ilmainen vesileiman poistaja iPhone-näytön lukitus
iPhone-näytön lukitus Pulmapeli Cube
Pulmapeli Cube