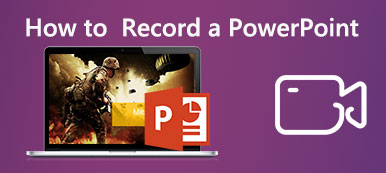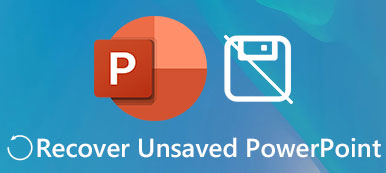Jos PPT-dioissasi oleva kuva ei ole sopivan kokoinen ja näyttää sopimattomalta, voit yrittää muuttaa kuvan kokoa PowerPointissa diojasi katsellessasi. Halusitpa sitten pakata tai suurentaa valokuvan, voit suorittaa nämä toiminnot nopeasti PowerPointissa. Seuraava opas näyttää sinulle kaikki vaiheet kuinka muuttaa kuvan kokoa PowerPointissa. Sillä välin voit myös tutustua vinkiin, kuinka voit parantaa vääristyneiden kuvien skaalatausta, ennen kuin käytät niitä esitykseen.
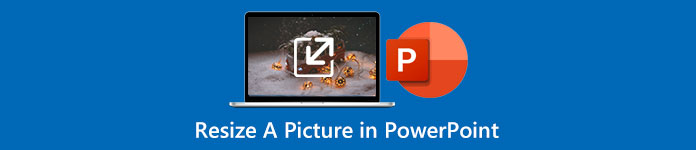
- Osa 1: Kuvan koon muuttaminen PowerPointissa vääristymättä
- Osa 2: Ylimääräinen vinkki kuvan skaalaamiseen PowerPointia varten
- Osa 3: Usein kysyttyä kuvan koon muuttamisesta PowerPointissa
Osa 1: Kuvan koon muuttaminen PowerPointissa vääristymättä
Kun teet esitystä PowerPointissa, kuvat voivat valaista diojasi ja tehdä puhestasi elävämmän. Mutta tämä voi olla myös siunaus valepuvussa, kun kuvat eivät sovi dioihin ja näyttävät oudolta. Paras ratkaisu on muuttaa kuvan kokoa; Voit tehdä tämän helposti PowerPointissa. Sillä välin voit myös muuttaa useiden diojen kuvien kokoa kerralla lisäosan avulla. Seuraa vain tässä olevia ohjeita kuvan koon muuttamisesta PowerPointissa. Tämä menetelmä ei vahingoita kuvan laatua, ja voit tehdä esityksestäsi jälleen kiinnostavan.
Kuvan koon muuttaminen PowerPointissa
Vaihe 1 Avaa esityksesi tai diat Microsoft PowerPointissa. Siirry sitten diaan, jossa on kuva, jonka kokoa haluat muuttaa.
Vaihe 2 Napsauta sitä kuvaa. Etsi Kuvamuoto välilehti nauha ja napsauta sitä. Tämän jälkeen voit asettaa uuden mittasuhteen kuvan korkeudelle ja leveydelle Koko osiossa.
Vaihe 3 Voit napsauttaa pientä nuolta Koko -osiossa nähdäksesi lisää säädettäviä asetuksia. Voit esimerkiksi poistaa käytöstä tai ottaa käyttöön Lukitse kuvasuhde vaihtoehto kokoa muutettaessa.
Vaihe 4 Jos haluat pienennä valokuvatiedoston kokoa PowerPointissa voit napsauttaa Pakkaa kuvia -painiketta Kuvamuoto -välilehti, joka auttaa pienentämään tiedoston kokoa.
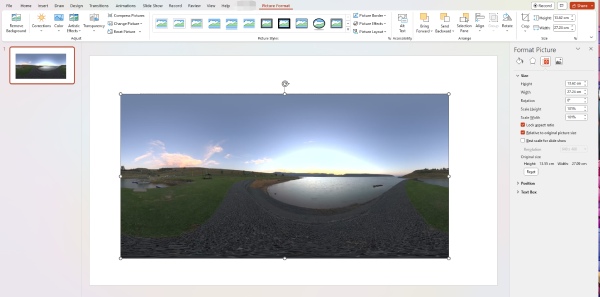
Kuvien koon muuttaminen useissa dioissa PowerPointissa
Jos dioissasi on useita kuvia, saatat joutua koottamaan ne samankokoisina. Joten ne kaikki näyttävät järjestetyiltä, kun siirryt seuraaviin dioihin. Voit saavuttaa tämän PowerPointin koonmuutoslaajennuksella – THOR – The Hammer.
Vaihe 1 Voit asentaa tämän työkalun PPToolsin viralliselta verkkosivustolta. Kun olet asentanut sen PowerPointiin, voit säätää yhden kuvan haluamaasi kokoon dioissasi.
Vaihe 2 Valitse Muistaa -painiketta, jotta apuohjelma muistaa nykyisen koon. Paina sitten Ctrl näppäimistölläsi ja napsauta diojen nollauskuvia.
Vaihe 3 Napsauta lopuksi Hammer -painiketta asettaaksesi valitut kuvat samankokoisiksi kuin muistiin tallennettu työkalu.
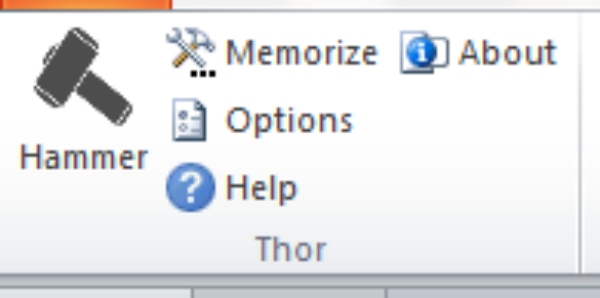
Osa 2: Ylimääräinen vinkki kuvan skaalaamiseen PowerPointia varten
Selkeä kuva on myös olennainen osa kiehtovaa esitystä tai dioja. Jos dioissasi olevien kuvien on edelleen näytettävä paremmilta niiden koon muuttamisen jälkeen, voit skaalata tarkkuutta käyttämällä Apeaksoft Free Image Upscaler. Tämä on ilmainen online-skaalaus kaikille JPG-, PNG- ja BMP-kuvillesi. Tämän helpon vedä ja pudota -toiminnon ansiosta voit helposti lisätä valokuvasi resoluutiota hallitsematta edistyneitä taitoja. Samaan aikaan sen avulla voit myös suurentaa kuvaa, eikä sinun tarvitse tehdä ylimääräisiä vaiheita kuvan koon muuttamiseen PowerPointissa.
 Suositus
Suositus- Poista epäselvyys ja kohina parantaaksesi kuviasi.
- Suurenna kuviasi PowerPointia varten ilman laadun heikkenemistä.
- Tarjoa suhteellisia vaihtoehtoja kuvan suurentamiseen.
Vaihe 1 Avaa selaimesi, siirry Free Image Upscalerin viralliselle verkkosivustolle tai napsauta yllä olevaa linkkiä päästäksesi sinne. Valitse sitten suurennusvaihtoehto suurentaaksesi kuvaa ja napsauta Lataa valokuvasi -painiketta tuodaksesi kuvasi.

Vaihe 2 Kun olet valinnut ja ladannut kuvan, näet latausprosessin, joka on myös käsittelyvaihe. Kun prosessi on päättynyt, näet skaalatun valokuvasi ja alkuperäisen esikatseluikkunan.
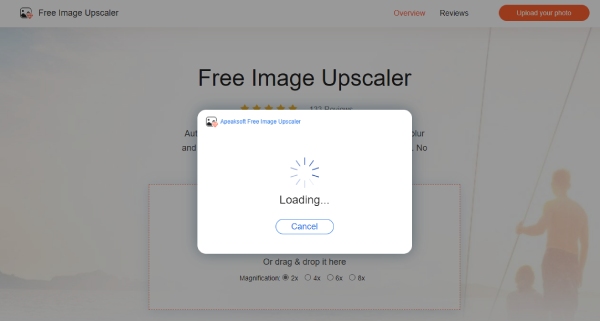
Vaihe 3 Nyt voit napsauttaa Säästä -painiketta ladataksesi kuvan korkealla resoluutiolla. Tai voit valita yllä olevan uuden suurennusvaihtoehdon suurentaaksesi kuvaa. Tämän jälkeen voit käyttää selkeää kuvaa PowerPoint-dioissasi, viedä PPT-dioja kuviksi tai viedä ne PPT PDF: ään.
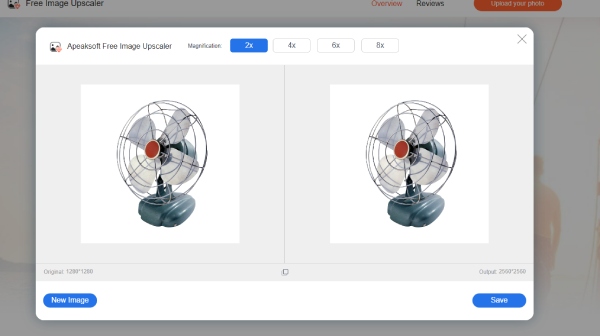
Osa 3: Usein kysyttyä kuvan koon muuttamisesta PowerPointissa
Kuinka muuttaa kuvan kokoa automaattisesti PowerPointissa?
Avaa diasi PowerPointissa ja napsauta Lisää-välilehteä. Napsauta avattavaa Uusi dia -painiketta ja valitse Otsikko ja sisältö. Vedä sitten kahvoja sisältölaatikon ympärillä muuttaaksesi laatikon kokoa ihanteelliseen kokoon. Seuraavaksi voit napsauttaa kuvat -painiketta lisätäksesi kuvan ja sen koko muutetaan automaattisesti laatikkoon sopivaksi.
Kuinka muuttaa kuvan kokoa PowerPointissa pikanäppäimillä?
Voit muuttaa kuvan korkeutta PowerPointissa painamalla Ctrl-, Shift- ja ala-/ylösnuolinäppäimiä. Voit muuttaa kuvan leveyttä painamalla Ctrl, Shift, vasen/oikea nuoli.
Pilaako kuvan koon muuttaminen PowerPointissa kuvan laatua?
Ei, se ei tule. Kuvasi laatu on korjattu. Kun muutat sen kokoa, muutat sen leveyttä ja korkeutta. Joten laatu ei vaikuta.
Yhteenveto
Siinä kaikki vinkkejä kuvan koon muuttamiseen PowerPointissa. Voit myös nähdä vaiheet lisävihjeissä, jos haluat tietää kuinka muuttaa kuvien kokoa useissa dioissa PowerPointissa. Tästä lähtien voit tallentaa kuvasi suhteettomalta koon muuttamiselta ja poistaa huolesi mahdollisesta laadun heikkenemisestä, kun muutat kokoa PowerPointissa. Koska vaikka tällainen ongelma tapahtuisi, voit silti luottaa Free Image Upscaleriin kuvan resoluution parantamiseen.



 iPhone Data Recovery
iPhone Data Recovery iOS-järjestelmän palauttaminen
iOS-järjestelmän palauttaminen iOS-tietojen varmuuskopiointi ja palautus
iOS-tietojen varmuuskopiointi ja palautus iOS-näytön tallennin
iOS-näytön tallennin MobieTrans
MobieTrans iPhone Transfer
iPhone Transfer iPhone Eraser
iPhone Eraser WhatsApp-siirto
WhatsApp-siirto iOS-lukituksen poistaja
iOS-lukituksen poistaja Ilmainen HEIC-muunnin
Ilmainen HEIC-muunnin iPhonen sijainnin vaihtaja
iPhonen sijainnin vaihtaja Android Data Recovery
Android Data Recovery Rikkoutunut Android Data Extraction
Rikkoutunut Android Data Extraction Android Data Backup & Restore
Android Data Backup & Restore Puhelimen siirto
Puhelimen siirto Data Recovery
Data Recovery Blu-ray-soitin
Blu-ray-soitin Mac Cleaner
Mac Cleaner DVD Creator
DVD Creator PDF Converter Ultimate
PDF Converter Ultimate Windowsin salasanan palautus
Windowsin salasanan palautus Puhelimen peili
Puhelimen peili Video Converter Ultimate
Video Converter Ultimate video Editor
video Editor Screen Recorder
Screen Recorder PPT to Video Converter
PPT to Video Converter Diaesityksen tekijä
Diaesityksen tekijä Vapaa Video Converter
Vapaa Video Converter Vapaa näytön tallennin
Vapaa näytön tallennin Ilmainen HEIC-muunnin
Ilmainen HEIC-muunnin Ilmainen videokompressori
Ilmainen videokompressori Ilmainen PDF-kompressori
Ilmainen PDF-kompressori Ilmainen äänimuunnin
Ilmainen äänimuunnin Ilmainen äänitys
Ilmainen äänitys Vapaa Video Joiner
Vapaa Video Joiner Ilmainen kuvan kompressori
Ilmainen kuvan kompressori Ilmainen taustapyyhekumi
Ilmainen taustapyyhekumi Ilmainen kuvan parannin
Ilmainen kuvan parannin Ilmainen vesileiman poistaja
Ilmainen vesileiman poistaja iPhone-näytön lukitus
iPhone-näytön lukitus Pulmapeli Cube
Pulmapeli Cube