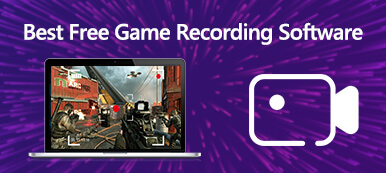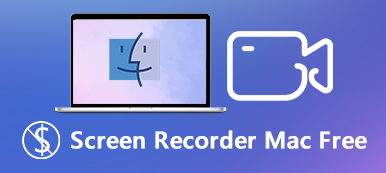Nykyään kuvakaappauksen tekemisestä on tullut yksinkertainen tehtävä, kun otetaan huomioon, että tekniikan jättiläiset toivat toimintoja järjestelmiin. Silti kuvakaappaukset eivät kuitenkaan enää voi vastata käyttäjien kysyntään. A GIF-tallennin, toisaalta, on apuohjelma, jolla voit tallentaa jotain näytölle ja tehdä niistä GIF-animoituina kuvina. Sinun on kuitenkin myönnettävä, että hyvän ja sopivan GIF-tallentimen etsiminen on joskus aikaa vievää. Siksi tämä viesti löytää ja luetteloi parhaat GIF-tallentimet Windows- ja Mac-tietokoneissa sekä iOS- ja Android-laitteissa, joista voit valita.

- Osa 1: Suosituimmat 3 GIF-tallentimet PC / Mac-tietokoneille
- Osa 2: 3 parasta ilmaista GIF-tallentinta
- Osa 3: Suosituimmat GIF-tallentimen sovellukset
- Osa 4: GIF-tallentimen UKK
Osa 1: Suosituimmat 3 GIF-tallentimet PC / Mac-tietokoneille
Apeaksoftissa lupaamme tarjota sinulle vahvistettua sisältöä. Tässä on pyrkimyksemme tehdä se:
- Kaikkien arvosteluissamme valittujen tuotteiden kohdalla keskitymme niiden suosioon ja tarpeisiisi.
- Apeaksoftin sisältötiimimme on testannut kaikki alla mainitut tuotteet.
- Testausprosessissa tiimimme keskittyy sen erinomaisiin ominaisuuksiin, etuihin ja haittoihin, laiteyhteensopivuuteen, hintaan, käyttöön ja muihin silmiinpistävään ominaisuuksiin.
- Näiden arvostelujen resurssien osalta olemme käyttäneet luotettavia arvostelualustoja ja verkkosivustoja.
- Keräämme käyttäjiltämme ehdotuksia ja analysoimme heidän palautetta Apeaksoft-ohjelmistoista sekä muiden merkkien ohjelmista.

Top 1: Apeaksoft Screen Recorder
Apeaksoft Screen Recorder on näytön tallennustyökalu Windowsille ja Macille. Se pystyy tallentamaan näytön tallenteet GIF-animoituun kuvamuotoon. Vielä tärkeämpää on, että se tarjoaa ammattitason ominaisuuksia tavalla, jonka jokainen voi oppia ilman teknisiä taitoja. Lisäksi voit käyttää tätä ohjelmistoa näytön kaappaamiseen tai GIF-tiedostojen tallentamiseen korkealaatuisina. Lisäksi tuetaan vain äänen (järjestelmän äänen ja mikrofonin äänen) tallennusta.
- Plussat
- 1. Tallenna video, peli ja näyttö GIF-kuvina.
- 2. Optimoi kuvanlaatu automaattisesti edistyneellä tekniikalla.
- 3. Tarjoa näytön nauhoituksen muokkaustyökalut.
- 4. Saatavilla Windows 11/10/8/7:lle ja macOS:lle.
- MIINUKSET
- 1. Ilmaisen kokeilun jälkeen sinun on ostettava lisenssi.
Kuinka nauhoittaa näyttöä ja tehdä GIF
Vaihe 1 Asenna paras GIF-tallennin
Käynnistä paras GIF-tallennin, kun olet asentanut sen tietokoneellesi. GIF-levyjen tallentamiseen Maciin on toinen versio. Valita Videonauhuri avataksesi päärajapinnan. Klikkaa Asetukset painiketta avataksesi Asetukset dialogi. Siirry ulostulo välilehti ja aseta GIF in Video-muodossa vaihtoehto.
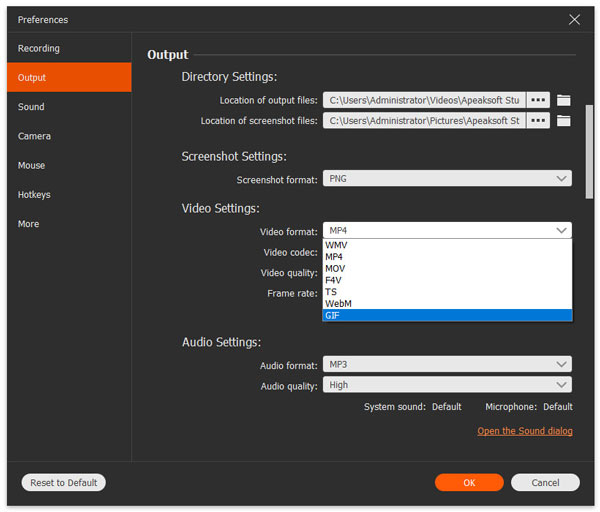
Vaihe 2 Tallenna näyttö
Turn on NÄYTTÖ ja aseta tallennusalue tarpeesi mukaan. Webcam käytetään sieppaamaan kasvosi ja voit päättää ottaa ne käyttöön tai poistaa ne käytöstä. Valitse seuraavaksi äänilähde, kuten System Sound ja Mikrofoni. Jälkimmäinen voi nauhoittaa ääntä GIF-muodossa. Kun näyttö on valmis, napsauta REC -painike aloittaaksesi GIF-näytön kaappauksen.

Vaihe 3 Tallenna GIF
Valitse stop -painiketta, kun nauhoitus on valmis. Sitten sinut viedään esikatseluikkunaan. Tarkista näytön tallennus ja poista tarpeettomat kehykset Leikata työkalu. Napsauta lopuksi Säästä -painike viedäksesi näytön tallennuksen GIF-muodossa.

Top 2: Äänitys
Recorditin avulla voit kaapata näytön Windows- ja Mac-tietokoneissa. Joten voit käyttää sitä videoiden lisäksi myös GIF-kuvien tallentamiseen. Lisäksi tallennuksen jälkeen tallennettu tiedosto luodaan automaattisesti URL-osoitteeseen, jotta voit tallentaa sen paikalliseen tai jakaa sen muiden kanssa verkossa ilmaiseksi. Voit kuitenkin käyttää ilmaista kokeiluversiota vain 5 minuutin näytön tallentamiseen, ja sinun on silti maksettava 29.00 dollaria täydestä versiosta.
- Plussat
- 1. Prosessoi näytön tallennus pilvipalvelimella.
- 2. Tallenna näytön kuvaus GIF-muodossa nopeasti.
- 3. Kaappaa mikä tahansa alue näytölle.
- MIINUKSET
- 1. Tulostuslaatu ei ole kovin hyvä.
- 2. Poista valinta Snagit-editori, Se puuttuu muokkaustyökaluista

Top 3: Frapsit
Toisin kuin Recordit, Fraps on tavallinen näytön tallennusohjelma. Vaikka se näyttää yksinkertaiselta, se tukee GIF-muotoa tulostusmuotona. Se tarkoittaa, että voit kaapata näytön ja tehdä siitä GIF-kuvia. Ja voit käyttää Frapsia ottamaan kuvakaappauksia tietokoneellasi. Lisäksi se tukee pikanäppäimen asettamista, mikä helpottaa tallennusprosessia ja järjestelmän ääntä. Se maksaa 37 dollaria koko eliniän.
- Plussat
- 1. Kaappaa näyttö sujuvasti.
- 2. Saatavana pelaamiseen ja näytölle.
- 3. Tallenna näyttö 60FPS saakka.
- MIINUKSET
- 1. Se on yhteensopiva vain Windows XP / 2003 / Vista / 7 -käyttöjärjestelmän kanssa.
- 2. Se on melko pricy toiminnoihin verrattuna. (Saada ilmaisia Fraps-vaihtoehtoja täällä.)
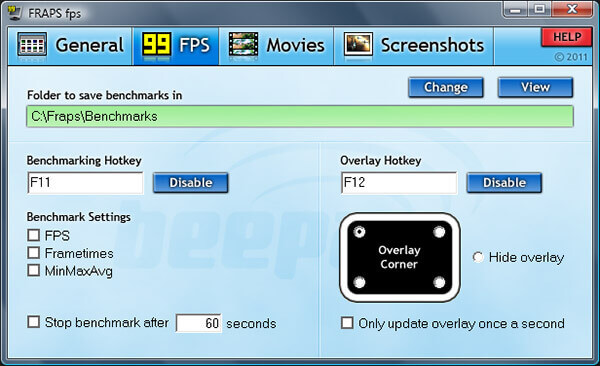
Osa 2: 3 parasta ilmaista GIF-tallentinta
Top 1: Apeaksoft ilmainen näytönauhuri
GIF-tallennin verkossa, kuten Apeaksoft ilmainen online-tallennin, on kätevä tapa tallentaa näyttö ja tehdä GIF. Se ei vaadi minkään ohjelmiston asentamista. Lisäksi voit tuottaa korkealaatuisia animoituja kuvia verkossa.
- Plussat
- 1. Tallenna GIF verkossa ilman asennusta.
- 2. Ota reaktiot verkkokameran ja mikrofonin avulla.
- 3. Täysin ilmainen käyttää.
- 4. Kaappaa verkkokameroita GIF-muodossa.
- MIINUKSET
- 1. Muokkaustoimintoa ei ole.
- 2. Se vaatii ylimääräisen työkalun muuntamiseksi GIF-muotoon.
Kuinka tallentaa GIF Online
Vaihe 1 avoin https://www.apeaksoft.com/free-online-screen-recorder/ selaimesi. Napsauta Käynnistä tallennus -painiketta saadaksesi kantoraketin.
Vaihe 2 Painikkeita on neljä, Monitori, verkkokamera, järjestelmän ääni ja Mikrofoni. Ota jokainen käyttöön tai poista se käytöstä tarpeen mukaan.
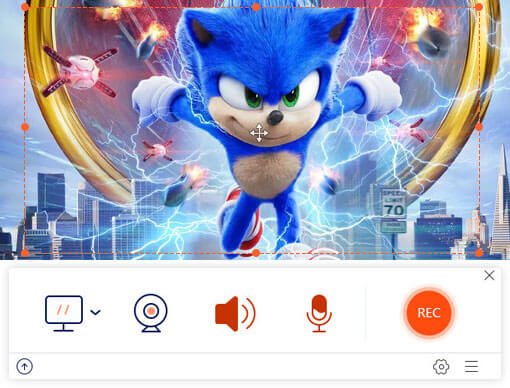
Vaihe 3 Lyö REC -painike näytön kaappauksen aloittamiseksi. Kun se on valmis, lataa näytön nauhoitus ja muunna se GIF-muotoon.

Top 2: LICEcap
LICEcap on toinen ilmainen GIF-tallennin PC- ja Mac-tietokoneille. Se on hyvä vaihtoehto aloittelijoille, koska käyttöliittymästä löytyy vain rajoitettuja vaihtoehtoja. Lisäksi se ei lisää vesileimaa GIF-kuviisi.
- Plussat
- 1. Saatavana Windows XP: lle tai uudemmalle ja macOS 10.6: lle tai uudemmalle.
- 2. Tee GIF-tiedostoja yhdellä napsautuksella.
- 3. Tukipikanäppäimet.
- MIINUKSET
- 1. Tulostusmuodot ovat rajalliset.
- 2. Se on liian yksinkertainen kokeneille käyttäjille.
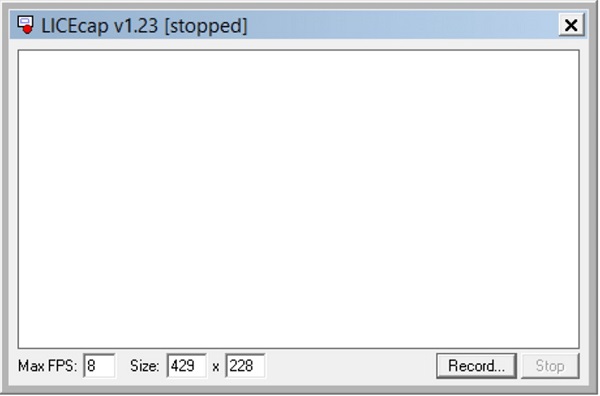
Suosituin 3: ScreenToGif
Jos etsit avoimen lähdekoodin GIF-tallenninta, ScreenToGIF on hyvä valinta. Se on täysin ilmainen ladata ja käyttää. Ja sitä on helppo käyttää suoraviivaisen käyttöliittymän ansiosta. Voit yksinkertaisesti napsauttaa Näyttö GIF-muotoon -painiketta saadaksesi tallennettu GIF.
- Plussat
- 1. Ilmaiseksi ilman maksua.
- 2. Ei vesileimaa tai pituusrajoitusta.
- 3. Tallenna mikä tahansa alue näytölle.
- MIINUKSET
- 1. Se ei ole saatavana Mac-käyttäjille.
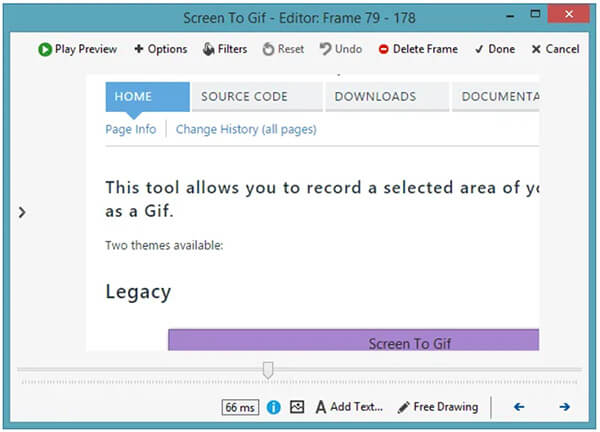
Osa 3: Suosituimmat GIF-tallentimen sovellukset
Top 1: Gyazo
foorumi: iOS ja Android
Hinta: Ilmaiseksi sovelluksen sisäisellä ostolla
Gyazo on helppo tapa kaapata näyttö ja tehdä GIF-tiedostoja puhelimellasi ilman tietokonetta. Näytön kaappaamisen jälkeen voit jakaa tallennetun tiedoston ystäviesi kanssa lähettämällä sen linkin. Saat tämän sovelluksen ilmaiseksi Play Kaupasta ja App Storesta. Tällä hetkellä sillä on yli 10 miljoonaa käyttäjää ympäri maailmaa.
- Plussat
- 1. Luo animoitu GIF iPhonessa ja Androidissa.
- 2. Jaa animoidut kuvakaappaukset viestisovelluksissa.
- 3. Synkronoi GIF-kuvat matkapuhelimen ja tietokoneen välillä.
- MIINUKSET
- 1. Ilmaisen version avulla voit tallentaa jopa 60 sekuntia.
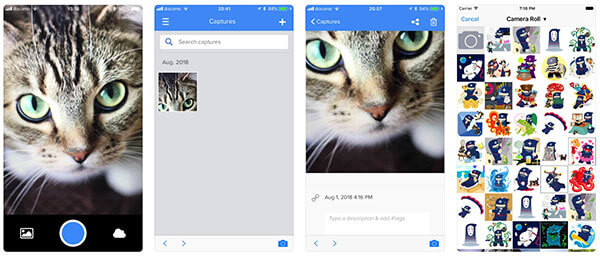
2 suosituinta: Näyttö: Videon sieppaus
foorumi: iOS
Hinta: Ilmaiseksi sovelluksen sisäisellä ostolla
Näyttötallennin: Videon sieppaus on toinen tapa tallentaa näyttösi ja tehdä GIF-tiedostoja iPhonessa. Vaikka se ei voi tallentaa näyttöä animoidussa GIF-muodossa, se pystyy muuntamaan tallenteet GIF-muotoon.
- Plussat
- 1. Tallenna sisältö näytöltä.
- 2. Muokkaa näytön nauhoituksia ilman ylimääräisiä sovelluksia.
- 3. Muunna videoformaatit animoituun GIF-muotoon.
- MIINUKSET
- 1. Se on saatavana vain iOS 11: lle tai uudemmalle.
- 2. Tämä GIF-tallentimen sovellus vaatii tilauksen.
 Ihmiset kysyvät myös:
Ihmiset kysyvät myös:Osa 4: GIF-tallentimen UKK
Voiko Snipping Tool tallentaa näytön GIF-muodossa?
Ei, Snipping Tool tukee vain yhtä lähtömuotoa, PNG. Kuvakaappausvälineenä Snipping Tool on rakennettu Windows XP: hen ja uudempiin. Se voi viedä vain still-kuvia, mutta ei animoitua sisältöä.
Kuinka otan GIF-kuvan Chromessa?
Voit tallentaa GIF-muodon Chromessa kahdella tavalla. Ensinnäkin, voit käyttää työpöydän GIF-tallentinta tallentaaksesi selaimesi animoiduna GIF-muodossa. Lisäksi Chromelle on useita GIF-tallentimen laajennuksia, kuten Sieppaa GIF: ään.
Kuinka muuntaa MP4: n GIF-tiedostoksi?
Et voi yksinkertaisesti muuttaa tulostusmuotoa muuntaa MP4 GIF-tiedostoksi. On vain rajallisia videomuunninsovelluksia, jotka pystyvät muuttamaan videon animoiduiksi GIF-tiedostoiksi, kuten EZGIF, joka on online-video animoituihin GIF-muuntimiin. Se voi muuntaa MP4: n GIF-tiedostoksi ilman laadun heikkenemistä. Lisäksi se voi käsitellä useita videotiedostoja samanaikaisesti.
Yhteenveto
Tässä artikkelissa on yksilöity ja jaettu 8 parasta GIF-tallentimen sovellusta. Niiden avulla voit kaapata näytön ja tehdä animoituja kuvia PC: llä, Macilla, iPhonella ja Androidilla. Esimerkiksi Apeaksoft Screen Recorder on paras tapa tehdä työ PC: llä ja Macilla, koska se pystyy tuottamaan korkealaatuisia kuvia. Jos sinulla on muita kysymyksiä, jätä viesti tämän viestin alle ja vastaamme siihen mahdollisimman pian.



 iPhone Data Recovery
iPhone Data Recovery iOS-järjestelmän palauttaminen
iOS-järjestelmän palauttaminen iOS-tietojen varmuuskopiointi ja palautus
iOS-tietojen varmuuskopiointi ja palautus iOS-näytön tallennin
iOS-näytön tallennin MobieTrans
MobieTrans iPhone Transfer
iPhone Transfer iPhone Eraser
iPhone Eraser WhatsApp-siirto
WhatsApp-siirto iOS-lukituksen poistaja
iOS-lukituksen poistaja Ilmainen HEIC-muunnin
Ilmainen HEIC-muunnin iPhonen sijainnin vaihtaja
iPhonen sijainnin vaihtaja Android Data Recovery
Android Data Recovery Rikkoutunut Android Data Extraction
Rikkoutunut Android Data Extraction Android Data Backup & Restore
Android Data Backup & Restore Puhelimen siirto
Puhelimen siirto Data Recovery
Data Recovery Blu-ray-soitin
Blu-ray-soitin Mac Cleaner
Mac Cleaner DVD Creator
DVD Creator PDF Converter Ultimate
PDF Converter Ultimate Windowsin salasanan palautus
Windowsin salasanan palautus Puhelimen peili
Puhelimen peili Video Converter Ultimate
Video Converter Ultimate video Editor
video Editor Screen Recorder
Screen Recorder PPT to Video Converter
PPT to Video Converter Diaesityksen tekijä
Diaesityksen tekijä Vapaa Video Converter
Vapaa Video Converter Vapaa näytön tallennin
Vapaa näytön tallennin Ilmainen HEIC-muunnin
Ilmainen HEIC-muunnin Ilmainen videokompressori
Ilmainen videokompressori Ilmainen PDF-kompressori
Ilmainen PDF-kompressori Ilmainen äänimuunnin
Ilmainen äänimuunnin Ilmainen äänitys
Ilmainen äänitys Vapaa Video Joiner
Vapaa Video Joiner Ilmainen kuvan kompressori
Ilmainen kuvan kompressori Ilmainen taustapyyhekumi
Ilmainen taustapyyhekumi Ilmainen kuvan parannin
Ilmainen kuvan parannin Ilmainen vesileiman poistaja
Ilmainen vesileiman poistaja iPhone-näytön lukitus
iPhone-näytön lukitus Pulmapeli Cube
Pulmapeli Cube