 "Onko Macilla Snipping-työkalu? Kuinka leikkaan ja liitän Maciin?"
"Onko Macilla Snipping-työkalu? Kuinka leikkaan ja liitän Maciin?"Snipping Tool on sisäänrakennettu kuvakaappausohjelma Windows Vistassa, 7, 8, 8.1 ja 10. Se vie kuvakaappauksen vapaamuotoisella katkelmalla, suorakulmaisella katkelmalla, Windows-katkelmalla ja koko näytön katkelmalla. Eri värillisillä kynillä, pyyhekumilla ja korostimella voit ottaa PNG-, JPEG- tai GIF-kuvan yksinkertaisilla piirustuksilla.
Toimiiko Snipping Tool Macissa?
Ei.
Snipping Tool on yhteensopiva vain Windows-tietokoneen kanssa.
Jos haluat ottaa kuvakaappauksen Macilla, tarvitset Snipping Tool -vaihtoehtoja Macissa.
Tällä sivulla näkyy 5-alkuun Snipping Tool -vaihtoehdot Macille jotta voit tarttua Mac-kuvakaappaukseen yhtä helposti kuin Windows.
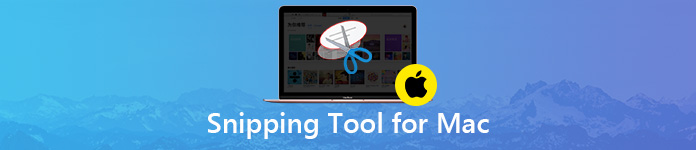
- Apeaksoft ilmainen näytönkaappaus
- Hauta
- Näppäinoikotiet
- Näytön sieppauksen hallinta (vain macOS Mojave ja uudemmat)
- Skitch
Apeaksoft Free Screen Capture - kuvakaappaustyökalu editorilla
Tulostekuvamuoto: PNG, JPEG, BMP, TIFF, GIF

Apeaksoft Free Screen Capture on yksi ominaisuuksista Apeaksoft Screen Recorder, joka koostuu videotallentimesta, ääninauhurista, web-tallentimesta jne.
Ilmainen näytönkaappausohjelma on parempi vaihtoehto Snipping Tool for Mac -sovellukselle. Se kaappaa kuvakaappauksen vapaan alueen ja ikkunan katkelman muodossa. Kuvakaappausten perusominaisuuksien lisäksi se tarjoaa myös editointitaulun lisätä tekstiä, käyttää kynää, lisätä huomautusta, piirtää viivan tai suorakulmion, lisätä nuolen jne. Kun kuvakaappaus on valmis, voit tallentaa sen tai kopioida. se leikepöydälle tai pin näytölle.
- PROS
- Ota kuvakaappaus, jossa on ilmainen annos katkelma ja ikkuna katkelma.
- Muokkaa kuvakaappausta kuten piirtää viiva, lisää nuoli, teksti, huomioteksti jne.
- Tallenna kuva kiintolevylle, kiinnitä näytölle ja kopioi leikepöydälle.
- CONS
- Ei valikkovaihtoehtoa kuvakaappauksen osan valitsemiseen, vaan siirrä tai vedä vain kuvakaappausosan yli.
Vaihe 1Lataa ilmaiseksi tämä Snipping Tool -vaihtoehto Macillesi, asenna ja suorita se.
Valitse pääkäyttöliittymässä "screen Capture".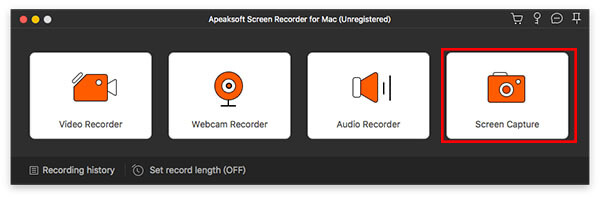
Vaihe 2Ota kuvakaappaus
Kun napsautat vaihtoehtoa "screen Capture", kehysreuna tulee näkyviin Maciin. Siirrä hiiri ikkunaan, josta haluat ottaa kuvakaappauksen.
Vaihtoehtoisesti voit vetää hiiren ja napsauttaa sitä ottaaksesi vapaan alueen katkelman.
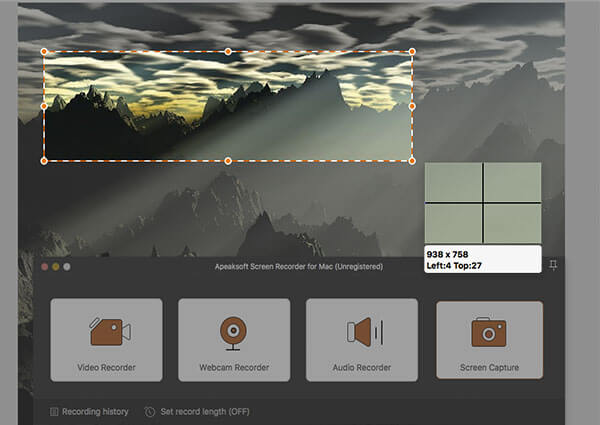
Vaihe 3Muokkaa (valinnainen) ja tallenna kuvakaappaus
Kun vapautat hiiren, kuvakaappaus tulee editointikortille.
Täällä voit lisätä suorakulmion, ympyrän, viivan, nuolen, tekstin, huomautuksen, harjan, hämärtämisen jne.
Sitten voit kopioida kuvakaappauksen, kiinnittää sen näytölle ja tallentaa sen suoraan Mac-tietokoneellesi.
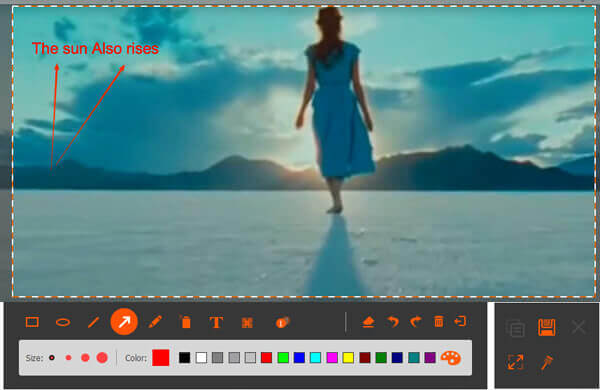
1. Valitse kuvakaappauksen tulostusmuoto napsauttamalla "Asetukset"pudotusvalikosta"Screen Recorder Macille"ja navigoi"ulostulo"välilehti löytääksesi"Näyttökuvan muoto".
2. Lisää ominaisuuksia levy-peli tai video tällä näytönkaappausohjelmistolla, tarkista se vain täältä.
Hauta
Tulostekuvamuoto: PNG, JPEG, TIFF
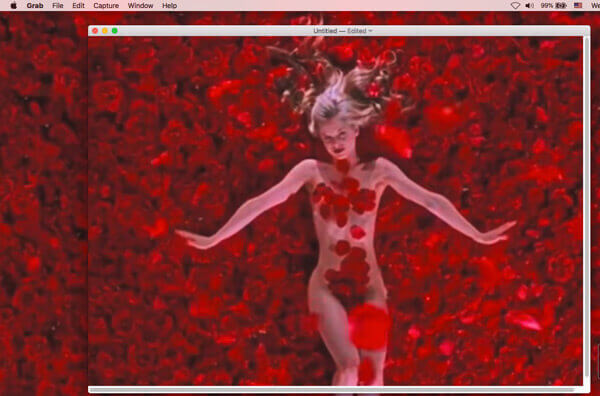
Grab on ilmainen kuvakaappaustyökalu macOS Big Surilla, macOS High Sierralla. Sen avulla voit kaapata Mac-näytön valinnalla, ikkunalla, näytöllä ja ajastetulla näytöllä. Helppojen ominaisuuksien, jopa vähemmän kuin Snipping Tool Windowsissa, avulla voit vain kaapata Mac-kuvakaappauksen.
- PROS
- Helppo ottaa kuvakaappaus yksinkertaisella opetusohjelmalla.
- Tukea ajastettua kuvakaappausta Macilla.
- CONS
- Muokkaustoimintojen puute.
- Toimi vain macOS Big Sur-, macOS High Sierra -käyttöjärjestelmissä.
Näppäinoikotiet
Tulostekuvamuoto: PNG

Mac-sovellusten lisäksi voit käyttää pikanäppäimiä kuvakaappausten ottamiseen Macissa latamatta sovelluksia. Kaikki näyttökuvat tallennetaan PNG-tiedostona Mac-työpöydälle. Parempi kuin palanen Windowsissa voit käyttää pikanäppäimiä kuvakaappauksen tekemiseen.
Tarkistetaan seuraavat kuvakaappauksen pikavalinnat:
Jos näppäimistö ei löydä Vaihto-näppäintä, käytä vain nuolinäppäimiä näppäimistön vasemmalla puolella.
Napsauta koko näyttö: Komento + Vaihto + 3
Kaappaa valittu osa: Vaihto + Komento + 4 ja vedä sitten valitaksesi näytön alue, jonka haluat tallentaa.
Ota kuvakaappaus ikkunasta: Vaihto + Komento + 4 ja paina sitten välilyöntiä.
Napsauta valikko: Vaihto + Komento + 4, paina välilyöntinäppäintä vaihtaaksesi osoitin kameraan ja napsauta sitten valikkoa kaapataksesi se.
Tallennaksesi kuvakaappaus leikepöydälle pitämällä -näppäintä alhaalla Ohjaus -näppäintä samalla kun yllä olevia näppäinyhdistelmiä painetaan. Lisätietoja vain Klikkaa tästä.
- PROS
- Ota kuvakaappaus Macista lataamatta mitään ohjelmistoja.
- Nopea napsauttaa kuvakaappaus ja tallentaa se työpöydälle Macissa.
- CONS
- Muokkaustoimintojen puute.
- Tulosta vain PNG-muodot.
Näytön sieppauksen hallinta (vain macOS Mojave ja uudemmat)
Tulostekuvamuoto: PNG
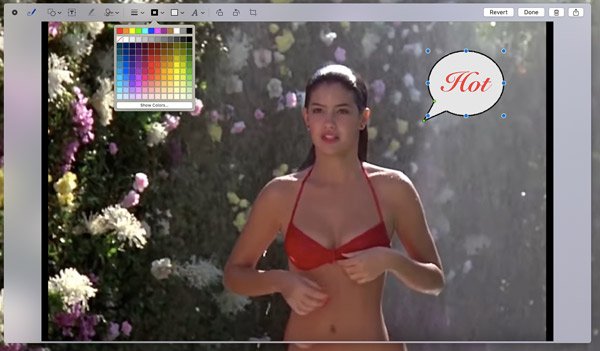
Sieppauksen hallinta on sisäänrakennettu kuvakaappaustyökalu macOS Mojavessa ja sitä uudemmissa versioissa, kuten Snipping Tool Macissa. Pikanäppäimiin verrattuna tämä katkaisutyökalu tulee olemaan helpompaa. Se ottaa kuvakaappauksen napsauttamalla ohjaimen painikkeita. Lisäksi se tarjoaa sinulle enemmän muokkausominaisuuksia jälkeen kuvakaappauksen ottaminen Macilla.
MacOS Mojave tai uudempi, paina vain Vaihto + Komento + 5, ja sitten näet ruudunkaappausohjaimet, joilla voit kaapata koko näytön, valitun ikkunan ja valitun osan. Kun kuvakaappaus on valmis, napsauta vain näytön nurkassa näkyvän kuvakaappauksen pikkukuvaa aloittaaksesi sen muokkaamisen.
- PROS
- Tallenna kuvakaappaus työpöydälle, asiakirjaan, leikepöydälle, viesteihin jne.
- Tukiajastokuvakaappaus 5 sekunnissa tai 10 sekunnissa.
- Muokkaa kuvakaappausta kuten lisää muoto, allekirjoitus, piirrä viiva, kierrä, rajaa jne.
- CONS
- Toimi vain MacOS Mojavessa ja sitä uudemmissa, ei muissa Mac OS -käyttöjärjestelmissä.
Skitch
Tulostekuvamuoto: PNG, JPG, Skitch HEIC, TIFF, GIF, BMP, PDF

Skitch on toinen ilmainen snipping-ohjelmisto Macilla. Tämän ilmaisen työkalun avulla voidaan kaapata koko näyttö, valittu osa, ajastettu tilannekuva jne. Se voi myös kuvakaappata kuvan tai PDF: n ja muokata sitten tilannekuvaa tekstillä, suorakulmion, pikselin, nuolen jne. Avulla.
- PROS
- Napsauta kuvakaappaus eri tilojen kautta.
- Luo tyhjä kuva ja lisää muistiinpanojen tehosteet.
- Kuvakaappauksen erilaiset muokkausominaisuudet.
- CONS
- On vähän vaikea käyttää leikkaustyökalua uudelle käyttäjälle.
- Ei palautusvaihtoehtoa valikossa, mutta palauta se vain napsauttamalla Muokkaa-vaihtoehtoa.
Yhteenveto
Snipping Tool on Windows-tietokoneen sisäänrakennettu kuvakaappaus-työkalu. Macin tapauksessa se ei toimi. Mac tarjoaa kuitenkin myös tapoja katkaista kuvakaappauksen pikanäppäimillä tai näytönhallinnalla. Lisäksi voit löytää 3: n ilmaisia snip-työkaluja Macille näytön kaappaamiseksi helposti.
Mikä on suosikkisi leikkaustyökalu Macille?
Kerro minulle jättämällä kommenttisi alla.



 iPhone Data Recovery
iPhone Data Recovery iOS-järjestelmän palauttaminen
iOS-järjestelmän palauttaminen iOS-tietojen varmuuskopiointi ja palautus
iOS-tietojen varmuuskopiointi ja palautus iOS-näytön tallennin
iOS-näytön tallennin MobieTrans
MobieTrans iPhone Transfer
iPhone Transfer iPhone Eraser
iPhone Eraser WhatsApp-siirto
WhatsApp-siirto iOS-lukituksen poistaja
iOS-lukituksen poistaja Ilmainen HEIC-muunnin
Ilmainen HEIC-muunnin iPhonen sijainnin vaihtaja
iPhonen sijainnin vaihtaja Android Data Recovery
Android Data Recovery Rikkoutunut Android Data Extraction
Rikkoutunut Android Data Extraction Android Data Backup & Restore
Android Data Backup & Restore Puhelimen siirto
Puhelimen siirto Data Recovery
Data Recovery Blu-ray-soitin
Blu-ray-soitin Mac Cleaner
Mac Cleaner DVD Creator
DVD Creator PDF Converter Ultimate
PDF Converter Ultimate Windowsin salasanan palautus
Windowsin salasanan palautus Puhelimen peili
Puhelimen peili Video Converter Ultimate
Video Converter Ultimate video Editor
video Editor Screen Recorder
Screen Recorder PPT to Video Converter
PPT to Video Converter Diaesityksen tekijä
Diaesityksen tekijä Vapaa Video Converter
Vapaa Video Converter Vapaa näytön tallennin
Vapaa näytön tallennin Ilmainen HEIC-muunnin
Ilmainen HEIC-muunnin Ilmainen videokompressori
Ilmainen videokompressori Ilmainen PDF-kompressori
Ilmainen PDF-kompressori Ilmainen äänimuunnin
Ilmainen äänimuunnin Ilmainen äänitys
Ilmainen äänitys Vapaa Video Joiner
Vapaa Video Joiner Ilmainen kuvan kompressori
Ilmainen kuvan kompressori Ilmainen taustapyyhekumi
Ilmainen taustapyyhekumi Ilmainen kuvan parannin
Ilmainen kuvan parannin Ilmainen vesileiman poistaja
Ilmainen vesileiman poistaja iPhone-näytön lukitus
iPhone-näytön lukitus Pulmapeli Cube
Pulmapeli Cube





