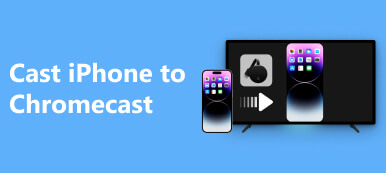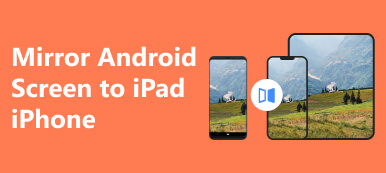Maailman parhaana all-in-one-tietokoneena iMac on vankka valinta useimmille henkilöille. Toisin kuin tavallisissa tietokoneissa, iMacin toiminnot on pakattu yhteen koteloon, mukaan lukien näyttö. Tämä tekee laitteesta kompaktin näköisen. Sisäänrakennettu näyttö on upea. Esimerkiksi 2023-versiossa on 24 tuuman näyttö M3-teholla. Siksi joku toivoo käytä iMacia näyttönä. Tämä opas selittää työnkulkua yksityiskohtaisesti.

- Osa 1: Mitä tarvitset iMacin käyttämiseen näyttönä
- Osa 2: iMacin käyttäminen näyttönä
- Osa 3: Usein kysyttyä iMacin käyttämisestä näyttönä
Osa 1: Mitä tarvitset iMacin käyttämiseen näyttönä
Voitko käyttää Macia näyttönä? Vastaus on kyllä, mutta sinun on noudatettava järjestelmä- ja laitteistovaatimuksia, jotta voit muodostaa yhteyden iMacin ja toisen laitteen, kuten toisen Macin, Windows-tietokoneen tai iPadin, välille.
1. Ensisijainen Mac tai Windows iMacin yhdistämistä varten.
2. iMacin, jota aiot käyttää näyttönä, on oltava macOS 10.15 tai uudempi.
3. USB-C–USB-A-kaapeli Macille tai Ethernet-kaapeli Windowsille.
4. Luna Display USB-C tai Apple AirPlay 2.
Osa 2: iMacin käyttäminen näyttönä
Ensisijaisesta tietokoneesta riippuen sinulla on useita tapoja käyttää iMacia näyttönä, mukaan lukien Target Display Mode, Luna Display, Duet Display, AirPlay ja Open Core Legacy Patcher. Esittelemme menettelyt vastaavasti alla.
Tapa 1: Macin käyttäminen näyttönä kohdenäyttötilassa
Tällä tavalla on mahdollista käyttää iMacia Intel Mac Minin ja MacBook Air/Pron näyttönä. iMacisi on ostettava vuosina 2009–2014 Target Display Mode -tilassa. Ensisijaisessa Macissa tulee olla Mini DisplayPort-, Thunderbolt 1- tai Thunderbolt 2 -portti.
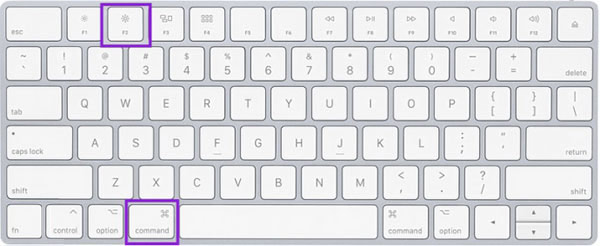
Vaihe 1 Käynnistä iMac.
Vaihe 2 Liitä se ensisijaiseen tietokoneeseen Mini DisplayPort -kaapelilla tai Thunderbolt-kaapelilla.
Kärki: Jos käytät Windowsia ensisijaisena tietokoneena, käytä sen sijaan HDMI- tai DisplayPort-kaapelia.
Vaihe 3 iMacin pitäisi siirtyä kohdenäyttötilaan automaattisesti. Jos ei, paina CMD + F2 näppäimistön näppäimiä aktivoidaksesi sen. Sitten näet ensisijaisen Macisi näytön iMacissa.
Tapa 2: Kuinka käyttää iMacia AirPlayn näyttönä
Koska Target Display Mode ei ole käytettävissä Apple Silicon Mac -tietokoneissa, voit käyttää iMacia näyttönä AirPlayn kanssa. Kaikki MacBookit vuodesta 2018 alkaen ja iMacs vuodesta 2019 alkaen tukevat AirPlayta.
Vaihe 1 Varmista, että iMacissasi on macOS Monterey tai uudempi ja ensisijaisessa Macissa macOS 10.8 Mountain Lion tai uudempi. Yhdistä kaksi laitetta samaan Wi-Fi-verkkoon ja ota Bluetooth käyttöön molemmissa tietokoneissa.
Vaihe 2 Valitse omena iMacin valikosta, siirry osoitteeseen Järjestelmäasetukset, ja valitse jakaminen. Tarkista ruutu AirPlay-vastaanotin, ja valitse Nykyinen käyttäjä mistä Salli AirPlay For vaihtoehto.
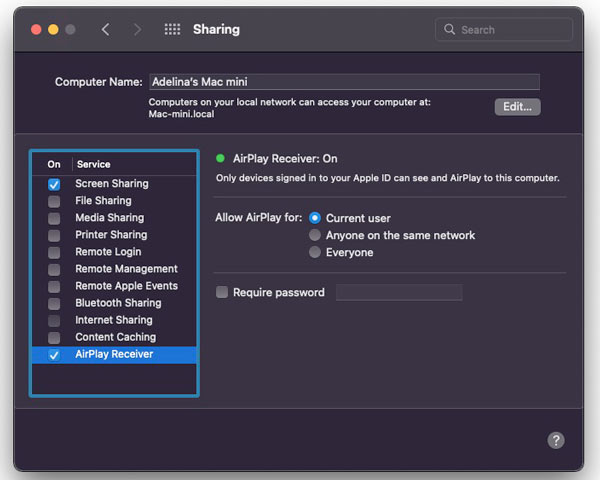
Vaihe 3 Avaa Järjestelmäasetukset valintaikkuna ensisijaisessa Macissa. Valita Dock & Menu Barvalitse Näytön peilausja valitse ruutu Näytä valikkopalkissa. Valita Aina pudotusvalikosta.
Vaihe 4 Yhdistä kaksi laitetta Wi-Fi-yhteydellä ja kirjoita Valikkorivi ensisijaisessa laitteessa. Klikkaa Näytön peilaus -painiketta ja peilaa näyttöä tai käytä iMacia erillisenä näyttönä.
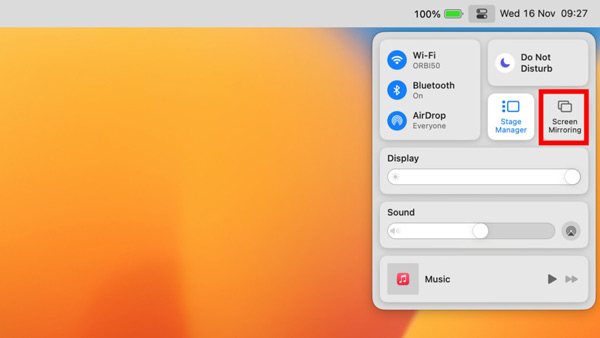
Vaihe 5 Napsauta lopuksi painiketta Näytön peilaus -painiketta Valikkorivi uudelleen, valitse Näyttöasetukset, ja mene kohtaan Järjestely -välilehti. Järjestä sitten näytöt hiirellä.
Tapa 3: iMacin käyttäminen näyttönä Luna Display -näytön avulla
Luna Display on laite, joka käyttää iMacia ensisijaisena tietokoneesi ulkoisena näyttönä. Sen avulla voit nauttia iMacin täydestä 5K-resoluutiosta. Laite on liitettävä USB-C-porttiin, joka tukee Thunderboltia tai DisplayPortia.
Vaihe 1 Aseta Luna Display ensisijaiseen Maciin tai PC:hen. Liitä seuraavaksi iMac ja pääkone sopivalla kaapelilla.
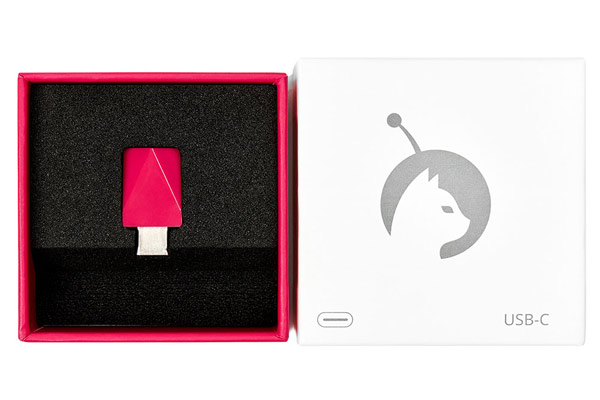
Vaihe 2 Lataa ensisijainen Luna Display -sovellus ensisijaiseen koneeseen ja avaa se.
Vaihe 3 Lataa ja avaa seuraavaksi Luna Secondary -sovellus iMacissa. Sitten kaksi konetta tunnistavat toisensa automaattisesti. Määritä iMac näytöksi.
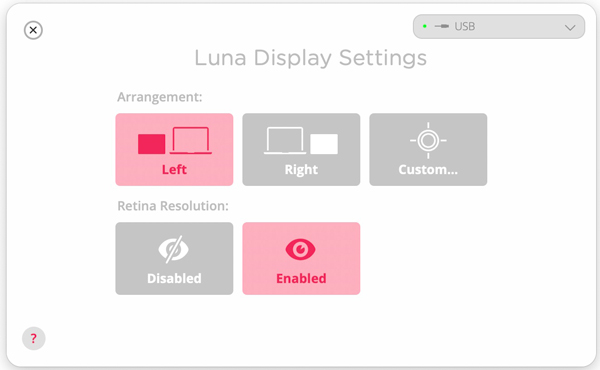
Suositus: Paras tapa käyttää PC:tä näyttönä

Jos aiot käyttää PC:tä iPadin/iPhonen tai Android-puhelimen näyttönä, Apeaksoft puhelimen peili on paras vaihtoehto. Sen avulla voit peilata puhelimen näytön Windows-tietokoneeseen langattomasti tai USB-kaapelilla. Tiivis muotoilu tekee siitä loistavan valinnan aloittelijoille.

4,000,000 + Lataukset
Peilaa iOS- tai Android-näyttösi tietokoneeseen yhdellä napsautuksella.
Tarjoa useita tapoja muodostaa yhteys.
Ohjaa puhelintasi PC:ltä oikeassa ajassa.
Tarjoa bonusominaisuuksia, kuten näytön ja äänen tallennus.
Tukee laajaa valikoimaa iPhone-, iPad- ja Android-puhelimia.
Osa 3: Usein kysyttyä iMacin käyttämisestä näyttönä
Voinko käyttää vuoden 2017 iMacia monitorina?
Kyllä, voit käyttää 2017 iMacia ensisijaisen MacBookin tai PC:n näyttönä. Muista, että Apple lopetti 5K iMacin kohdenäyttötilan tuen, joten sinun on suoritettava työ AirPlaylla tai kolmannen osapuolen työkalulla.
Voinko kytkeä PS4:n iMaciin?
Kyllä, voit yhdistää PS4:n iMaciin PlayStationin tarjoaman Remote Play -sovelluksen avulla. Lisäksi voit ohjata PS4:ää iMacistasi.
Mitä tehdä, jos kohdenäyttötila ei toimi?
paina Komento + Fn + F2 näppäimiä aktivoidaksesi kohdenäyttötilan. Tarkista kaapeli ja varmista, että se on kytketty oikein. Jos käytät kolmannen osapuolen näppäimistöä, vaihda alkuperäiseen näppäimistöön.
Yhteenveto
Tämä opas on osoittanut kolme tapaa käytä Macia monitorina Macille ja Windowsille. Target Display Mode ja AirPlay ovat sisäänrakennettuja ominaisuuksia, jotka tekevät työn valmiiksi. Jos ne eivät toimi sinulle, kokeile kolmannen osapuolen työkalua, kuten Luna Display. Suosittelemme myös tapaa käyttää PC:tä näyttönä, Apeaksoft Phone Mirror. Muita kysymyksiä? Kirjoita ne tämän viestin alle.



 iPhone Data Recovery
iPhone Data Recovery iOS-järjestelmän palauttaminen
iOS-järjestelmän palauttaminen iOS-tietojen varmuuskopiointi ja palautus
iOS-tietojen varmuuskopiointi ja palautus iOS-näytön tallennin
iOS-näytön tallennin MobieTrans
MobieTrans iPhone Transfer
iPhone Transfer iPhone Eraser
iPhone Eraser WhatsApp-siirto
WhatsApp-siirto iOS-lukituksen poistaja
iOS-lukituksen poistaja Ilmainen HEIC-muunnin
Ilmainen HEIC-muunnin iPhonen sijainnin vaihtaja
iPhonen sijainnin vaihtaja Android Data Recovery
Android Data Recovery Rikkoutunut Android Data Extraction
Rikkoutunut Android Data Extraction Android Data Backup & Restore
Android Data Backup & Restore Puhelimen siirto
Puhelimen siirto Data Recovery
Data Recovery Blu-ray-soitin
Blu-ray-soitin Mac Cleaner
Mac Cleaner DVD Creator
DVD Creator PDF Converter Ultimate
PDF Converter Ultimate Windowsin salasanan palautus
Windowsin salasanan palautus Puhelimen peili
Puhelimen peili Video Converter Ultimate
Video Converter Ultimate video Editor
video Editor Screen Recorder
Screen Recorder PPT to Video Converter
PPT to Video Converter Diaesityksen tekijä
Diaesityksen tekijä Vapaa Video Converter
Vapaa Video Converter Vapaa näytön tallennin
Vapaa näytön tallennin Ilmainen HEIC-muunnin
Ilmainen HEIC-muunnin Ilmainen videokompressori
Ilmainen videokompressori Ilmainen PDF-kompressori
Ilmainen PDF-kompressori Ilmainen äänimuunnin
Ilmainen äänimuunnin Ilmainen äänitys
Ilmainen äänitys Vapaa Video Joiner
Vapaa Video Joiner Ilmainen kuvan kompressori
Ilmainen kuvan kompressori Ilmainen taustapyyhekumi
Ilmainen taustapyyhekumi Ilmainen kuvan parannin
Ilmainen kuvan parannin Ilmainen vesileiman poistaja
Ilmainen vesileiman poistaja iPhone-näytön lukitus
iPhone-näytön lukitus Pulmapeli Cube
Pulmapeli Cube