Jos tallennat videoita videopelejä varten tai teet joitakin video-opetusohjelmia iPhonessa, sen pitäisi olla aikaisemmin turhautunut kokemus. Sinun täytyy jailbreak iPhone ensin tai jopa ladata joitakin ohjelmia tuntematta laatua. Onko menetelmää tallentaa iOS-laitteita helposti?
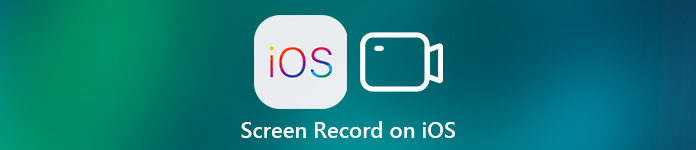
Kun iOS 11 on julkaissut Applen, monet iPhone- tai iPad-käyttäjät päivittivät iOS-ohjelmiston iOS 11iin. Tai vain ostaa iOS-laitteiden uudet mallit. Tietysti se tarjoaa monia uusia toimintoja tai muuttaa joitakin vanhempia toimintoja iOS 11issa. Yksi eroista on tallennus ja peilausnäyttö. Siksi on joitakin käyttäjiä kysyä, miten näytön tallennus iOS 11. Onneksi tässä artikkelissa luetellaan 9-tapoja, joilla voit oppia tallentimen näyttö iOS 11issa.
- Osa 1: Miten tallennetaan tietueita iOS 11: ssa ilman tietokonetta
- Osa 2: Miten tallennetaan tietueella iOS 11 -tietokoneeseen
- Osa 3: Muut menetelmät näytön tallennukselle iOS 11issa
Osa 1: Miten näytön tallennus iOS 11issa ilman tietokonetta
Uusimmalla iOS 11 -laitteella on kätevä uusi ohjauskeskustoiminto, jonka avulla voit tallentaa mitä olet tekemässä iOS-laitteen näytöllä. Tämän uuden toiminnon avulla voit helpommin tallentaa näytön ilman tietokonetta tai ladata kolmannen osapuolen sovelluksia. Se on saatavilla iPhonissa ja iPadissa, joissa on iOS 11. Jos haluat tallentaa pelin tai tallentaa sovelluksen opetusohjelman iPhonelle tai iPadille, voit lopettaa sen helposti vain yhdellä laitteella. Jos haluat tietää yksityiskohtaiset vaiheet, joilla voit tallentaa näytön iOS 11: ssa, voit jatkaa lukemista.
Vaihe 1. Ota näytön tallennus käyttöön
Niille, joilla ei ole näytön tallennuskuvaketta ohjauskeskuksessa, sinun on ensin lisättävä se Asetukset-sovellukseen. Joten avaa Asetukset-sovellus ja valitse sitten Ohjauskeskus. Valitse seuraavaksi "Mukauta ohjaimia" Ohjauskeskuksen sivulla. Napauta "+" -painiketta, joka on "Näytön tallennus" -kohdan vieressä, lisätäksesi sen Sisällytä-osioon.
Älä Miss: Miten AirPlay ei toimi?
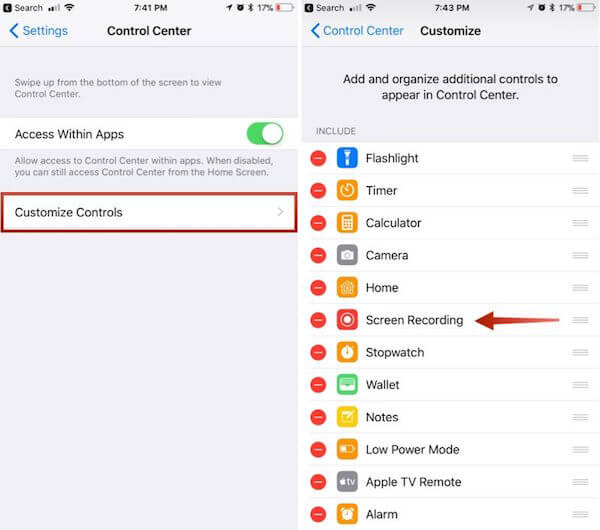
Vaihe 2. Aloita tallennus
Nyt voit pyyhkiä ylös näytön alaosasta päästäksesi hallintakeskukseen. Etsi kaksi sisäkkäistä ympyrän kuvaketta ja napauta tätä näytön kuvauspainiketta. Kolmen sekunnin kuluttua iPhone tai iPad aloittaa videon tallentamisen automaattisesti. Ja näytön yläosassa näkyy punainen palkki.

Vaihe 3. Lopeta tallennus
Jos haluat lopettaa tämän näytön tallennuksen, pyyhkäise ylöspäin näytön alareunasta päästäksesi hallintakeskukseen uudelleen ja napauta näytön tallennuskuvaketta. Tai kosketa vain punaista palkkia näytön yläosassa ja vahvista sitten, että haluat lopettaa tallennuksen. Ja tallennettu video tallennetaan valokuvat-valikkoon.
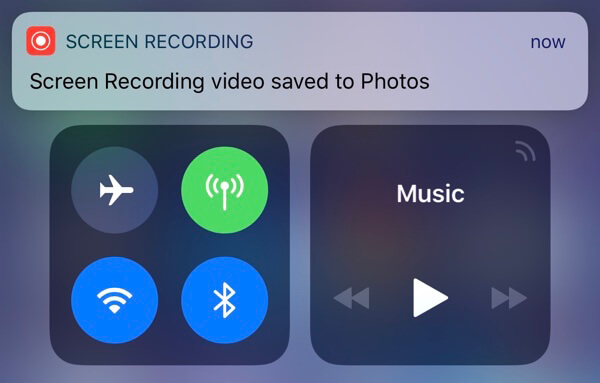
Osa 2: Miten näytön tallennus iOS 11issa ilman tietokonetta
Voit tallentaa iOS-laitteen näytön, joka toimii iOS 11illa, Apeaksoftilla iOS-näytön tallennin on hieno tallenninohjelma, jota voit käyttää tähän työhön. Se tarjoaa sinulle helpimman tavan peilata ja tallentaa iOS-laitteesi tietokoneeseen langattomasti. Se ei vain tue kaikkia iPhone-, iPad- ja iPod Touch -malleja, vaan on myös yhteensopiva iOS 11: n ja uudempien kanssa. Sillä on kyky peilata iOS-laitettasi reaaliajassa ilman viivettä. Voit nauttia yksinkertaisesta tallennusprosessista yhdellä napsautuksella. Lisäksi voit muokata tallennusasetuksia tarpeidesi mukaan. Kun olet lopettanut tallennuksen, voit lähettää HD-videoita MP4-muodossa korkealaatuisina. Mutta tämä ohjelmisto voidaan ladata ja käyttää vain Windows-tietokoneella. Jos haluat tietää, kuinka tallenninta näytetään iOS 11: ssä, voit seurata seuraavia yksityiskohtaisia ohjeita.
Vaihe 1. Lataa iOS Screen Recorder
Ensinnäkin sinun täytyy mennä Apeaksoftin viralliselle verkkosivustolle, jos haluat ladata Apeaksoft iOS Screen Recorderin tietokoneellesi. Asenna se sitten sen antaman asennusoppaan mukaan. Kun tämä sovellus on asennettu, voit käynnistää sen.
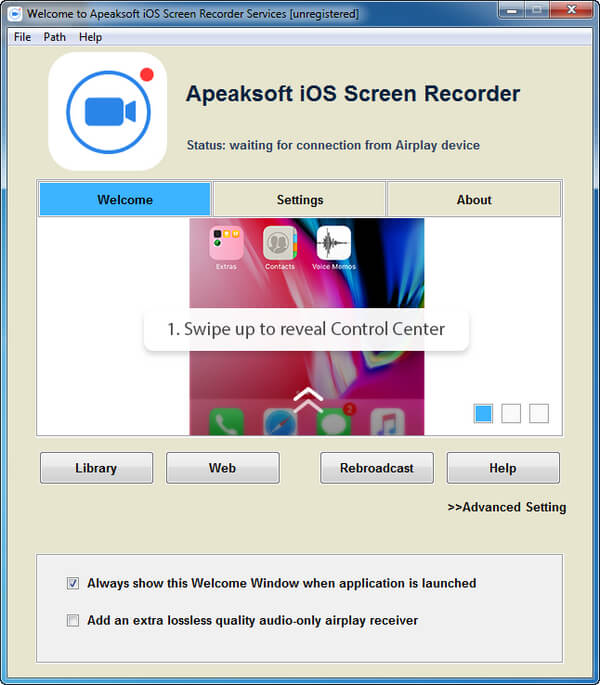
Vaihe 2. Yhdistä samaan verkkoon
Tärkein avain iOS-laitteen peittämiseen tietokoneeseen on kahden laitteen yhdistäminen samaan Wi-Fi-verkkoon. Varmista siis, että iOS-laite ja tietokone ovat yhteydessä samaan verkkoon vai eivät.
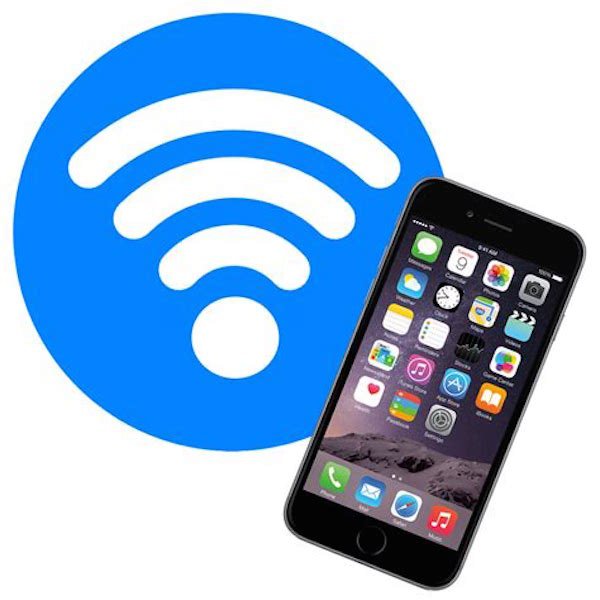
Vaihe 3. Peilaa iDevice tietokoneeseen
Kun olet vahvistanut verkkoyhteyden, voit avata iOS-laitteen ja pyyhkäisemällä näytön alareunasta päästäksesi hallintakeskukseen. Sitten sinun täytyy napauttaa näytön peilaus ja valita luettelosta Apeaksoft iOS Screen Recorder.
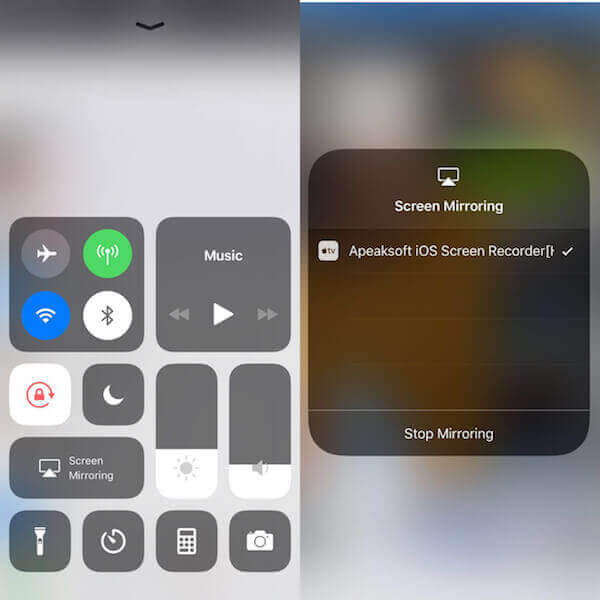
Vaihe 4. Tallenna iOS 11 -näyttö
Kun olet tehnyt nämä asiat, näet iOS-näytön tietokoneellasi. Napsauta oikeaa ympyräpainiketta aloittaaksesi iOS-näytön tallentamisen. Kun haluat lopettaa, voit lopettaa sen napsauttamalla ympyräpainiketta. Samanaikaisesti tämä ohjelmisto avautuu kansioon, johon tallennettu video tallennetaan.
Osa 3: Muut 7-menetelmät näytön tallennusta varten iOS 11issa
Menetelmä 1: Miten tallennetaan näyttö iOS 11issa Airshoun kanssa
Jos haluat tietää muita tapoja, joilla iOS 11: n tietueita voidaan tarkastella ilman tietokonetta, suosittelemme, että tallennat näytön Airshou. Se on täydellinen sovellus, jonka voit ladata iOS-laitteellasi ja auttaa tallentamaan näyttöä ilman tietokonetta.
Vaihe 1. Etsi iOS-laitteen Safari-sivustolta iemulators.com. Napauta sitten Airshou-asennuspainiketta ladataksesi sen.
Vaihe 2. Vahvista asentaa sovellus valitsemalla ponnahdusikkunan Asenna-vaihtoehto. Ja se asennetaan iOS-laitteeseesi.
Vaihe 3. Napauta Asetukset> Yleiset> Profiiliasetus. Etsi seuraavaksi Airshou ja napauta Trust-painiketta. Vahvista toiminta.
Vaihe 4. Varmista, että peilaus on päällä. Käynnistä sitten Airshou ja napauta Record-painiketta. Kun se on valmis, palaa tähän sovellukseen ja napauta Stop-painiketta.
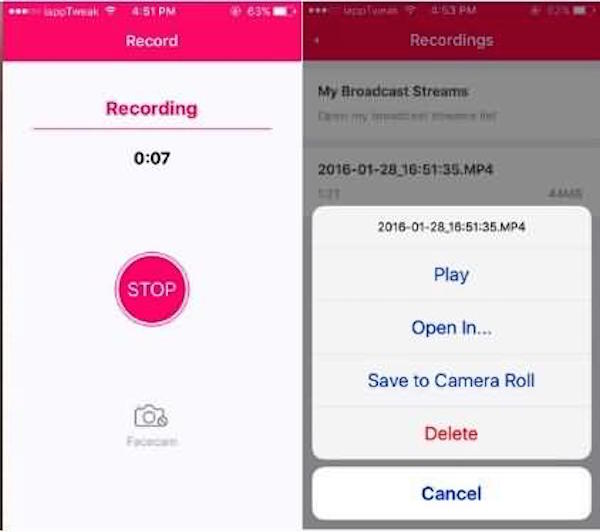
Menetelmä 2: Miten tallennetaan näyttö iOS 11 -järjestelmässä Vidionin kanssa
Jos haluat näyttää tallennuksen iOS: ssä ilman tietokonetta, voit tehdä sen Vidyon avulla. Se on näytön tallennin, jonka avulla voit siepata koko näytön ja kaikki laitteen äänet. Lisäksi voit lisätä kommentteja videoosi. Kun olet lopettanut näytön tallennuksen, voit ladata videon suoraan joillekin verkkosivustoille, kuten YouTubelle. Lue vain seuraavat yksinkertaiset vaiheet oppiaksesi tallennuksen näyttämisestä iOS 11: ssä.
Vaihe 1. Lataa Vidyo iOS-laitteellesi ja odota sen asentamista.
Vaihe 2. Avaa ohjauskeskus pyyhkäisemällä iOS-käynnissä olevan laitteen näytön alaosasta. Sitten sinun on valittava Vidyo AirPlay lähde.
Vaihe 3. Tila-auto muuttuu siniseksi, mikä osoittaa, että näytön peilaus on aktivoitu. Samalla Vidyo aloittaa iOS-laitteen tallentamisen iOS 11 -järjestelmässä taustalla.
Vaihe 4. Kun haluat lopettaa näytön tallentamisen, pysäytä AirPlay ja tallennettu video tallennetaan laitteeseesi.
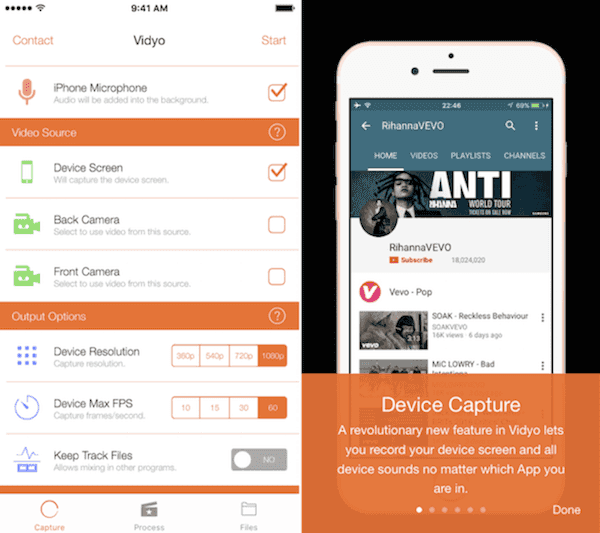
Menetelmä 3: Kuinka tallennetaan näyttö iOS 11issa QuickTime Playerilla
Voit tallentaa iOS 11 -näytön tietokoneella monin eri tavoin. QuickTime Player on sellainen sovellus, jota voit käyttää. Se on Applen omistuksessa, joten voit ladata sen Applelta suoraan. Ja joillakin Macilla se on sisäänrakennettu ohjelmisto. Voit peilata ja tallentaa näytön helposti. Mutta se edellyttää, että nauhoitat näytön kaapelilla.
Vaihe 1. Avaa Mac ja etsi QuickTime Player sovelluksissa. Ja sitten käynnistää se.
Vaihe 2. Liitä iPhone tai iPad Maciin USB-kaapelilla.
Vaihe 3. Napsauta "File" ja valitse sitten "New Movie Recording". Kun näet tallennusikkunan, napsauta tallennuspainikkeen edessä olevaa avattavan valikon pientä nuolta. Valitse sitten iOS-laitteesi.
Vaihe 4. Napsauta "Tallenna" -painiketta ja aloita näytön tallentaminen. kun haluat lopettaa, paina valikkorivin "Stop" -painiketta. Tai paina vain "Komento + Control + Esc" samanaikaisesti.
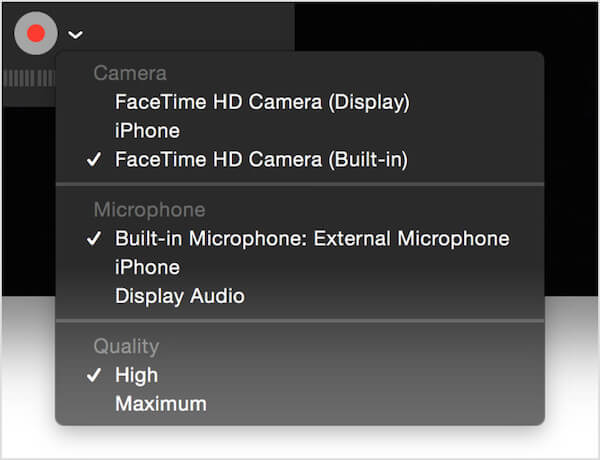
Menetelmä 4: Miten tallennetaan näyttö iOS 11issa heijastimella
Heijastin on toinen vaikuttava ohjelmisto, jonka avulla voit tallentaa näytön iOS 11 -tietokoneeseen. Peilausohjelmana se tukee useiden laitteiden peiliä ja antaa sinulle älykkään asettelun. Tallennusohjelmana voit tallentaa näytön helposti ja jakaa videon yksinkertaisesti YouTubeen. Opi tallentamaan näyttö iOS 11issa heijastimella alla olevissa vaiheissa.
Vaihe 1. Kun olet ladannut ja asentanut Heijastimen tietokoneeseen, voit käynnistää sen.
Vaihe 2. Liitä iOS-laite ja tietokone samaan verkkoon.
Vaihe 3. Pyyhkäise ylös näytön alareunasta päästäksesi hallintakeskukseen. Napauta sitten Näytön peilaus. Valitse sitten tietokoneen nimi luettelosta.
Vaihe 4. Kun näet iOS-näytön tietokoneellasi, napsauta "Tallenna" -painiketta aloittaaksesi nauhoituksen. Voit lopettaa tämän tallennuksen napsauttamalla uudelleen tallennuspainiketta.
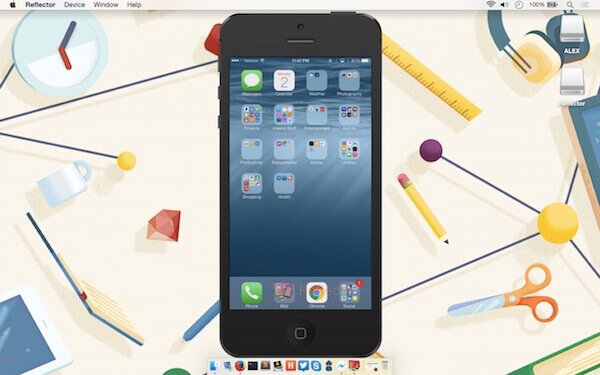
Menetelmä 5: Kuinka tallennetaan näyttö iOS 11issa X-Miragella
Voit myös tallentaa näytön iOS 11: ssa X-Mirage. Se on ammattimainen ohjelmisto, jonka avulla voit peilata ja tallentaa iPhonen, iPadin näytön Maciin tai PC: hen langattomasti. Se tarjoaa myös helpoimman tavan tallentaa näytön yhdellä napsautuksella. Jos haluat tietää, miten tallentaa tietueita iOS 11issa, noudata vain seuraavia ohjeita.
Vaihe 1. Lataa X-Mirage tietokoneellesi ja käynnistä se.
Vaihe 2. Varmista, että iOS-laite ja tietokone ovat yhteydessä samaan Wi-Fi-verkkoon.
Vaihe 3. Avaa ohjauskeskus pyyhkäisemällä ylös näytön alaosasta ja napauta sitten Näytön peilaus. Valitse sitten X-Mirage [tietokoneen nimi] luettelosta.
Vaihe 4. Kun näet iOS-näytön tietokoneellasi, voit aloittaa näytön nauhoittamisen napsauttamalla punaista tallennuspainiketta. Jos haluat lopettaa, napsauta "Stop" -painiketta.
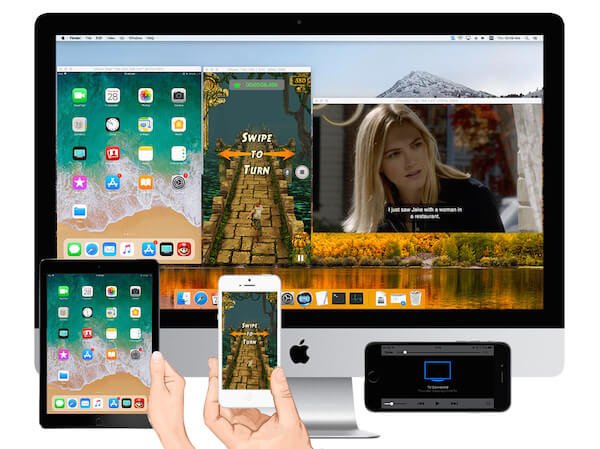
Menetelmä 6: Kuinka tallennetaan näyttö iOS 11: ssa Apowersoft iOS Recorderin avulla
Apowersoft iOS Record -ohjelman käyttäminen iOS-näytön tallentamiseen on myös hyvä menetelmä. Sen avulla voit helposti näyttää iOS-näytön tietokoneeseen ja tallentaa sen. Jos haluat tietää, miten iOS 11issa voidaan tallentaa Apowersoft iOS -tallennin, voit seurata alla olevia ohjeita.
Vaihe 1. Lataa Apowersoft iOS-tallennin turvallisesta sivustosta. Asenna se sitten tietokoneellesi. Seuraava käynnistää sen.
Vaihe 2. Varmista, että tietokone ja iOS-laite on kytketty samaan verkkoon.
Vaihe 3. Pyyhkäise näytön alareunasta päästäksesi hallintakeskukseen ja napauta sitten Näytön peilaus avataksesi AirPlay. Valitse seuraavaksi Apowersoft [tietokoneesi nimi].
Vaihe 4. Palaa tietokoneeseen ja aloita tallennus iOS-näytössä napsauttamalla tallennuspainiketta.
Oikeastaan, Apowersoft Phone Manager Lisäksi siinä on ominaisuus, jolla voit peittää iPhonesi näytön tietokoneeseen, ja sinun tarvitsee vain tallentaa tietokoneen näyttö.
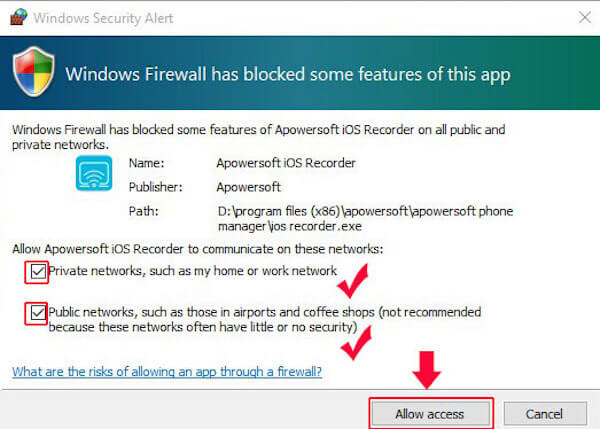
Menetelmä 7: Kuinka tallennetaan näyttö iOS 11issa ScreenFlow-toiminnolla
ScreenFlow on myös hyvä sovellus, jolla voit peilata ja tallentaa iPhonen tai iPadin, joka toimii iOS 11issa. Se on kuuluisa muokkaustoiminnoistaan. Jos sinulla on korkeat vaatimukset tallennettujen videoiden muokkaamisessa, voit valita tämän ohjelmiston.
Vaihe 1. Lataa tämä ohjelmisto Maciin ja käynnistä se.
Vaihe 2. Liitä iOS-laite tietokoneeseen USB-kaapelilla.
Vaihe 3. Tämä ohjelmisto tunnistaa laitteen automaattisesti ja antaa sinulle mahdollisuuden nauhoita iPhonen näyttö. Tarkista tallennusruutu ruudusta ja valitse oikea laite.
Vaihe 4. Napsauta punaista tallennuspainiketta aloittaaksesi näytön tallennuksen. Kun se on valmis, se avaa muokkausikkunan.

Tarkista tämä viesti saadaksesi lisää tietoja iPhone-näytön tallentimen sovellukset.
Johtopäätös:
Tässä artikkelissa luetellaan joitakin tapoja, joilla voit opettaa sinulle, miten näytön tallennus iOS 11issa on erilainen 7-ohjelmistolla. Jos etsit helppoa, mutta ammattitaitoista menetelmää iOS 11 -näytön tallentamiseen, voit viitata 9-menetelmiin, jotka esitämme sinulle. Toivottavasti voit saada jotain hyödyllistä artikkelista.



 iPhone Data Recovery
iPhone Data Recovery iOS-järjestelmän palauttaminen
iOS-järjestelmän palauttaminen iOS-tietojen varmuuskopiointi ja palautus
iOS-tietojen varmuuskopiointi ja palautus iOS-näytön tallennin
iOS-näytön tallennin MobieTrans
MobieTrans iPhone Transfer
iPhone Transfer iPhone Eraser
iPhone Eraser WhatsApp-siirto
WhatsApp-siirto iOS-lukituksen poistaja
iOS-lukituksen poistaja Ilmainen HEIC-muunnin
Ilmainen HEIC-muunnin iPhonen sijainnin vaihtaja
iPhonen sijainnin vaihtaja Android Data Recovery
Android Data Recovery Rikkoutunut Android Data Extraction
Rikkoutunut Android Data Extraction Android Data Backup & Restore
Android Data Backup & Restore Puhelimen siirto
Puhelimen siirto Data Recovery
Data Recovery Blu-ray-soitin
Blu-ray-soitin Mac Cleaner
Mac Cleaner DVD Creator
DVD Creator PDF Converter Ultimate
PDF Converter Ultimate Windowsin salasanan palautus
Windowsin salasanan palautus Puhelimen peili
Puhelimen peili Video Converter Ultimate
Video Converter Ultimate video Editor
video Editor Screen Recorder
Screen Recorder PPT to Video Converter
PPT to Video Converter Diaesityksen tekijä
Diaesityksen tekijä Vapaa Video Converter
Vapaa Video Converter Vapaa näytön tallennin
Vapaa näytön tallennin Ilmainen HEIC-muunnin
Ilmainen HEIC-muunnin Ilmainen videokompressori
Ilmainen videokompressori Ilmainen PDF-kompressori
Ilmainen PDF-kompressori Ilmainen äänimuunnin
Ilmainen äänimuunnin Ilmainen äänitys
Ilmainen äänitys Vapaa Video Joiner
Vapaa Video Joiner Ilmainen kuvan kompressori
Ilmainen kuvan kompressori Ilmainen taustapyyhekumi
Ilmainen taustapyyhekumi Ilmainen kuvan parannin
Ilmainen kuvan parannin Ilmainen vesileiman poistaja
Ilmainen vesileiman poistaja iPhone-näytön lukitus
iPhone-näytön lukitus Pulmapeli Cube
Pulmapeli Cube





