Palauta Microsoft Project -tiedostot neljällä hyvin testatulla menetelmällä
Microsoft Project on ohjelmisto, joka on suunniteltu auttamaan projektipäälliköitä ja ryhmiä projektin suunnittelussa, resurssienhallinnassa, tehtävien allokoinnissa ja edistymisen seurannassa. Toistuvien muutosten vuoksi projektin etenemisessä on helppo kadota joitakin muutoksia projektitiedostoon.
Siksi postaus tulee tänne palauttaa MS-projektitiedostot projektipäälliköille ja jäsenille. Havainnollistamme neljä arvokasta tapaa. Tarjoamme myös vinkkejä ja temppuja kussakin menetelmässä varmistaaksemme, että käytät menetelmää ja löydät projektisi onnistuneesti.
SIVUN SISÄLTÖ:
- Osa 1. Palauta tallentamattomat/poistetut Microsoft Project -tiedostot ohjelman avulla
- Osa 2. Palauta tallentamaton MS-projektitiedosto automaattisen tallennustoiminnon avulla
- Osa 3. Palauta Microsoft Project -tiedosto Temp-kansiosta
- Osa 4. Palauta MS Project -tiedosto Windowsin tiedostohistorian avulla
Osa 1: Palauta tallentamattomat/poistetut Microsoft Project -tiedostot ohjelman avulla
Jos olet nyt turhautunut tallentamattomiin/poistamattomiin Microsoft Project -tiedostoihin, Apeaksoft Data Recovery on yksi täydellisistä ratkaisuista. Se on tietokoneohjelma, joka on erityisesti suunniteltu palauttamaan poistetut / tallentamattomat tiedostot. Huolimatta siitä, mitä tiedostoja menetät, projektitiedostot, Word-tiedostot, Excel, videot, sähköpostit jne., se palauttaa ne kaikki. Jos haluat palauttaa tallentamattomat ja poistetut tiedostot, palauttaa tiedot roskakorista tai jopa palauttaa ulkoiset kiintolevytiedostot, kokeile tätä ohjelmaa.
Palauta projektitiedostosi helposti
- Palauta kaiken tyyppiset tiedostot, kuten projektitiedostojen palautus, PowerPoint-palautus, Word-tiedostojen palautus jne.
- Tallenna tiedostoja helposti Windowsista, Macista, ulkoisista asemista, muistikorteista, matkapuhelimista jne.
- Esikatsele kadonneita tiedostoja ilmaiseksi tietokoneella.
- Korkea onnistumisprosentti, nopea nopeus, tekninen tuki, 30 päivän rahat takaisin -takuu.
Suojattu lataus
Suojattu lataus

Katsotaanpa, kuinka Microsoft-projektitiedostot palautetaan tällä ohjelmalla.
Vaihe 1. Käynnistä ohjelma tietokoneellasi, kun olet ladannut ja asentanut tämän ohjelman noudattamalla joitain yksinkertaisia ohjeita. Tarkista käyttöliittymästä tiedostotyypit, jotka haluat palauttaa. Tässä menettelyssä valitsemme asiakirjat. Valita C or D asema tai valitse kansio, jonka haluat skannata (tämä on polku, jossa kadonneet tiedostosi olivat).
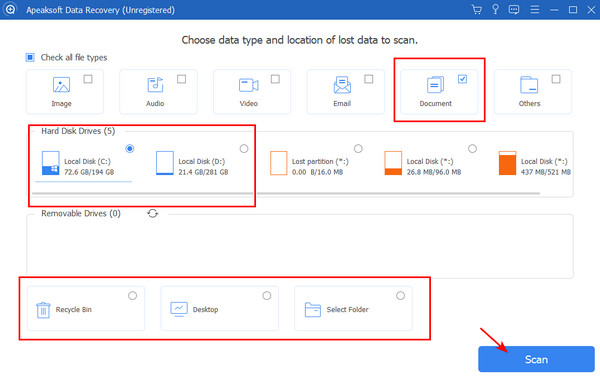
Vaihe 2. Ohjelma käynnistyy automaattisesti Pikaskannaus ja Deep Scan järjestyksessä. Jos löydät tiedostosi sen jälkeen Pikaskannaus, Valitse Tauko or stop ja siirry vaiheeseen 3. Muussa tapauksessa odota Deep Scan valmistuakseen.
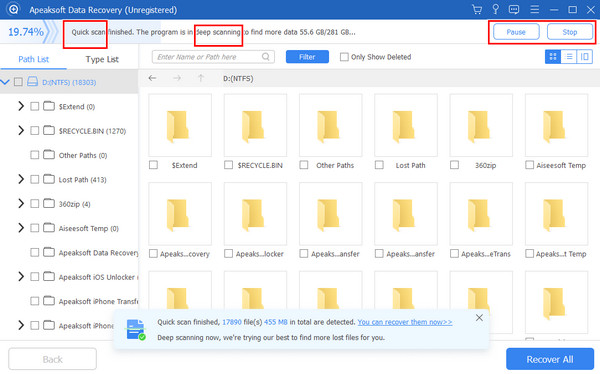
Vaihe 3. Löydät tiedostosi vaihtamalla välillä Polun, ja Tyyppi luetteloita, nimien etsimistä tai tarkistamista Näytä vain poistetut. Kun löydät tiedostot, napsauta Palauta kaikki ja määritä tuloskansio. Kun palautus on valmis, tarkista kansiossa olevat tiedostot.
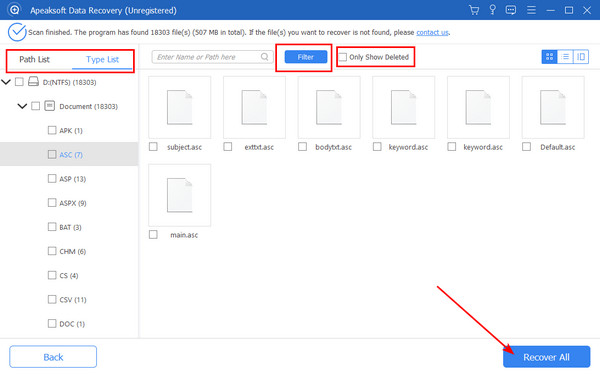
Vinkki:
1. Jos haluat palauttaa tallentamattomat MS-projektitiedostot, älä valitse kohtaa Vain Näytä poistetut, koska kadonnut versio on todennäköisesti piilotettu jonnekin, jota ei ole poistettu.
2. Jos olet kerran siirtänyt tiedostosi puhelimeen etkä löydä niitä, voit myös käyttää tätä ohjelmaa palauttaa poistetut tiedostot Androidista tai iOS-laitteita.
Osa 2: Palauta tallentamaton MS-projektitiedosto automaattisen tallennustoiminnon avulla
Jos otat MS Autosave -ominaisuuden käyttöön, Microsoft Project palauttaa tallentamattomat tiedostot. Se tallentaa projektitiedostosi automaattisesti 10–60 minuutin välein, kun muokkaat sitä. Kuinka palauttaa tallentamattomat MS-projektitiedostot Autosave-ominaisuuden avulla?
Vaihe 1. Mene Microsoft Project ja valitse filee vasemmassa yläkulmassa. Napsauta Säästä vasemmassa valikossa. Sitten löydät Autosave-polun.
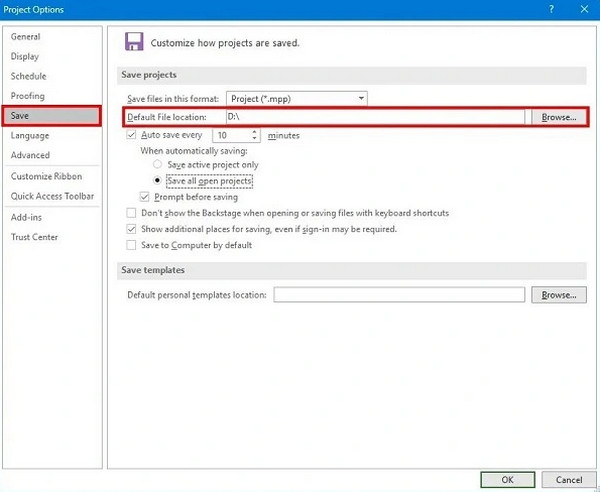
Vaihe 2. Etsi tästä kansiosta tiedostoja, kuten Autosave_Name.mpp tai muita vastaavia nimiä. Etsi uusin.
Vaihe 3. Avaa tämä tiedosto ja tallenna se turvalliseen polkuun.
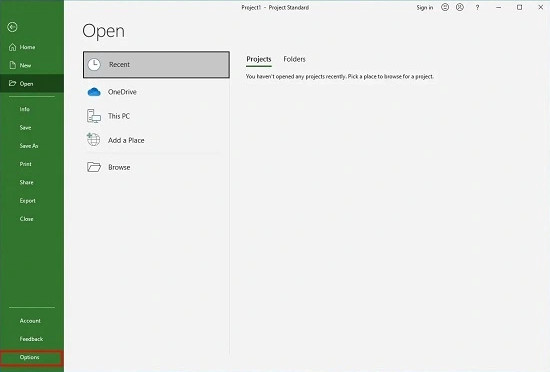
Vinkki: Voit säätää automaattisen tallennuksen taajuutta vaiheen 1 käyttöliittymässä. Yleensä mitä lyhyempi aika, sitä parempi. Sinun tulee kuitenkin myös harkita tietokoneesi nopeutta ja säilyttää tasapaino toistuvan automaattisen tallennuksen ja hyvin suoritetun tietokoneen välillä.
Osa 3: Palauta Microsoft Project -tiedosto Temp-kansiosta
Jos käytät Windows-tietokonetta, voit käyttää tätä menetelmää. Temp-kansio on paikka, johon Windows-tietokone tallentaa väliaikaiset tai tallentamattomat tiedostot. Löydät tämän kansion helposti ja tarkistat, ovatko tiedostosi siellä.
Vaihe 1. paina voittaa painiketta ja R samalla soittaa ajaa. panos % Temp% ja paina enter.
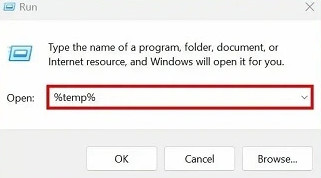
Vaihe 2. Etsi tallentamattomia Microsoft-tiedostojasi tästä kansiosta tunnisteella .msp tai .mpp. Kopioi ja liitä ne turvalliselle polulle.
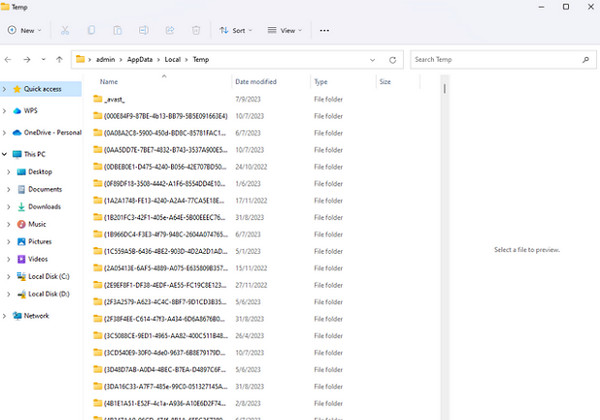
Vinkki: Tämä on Windowsin Temp-tiedostojen kansio, joten voit etsiä myös muita kadonneita tiedostoja kuin MS-projektitiedostoja.
Osa 4: Palauta MS Project -tiedosto Windowsin tiedostohistorian avulla
Tiedostohistoria on Windows-tietokoneiden varmuuskopiointi- ja palautusominaisuus. Se tallentaa tiedostojen kopiot tunnin välein. Katsotaan ensin, kuinka voit toipua projektitiedostot tiedostohistoriasta.
Vinkki: Tiedostohistoria voidaan ottaa käyttöön vain, jos olet liittänyt ulkoisen kiintolevyn, koska tämän ominaisuuden avulla voit vain varmuuskopioida tiedostoja kiintolevylle. Mutta jos et löydä varmuuskopiotiedostoja seuraavien vaiheiden avulla, harkitse tämän kiintolevyn palauttaminen ensimmäinen.
Vaihe 1. Liitä varmuuskopiokiintolevy. Napsauta Win käynnistyspainiketta ja avaa Asetukset. Hae Tiedoston historia Ja valitse Palauta tiedostot tiedostohistorialla.
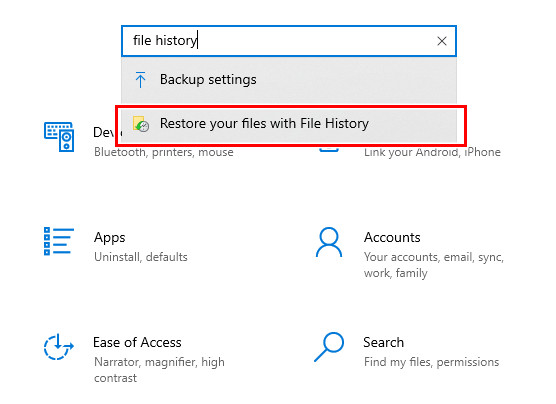
Vaihe 2. Täältä löydät Windows-tietokoneesi automaattisesti tallentamat tiedostot.
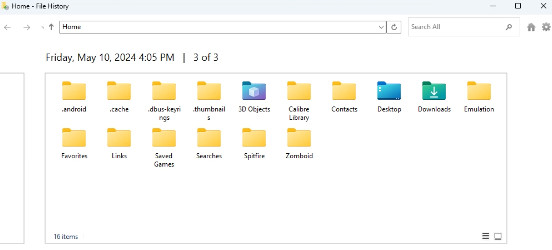
Yhteenveto
Tässä artikkelissa esitellään neljä tapaa palauttaa Microsoftin projektitiedostot. Autosave-ominaisuus on yksinkertaisin, mutta sinun on otettava se käyttöön etukäteen. Älä kuitenkaan huolehdi, jos et ota sitä käyttöön tai tallenna varmuuskopiota. Apeaksoft Data Recovery auttaa sinua palauttamaan projektisi. Vaikka se toimii aina, suosittelemme, että otat automaattisen tallennuksen käyttöön tai varmuuskopioit tiedostot säännöllisesti. Tämä on terve tapa järjestää tiedostoja.
Aiheeseen liittyvät artikkelit
Tämä opetusohjelma esittelee kuusi menetelmää, joiden avulla voit palauttaa tallennettuja ja tallentamattomia Word-asiakirjoja Windows- tai Mac-tietokoneellasi.
Tiedätkö mikä Excelin temp-tiedosto on ja sen sijainnin? Opi kaikki nämä sekä kuinka palauttaa tallentamattomat Excelin väliaikaiset tiedostot tästä arvokkaasta viestistä.
Jos huomaat, että MS Office -tuotteesi, kuten Excel, Word, PowerPoint tai SDX Helper, on lakannut toimimasta, voit ratkaista ongelmasi noudattamalla tätä yksityiskohtaista opasta.
Haluatko oppia palauttamaan tallentamattomat / päällekirjoitetut / poistetut Excel-tiedostot avuksesi? Tartu 3 tapaan palauttaa Excel-tiedostot helposti tästä viestistä.

