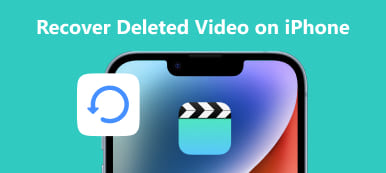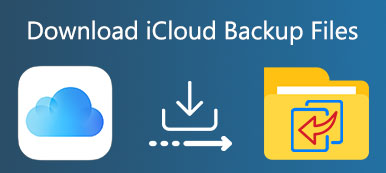Kun menetät tai poistat iPhonen tietoja, yksi mahtavista työkaluista, joita voit ajatella, on iCloud, jos olet varmuuskopioinut iPhonen iCloudilla.
Miten iCloud-palautus suoritetaan iPhonessa?
Tänään keräämme parhaat 3-keinot, joiden avulla voit suorittaa iCloud-palautus, joka palauttaa poistetut tiedostot, kuten valokuvat, viestit, puhelulokit jne. iCloud-varmuuskopiosta.
Lisäksi hyvät ja huonot puolet liitetään, jotta voit tehdä parhaan päätöksen.

- Way 1. Paras tapa saada iCloud-palautus ilman iPhonea tietokoneessa
- Way 2. ICloud-palautuksen suorittaminen iPhonessa langattomasti
- Way 3. Miten iCloudin palautus suoritetaan verkossa
Way 1. Paras tapa saada iCloud-palautus ilman iPhonea tietokoneessa
Apeaksoft iPhone Data Recovery -palvelun pitäisi olla paras iCloud-palautus, joka palautetaan iCloud-varmuuskopiosta ilman palautusta. Voit käyttää kaikkia iCloud-varmuuskopioita kirjautumalla samaan iCloud-tiliin, vaikka et saanut iPhonea.
Se on ammattimainen iCloud Recovery -ohjelma, joka palauttaa kadonneita tai poistettuja tietoja iPhonesta, iPadista tai iPodista. Vaihtoehtojen lisäksi voit myös hakea tietoja iTunesin varmuuskopio- tai iOS-laitteista suoraan.

4,000,000 + Lataukset
Esikatsele ja noutaa poistettuja tai kadonneita tietoja iCloudista.
Palauta jopa 19-tyyppiset tiedot iCloudista tietokoneeseen.
Palauta valokuvat, viestit, yhteystiedot, WhatsApp-viestit jne.
Tallenna tiedot iCloudista laskemaan ilman iPhonen tiedostojen kirjoittamista.
Vaihe 1. Lataa ja asenna Apeaksoft iPhone Data Recovery
Lataa uusin iPhone Data Recovery -ohjelman versio viralliselta verkkosivustolta, asenna ohjelma toimitetun prosessin mukaisesti. Ja sitten voit käynnistää ohjelman noutamaan valokuvia ja muita tiedostoja, jotka olet varmuuskopioinut iCloudissa.
Vaihe 2. Palauta iCloud-varmuuskopiotiedostosta
Valitse "Palauta iCloud-varmuuskopiotiedostosta" -tila ja syötä sitten Apple ID ja salasana päästäksesi kaikkiin iCloud-varmuuskopiotiedostoihin. Valitse vain iCloud-varmuuskopiotiedosto ja napsauta "Lataa" -painiketta "Tila" -luettelossa.

Vaihe 3. Valitse iCloudin tiedostotyyppi
Valitse tiedostotyypit, jotka haluat ladata iCloud-varmuuskopiosta. Jos haluat palauttaa kaikki tiedostot iCloudista, sinun on merkittävä ja tarkistettava kaikki vaihtoehdot. Sen jälkeen napsauta "Seuraava" jatkaaksesi lataamista tai skannataksesi ladattua tiedostoa.
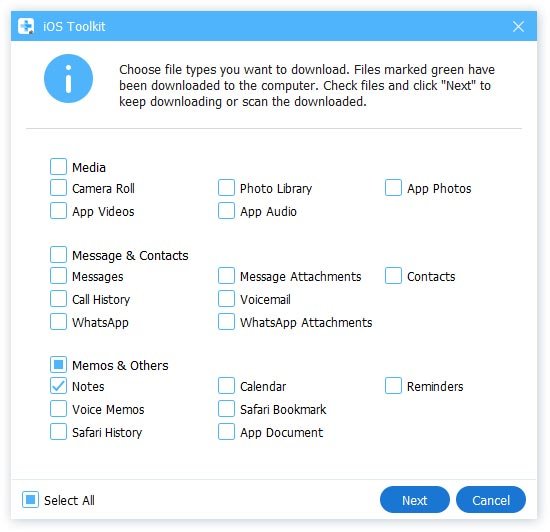
Vaihe 4. Hae tietoja iCloudin avulla
Kun olet skannannut iCloud-varmuuskopion, voit esikatsella koko muistiinpanoja, valokuvia, videotiedostoja ja muuta. Valitse haettavat tiedostot; Voit napsauttaa "Palauta" poimia poistetut tai kadonneet tiedostot tietokoneeltasi.
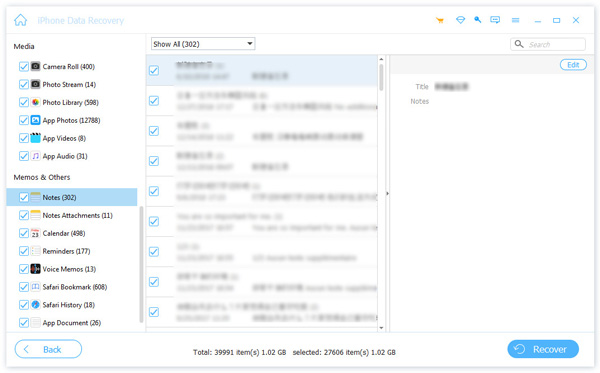
Jos haluat vain palauttaa poistetut valokuvat iCloud-varmuuskopiosta, voit vaihtaa "Näytä vain poistetut kohteet" -asetuksen. Mitä tulee tapaukseen, voit tarkastella ja noutaa tiedostoja, jotka olet vahingossa poistanut iCloud-varmuuskopiosta. iCloud Recovery tarjoaa vain monipuolisia vaihtoehtoja saada poistetut tiedostot takaisin tietokoneellesi. Voit käyttää sitä palauttaa poistetut videot, ääni, kuvat, puhelulokit, yhteystiedot, viestit ja paljon muuta helposti.
Miinukset:
1. Ilmaisen kokeiluversion avulla voit viedä rajoitetun määrän tietoja iCloud-varmuuskopiosta.
Way 2. ICloud-palautuksen suorittaminen iPhonessa langattomasti
Jos olet jo varmuuskopioinut tiedostot iCloudissa, voit hakea tietoja iCloudista suoraan Wi-Fi: llä, vaikka et saanut tietokonetta.
Vaihe 1. Siirry kohtaan "Asetukset"> "Yleiset"> "Palauta", napauta "Poista kaikki sisältö ja asetukset" -vaihtoehtoa poistaa kaikki datatiedostot iPhonesta tai muusta iOS-laitteesta.
Joten täällä, sinulla oli parempi iPhone-tietojen varmuuskopiointi vain jos menetät tietoja.
Vaihe 2. Poistamisen jälkeen iPhone tulee Setup Assistant -tilaan. Odota hetki, kun olet asentanut tilan, sinun pitäisi liittyä Wi-Fi-verkkoon.
Vaihe 3. Napsauta painiketta "Palauta iCloud-varmuuskopiosta" ja kirjaudu sisään Apple ID: lläsi ja salasanallasi päästäksesi iCloud-varmuuskopiotiedostoihin.
Vaihe 4. Nosta iCloud-varmuuskopiotiedostot, jotka haluat palauttaa; voit palauttaa iPhonen iCloud-varmuuskopiosta muutaman minuutin kuluessa.
MIINUKSET
1. Se pyyhkii kaikki iPhonessa olevat tiedot ja korvaa sen palautetun iCloud-varmuuskopion.
2. Sinun on pakko palauttaa kaikki tiedot kerralla, ei valikoivia tietoja.
3. Et voi tarkastella iCloud-varmuuskopiota ennen palautusta.

Way 3. Miten iCloudin palautus suoritetaan verkossa
Voit myös palauttaa iPhonen tiedot iCloud.comissa tai iCloud-asemassa verkossa.
Vaihe 1. Käy iCloud.com-sivustossa mistä tahansa Mac- tai PC-selaimesta ja kirjaudu tiliisi omalla Apple-tunnuksellasi ja salasanallasi.
Vaihe 2. Kun olet kirjautunut sisään, voit käyttää iPhonen muistiinpanoja, valokuvia, kalentereita ja niin edelleen. Voit palauttaa kuvia iCloudista tai muista tiedostoista nyt.
Vaihe 3. Napsauta tietoja, jotka haluat kopioida ja ladata tiedostot tietokoneeseen.
Vaihe 4. Kun tarvittavat tiedot menetetään, voit jakaa iPhoneen ladatut tiedot ja palauttaa tiedot iCloudista.
MIINUKSET
1. Voit ladata vain osan tietoja, ei kaikkia tietoja iCloudista.
2. ICloud-asemaan tallennetut tiedot pysyvät vain 30-päivinä.
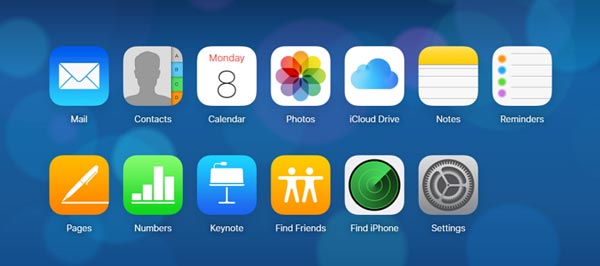
Yhteenveto
Tässä artikkelissa kerrotaan 3in tavoista saada iCloud-palautus. Voit palauttaa iPhonen tiedot suoraan, mutta ne sisältävät iCloud-varmuuskopion kanssa kirjoitetut tiedot. Sinulla on oikeus palauttaa poistetut tiedot iCloudista verkossa ositiedoilla, koko iCloud-varmuuskopion sijaan. Paras tapa suorittaa iCloud-palautus on käyttää iPhone Data Recovery -toimintoa purkamaan jopa 19-tyyppejä iCloud-varmuuskopiosta ilman tiedostojen kirjoittamista.
Jos sinulla on kysyttävää siitä, kuinka palauttaa tietoja iCloud-varmuuskopiosta, voit jakaa lisätietoja kommentissa.



 iPhone Data Recovery
iPhone Data Recovery iOS-järjestelmän palauttaminen
iOS-järjestelmän palauttaminen iOS-tietojen varmuuskopiointi ja palautus
iOS-tietojen varmuuskopiointi ja palautus iOS-näytön tallennin
iOS-näytön tallennin MobieTrans
MobieTrans iPhone Transfer
iPhone Transfer iPhone Eraser
iPhone Eraser WhatsApp-siirto
WhatsApp-siirto iOS-lukituksen poistaja
iOS-lukituksen poistaja Ilmainen HEIC-muunnin
Ilmainen HEIC-muunnin iPhonen sijainnin vaihtaja
iPhonen sijainnin vaihtaja Android Data Recovery
Android Data Recovery Rikkoutunut Android Data Extraction
Rikkoutunut Android Data Extraction Android Data Backup & Restore
Android Data Backup & Restore Puhelimen siirto
Puhelimen siirto Data Recovery
Data Recovery Blu-ray-soitin
Blu-ray-soitin Mac Cleaner
Mac Cleaner DVD Creator
DVD Creator PDF Converter Ultimate
PDF Converter Ultimate Windowsin salasanan palautus
Windowsin salasanan palautus Puhelimen peili
Puhelimen peili Video Converter Ultimate
Video Converter Ultimate video Editor
video Editor Screen Recorder
Screen Recorder PPT to Video Converter
PPT to Video Converter Diaesityksen tekijä
Diaesityksen tekijä Vapaa Video Converter
Vapaa Video Converter Vapaa näytön tallennin
Vapaa näytön tallennin Ilmainen HEIC-muunnin
Ilmainen HEIC-muunnin Ilmainen videokompressori
Ilmainen videokompressori Ilmainen PDF-kompressori
Ilmainen PDF-kompressori Ilmainen äänimuunnin
Ilmainen äänimuunnin Ilmainen äänitys
Ilmainen äänitys Vapaa Video Joiner
Vapaa Video Joiner Ilmainen kuvan kompressori
Ilmainen kuvan kompressori Ilmainen taustapyyhekumi
Ilmainen taustapyyhekumi Ilmainen kuvan parannin
Ilmainen kuvan parannin Ilmainen vesileiman poistaja
Ilmainen vesileiman poistaja iPhone-näytön lukitus
iPhone-näytön lukitus Pulmapeli Cube
Pulmapeli Cube