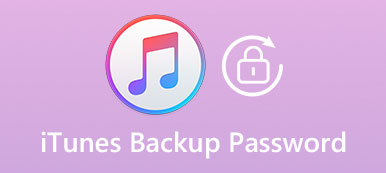Kun pelkäät menettää joitakin arvokkaita tietoja iPhonesta tai tarvitset siirtää joitakin tärkeitä tiedostoja, videoita, tietoja, kuvia, sovelluksia jne., Voit varmuuskopioida ne iTunesilla. Varmuuskopioinnin jälkeen et kuitenkaan löydä sitä iTunesin varmuuskopiointipaikka, puhumattakaan varmuuskopiotiedostojen muuttamisesta tai poistamisesta. Haluatko käyttää iTunes-varmuuskopion sijaintia ja hallita iTunes-varmuuskopiotiedostoja? Artikkelissa kerätään täydellinen tapa näyttää iTunes-varmuuskopioiden etsiminen ja hallinta. Löydät iTunes-varmuuskopiot eri laitteista ja muutat tai poistat varmuuskopiotiedostot helposti.

- Osa 1: Missä on iTunesin varmuuskopiointipaikka
- Osa 2: iTunes-varmuuskopion sijainnin muuttaminen
- Osa 3: iTunes-varmuuskopion poistaminen paikasta
- Osa 4: Paras tapa käyttää iTunes-varmuuskopioita
Osa 1: Missä on iTunesin varmuuskopiointipaikka
ITunesin varmuuskopiotiedostojen löytämiseksi sinun on tiedettävä, että iTunesin varmuuskopiot ovat erilaisia eri laitteiden mukaan. Tarkista vain luettelot ja löydät iTunes-varmuuskopiotiedostot helposti.
iTunesin varmuuskopiointipaikka Windowsille
Windows 7, Windows Vista, Windows 8, Windows 10 ja Windows 11:
\Käyttäjät\ (käyttäjänimi)\AppData\Roaming\Apple Computer\MobileSync\Backup\
Voit käyttää AppData-kansiota nopeasti: valitse Käynnistä. Kirjoita hakupalkissa% appdata% ja paina Return. Ja sitten voit seurata polkua iTunesin varmuuskopion löytämiseksi.
Windows XP:
\Documents and Settings\ (käyttäjänimi)\Application Data\Apple Computer\MobileSync\Backup\
Voit käyttää Application Data -kansiota nopeasti: valitse Käynnistä. Valitse Suorita ja kirjoita% appdata%, napsauta OK. Etsi iTunes-varmuuskopio Windows XP: ssä samalle polulle.
iTunesin varmuuskopiointi Macissa
~ / Kirjasto / Sovellustuki / MobileSync / Varmuuskopio /
Huomaa, että ~ on kotikansiosi.

Osa 2: ITunes-varmuuskopion sijainnin muuttaminen
Yleisessä tilanteessa iTunes ei salli käyttäjiä vaihda iTunesin varmuuskopiointipaikkaa. Joten sinun on löydettävä uusia tapoja muuttaa iTunesin varmuuskopiointipaikkaa. Kyllä, miksi et muuta ideoita? Noudata seuraavia ohjeita, voit muuttaa iTunesin varmuuskopion sijaintia Windowsissa ja iPhonessa helposti.
ITunesin varmuuskopion sijainnin muuttaminen Windowsissa
Vaihe 1. Luo uusi iTunes-varmuuskopio-kansio D-asemaan ja etsi nykyinen iTunes-varmuuskopio ja nimeä se uudelleen.
Vaihe 2. Avaa komentokehote, joka on vain pitämällä SHIFT-näppäintä painettuna ja napsauta hiiren kakkospainikkeella nykyisen kansion explorer-ruudussa.
Vaihe 3. Voit valita Avaa komento-ikkunan täällä, luoda symbolisen linkin. Kirjoita komentokehotteeseen seuraava komento.
Vaihe 4. Ikkuna luo risteyksen ja uusi kansio nimeltä "varmuuskopio" rakennetaan samaan iTunesin varmuuskopiointipaikkaan.
Vaihe 5. Poista sitten vanhat iTunes-varmuuskopiotiedostot. Käytä uutta varmuuskopiota tavalliseen tapaan.

ITunes-varmuuskopion muuttaminen 3rd Party Tools -työkalujen avulla
Vaihe 1. lataa ja asenna CopyTrans Shelbee
Lataa CopyTrans Shelbee virallisilta verkkosivuilta. Sulje iTunes ja käynnistä CopyTrans Shelbee. Napauta "Toolbox" käynnistääksesi ohjelman.
Vaihe 2. Valitse uusi iTunes-varmuuskopiointi
Valitse uusi sijainti iTunes-varmuuskopiokansiolle, valitse kansio ja napsauta "OK".
Vaihe 3. Vaihda iTunesin varmuuskopiointipaikka
Napsauta "Käynnistä", odota, kunnes CopyTrans Shelbee vaihtaa iTunes-varmuuskopiokansion uuteen sijaintiin. Sen jälkeen löydät iTunesin varmuuskopiointipaikan jo muuttuneen.

Osa 3: ITunes-varmuuskopion poistaminen paikasta
Kun olet käyttänyt iPhonea tai muuta iDevicea pidempään ja luonut useita iTunes-varmuuskopiotiedostoja tietokoneellesi, löydät seuraavat ongelmat.
1. Jotkut hyödyttömät iTunes-varmuuskopiotiedostot vievät paljon tilaa tietokoneellesi.
2. Suuri iTunes-varmuuskopiointi maksaa enemmän aikaa iTunesin lataamiseen, mikä johtaa a hidasta iTunesia.
Tämän seurauksena sinun täytyy poistaa ne. On olemassa tehokkaita tapoja Poista käyttämättömät iTunes-varmuuskopiot iPhonessa ja ikkunoissa.
ITunes-varmuuskopion poistaminen iPhonessa
Vaihe 1. Käynnistä iTunes. Etsi "Valikosta" "Preference".
Vaihe 2. Siirry "Preference" -kohdassa laitteeseen. Sitten näet luettelon varmuuskopiotiedostoista.
Vaihe 3. Valitse varmuuskopiotiedostot, jotka ovat sinulle hyödyttömiä. Napsauta "Poista varmuuskopio".

ITunes-varmuuskopion poistaminen Windowsissa
Vaihe 1. Pääsy iTunesin varmuuskopiointipaikkaan. Niin kauan kuin varmuuskopiotiedostojen sijainti löytyy tietokoneesta, voit poistaa iTunesin varmuuskopion, jonka haluat poistaa.
Vaihe 2. Valitse ja poista ei-toivottu tiedosto. Ja sitten voit valita ja poistaa ei-toivotut tiedostot iTunesista.
Tarkista tämä viesti 5 paras iPhone varmuuskopio katseluohjelmia tarkistaa iCloud-varmuuskopiotiedostot.
Osa 4: Paras tapa käyttää iTunes-varmuuskopioita ja tarkastella niitä
Ennen kuin poistat iTunes-varmuuskopiotiedostot tietokoneesta, saatat ihmetellä, onko olemassa ratkaisu iTunes-varmuuskopiotiedostojen käyttämiseen ja katseluun. Miten pääset käsiksi iTunesin varmuuskopioihin ja katsot niitä helposti? Miten voimme hallita iTunes-varmuuskopioita kätevämmin? iPhone Data Recovery tarjoaa erinomaisen ratkaisun tarkistaa ja tarkastella varmuuskopiotiedostoja ilman iTunes-varmuuskopiointipaikkaa.
- iPhone Data Recovery tukee kaikenlaisia iOS-laitteita ja siinä on kolme tilaa.
- Sillä on pääsy moniin kuviin, videoihin, viesteihin, muistiinpanoihin, yhteystietoihin, puhelujen lokeihin ja niin edelleen.
- Se voi esikatsella, viedä ja palauttaa minkä tahansa tiedoston iTunes-varmuuskopiotiedostoista.
- Se on työkalu, jonka avulla voit tarkastella iTunes- tai iCloud-varmuuskopioidesi tietoja palauttamatta tai hakematta varmuuskopiota iOS-laitteillesi.
- Se voi ladata, hakea tiedostoja ja tietoja iCloud-varmuuskopiotiedostoista palautusohjelmaksi.
ITunes-varmuuskopioiden käyttäminen ja katselu
Vaihe 1. Lataa ja asenna iPhone Data Recovery
Lataa iPhone Data Recovery tietokoneesta ja käynnistä sitten ohjelma tietokoneellasi.

Vaihe 2. Liitä iDevice tietokoneeseen USB-liitännällä
Ja sitten voit liittää iPhonen tai muun iDevicen tietokoneeseen USB-liitännällä. Ohjelma tunnistaa laitteen automaattisesti.

Vaihe 3. Pääset iTunes-varmuuskopioihin ja katsele niitä
Valitse Palauta iTunes-varmuuskopiointitiedosto pääset iTunesiin varmuuskopioita varten. Ja sitten voit tarkistaa varmuuskopiotiedostot ilman iTunes-varmuuskopion sijaintia.

Vaihe 4. Palauta iTunes-varmuuskopio tietokoneeseen
Jos haluat tallentaa joitain tärkeitä tiedostoja, voit myös napsauttaa "Palauta" -painiketta poimiaksesi tiedostot iTunesista tietokoneellesi.




 iPhone Data Recovery
iPhone Data Recovery iOS-järjestelmän palauttaminen
iOS-järjestelmän palauttaminen iOS-tietojen varmuuskopiointi ja palautus
iOS-tietojen varmuuskopiointi ja palautus iOS-näytön tallennin
iOS-näytön tallennin MobieTrans
MobieTrans iPhone Transfer
iPhone Transfer iPhone Eraser
iPhone Eraser WhatsApp-siirto
WhatsApp-siirto iOS-lukituksen poistaja
iOS-lukituksen poistaja Ilmainen HEIC-muunnin
Ilmainen HEIC-muunnin iPhonen sijainnin vaihtaja
iPhonen sijainnin vaihtaja Android Data Recovery
Android Data Recovery Rikkoutunut Android Data Extraction
Rikkoutunut Android Data Extraction Android Data Backup & Restore
Android Data Backup & Restore Puhelimen siirto
Puhelimen siirto Data Recovery
Data Recovery Blu-ray-soitin
Blu-ray-soitin Mac Cleaner
Mac Cleaner DVD Creator
DVD Creator PDF Converter Ultimate
PDF Converter Ultimate Windowsin salasanan palautus
Windowsin salasanan palautus Puhelimen peili
Puhelimen peili Video Converter Ultimate
Video Converter Ultimate video Editor
video Editor Screen Recorder
Screen Recorder PPT to Video Converter
PPT to Video Converter Diaesityksen tekijä
Diaesityksen tekijä Vapaa Video Converter
Vapaa Video Converter Vapaa näytön tallennin
Vapaa näytön tallennin Ilmainen HEIC-muunnin
Ilmainen HEIC-muunnin Ilmainen videokompressori
Ilmainen videokompressori Ilmainen PDF-kompressori
Ilmainen PDF-kompressori Ilmainen äänimuunnin
Ilmainen äänimuunnin Ilmainen äänitys
Ilmainen äänitys Vapaa Video Joiner
Vapaa Video Joiner Ilmainen kuvan kompressori
Ilmainen kuvan kompressori Ilmainen taustapyyhekumi
Ilmainen taustapyyhekumi Ilmainen kuvan parannin
Ilmainen kuvan parannin Ilmainen vesileiman poistaja
Ilmainen vesileiman poistaja iPhone-näytön lukitus
iPhone-näytön lukitus Pulmapeli Cube
Pulmapeli Cube