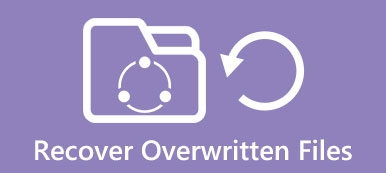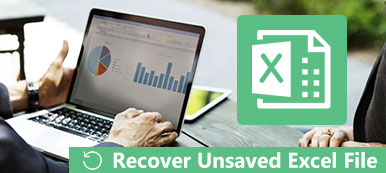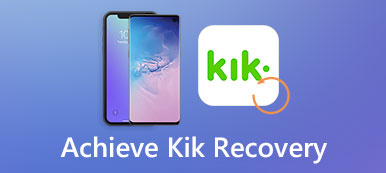Oletko koskaan joutunut tilanteeseen, jossa menetit Word-asiakirjan, jota olet työskennellyt odottamattomien ongelmien vuoksi? Jos sinun pitäisi tehdä uudelleen Word-asiakirjan työ uudelleen uudelleenkäynnistyksen tai tietokoneen kaatumisen jälkeen?
Sen pitäisi olla turhauttavaa kokemusta, jos olet työskennellyt Word-tiedostossa pitkään. Kuinka tallentaa tallentamattomat Word-asiakirjat?
Artikkelissa selitetään usein käytetty menetelmä tallentamattoman sanatiedoston saamiseksi takaisin helposti. Tarkista vain ratkaisu artikkelista ja valitse paras tapa palauttaa tallentamattomat Word-asiakirjat sekä Windowsille että Macille.
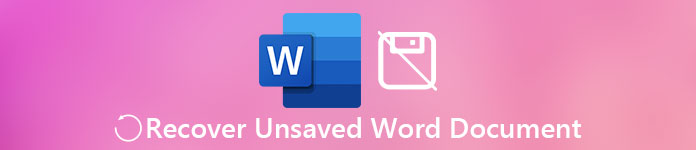
- Osa 1. Tallentamattomien Word-asiakirjojen etsiminen ja palauttaminen manuaalisesti
- Osa 2. Palauta tallentamaton Word-asiakirja käyttämällä automaattista palautusta
- Osa 3. Paras Word Recovery -työkalu palauttamaan tallentamattoman Word-asiakirjan (suositeltava)
Osa 1. Tallentamattomien Word-asiakirjojen etsiminen ja palauttaminen manuaalisesti
Oikeastaan on monta kertaa, että sana-asiakirja suljettiin tahattomasti, tai tietokoneessa on jonkin verran ongelmaa, joka käynnistyy uudelleen tai kaatuu tallentamatta sanatietoa. On monia tapoja palauttaa tallentamaton sanadokumentti ja löytää väliaikaiset tiedostot normaaliksi ja käytännölliseksi. Tilapäisten tiedostojen etsimiseksi manuaalisesti on kaksi pääasiallista tapaa palauttaa tallentamaton asiakirja.
Menetelmä 1: Avaa ja tallenna tallentamattomat Word-asiakirjat tilapäisistä tiedostoista
Vaihe 1. Anna C: asiakirjat ja asetukset Järjestelmänvalvoja Sovellustiedot Microsoft Word löytää väliaikaiset tiedostot, joissa voit palauttaa tallentamattoman sanatiedoston.
Vaihe 2. Ja tarkista sitten, että väliaikainen tiedosto alkaa pyörteisellä rivillä "~". On syytä mainita, että sinun on lisättävä "Administration" -kansion nimi riippuen olosuhteistasi.
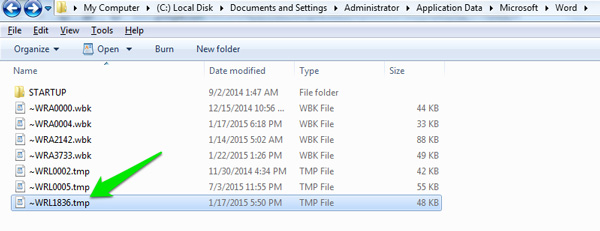
Menetelmä 2: Etsi ja palauta tallentamattomat Word-asiakirjat tilapäisistä tiedostoista
Vaihe 1. Etsi väliaikaisia tiedostoja .tmpextension- tai ~ -tiedostoja Käynnistä-valikon Aloita haku -ruudusta. Ja sitten saat luettelon väliaikaisista tiedostoista, jotka sinun on tunnistettava oikeat tiedostot tallentamattoman Word-asiakirjan palauttamiseksi.
Vaihe 2. Jos löydät minkä tahansa tiedoston, jonka nimi on puuttuvan tiedoston nimi, voit käynnistää Microsoft Wordin napsauttamalla "tiedosto" ja sitten "avaa". Sinun tulisi valita kaiken tyyppinen asiakirja asiakirjatyypin ruudusta.
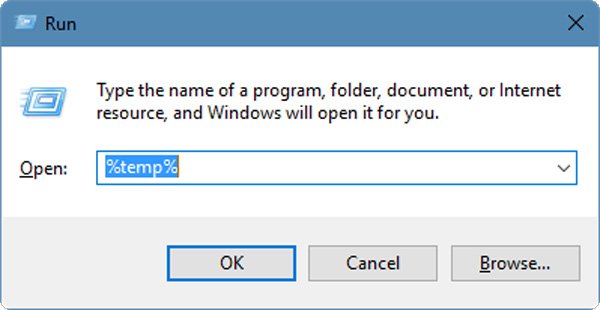
Osa 2. Palauta tallentamaton Word-asiakirja käyttämällä automaattista palautusta
Microsoft Wordin kanssa työskenteleville ihmisille voi olla hankalaa suurimman osan ajasta. Itse asiassa Wordillä on oma automaattisesti tallentamaton sanatiedoston palautus, jotta vältetään uudelleenkäynnistys tai tietokoneen kaatuminen. Saat täyden hyödyn AutoRecover-tiedostoista saadaksesi tiedot takaisin.
Menetelmä 1: Palauta tallentamaton Word-asiakirja automaattisesti Wordista
Oletuksena AutoRecover-tiedostot alkavat aina, kun käynnistät Word-tiedoston. Noudata vain ohjeita Word-asiakirjan palauttamiseksi Word-ohjelmasta automaattisesti.
Vaihe 1. Voit aloitusnäytössä napsauttaa hiiren kakkospainikkeella Word-ohjelmaa ja napauttaa tai napsauttaa "Lisää" ja valita "Kiinnitä tehtäväpalkkiin" käynnistääksesi tehtäväpalkin. Valitse sen jälkeen "Tehtävienhallinta".
Vaihe 2. Ja sitten "Prosessit" -välilehdessä sinun on napsautettava "Lopeta prosessi" kaikille Winword.exe- tai Microsoft Word -prosesseille. Varmista, että olet lopettanut kaikki sanaan liittyvät prosessit, ennen kuin suljet Windowsin Tehtävienhallinnan.
Vaihe 3. Tarkista vasemmassa reunassa oleva asiakirjapalautustehtäväruutu, jonka voit palauttaa tallentamattoman Word-asiakirjan "* Alkuperäinen" tai "* Palautettu" avulla. Kaksoisnapsauta tallentamatonta Word-asiakirjaa ja tallenna se tietokoneellesi.
Näin voit noutaa tallentamattomat Excel-tiedostot.
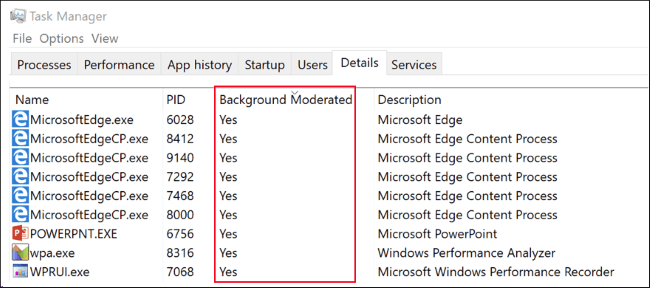
Menetelmä 2: Palauta tallentamaton Word-asiakirja Wordista manuaalisesti
Word 2010in tallentamattoman sanatiedoston palauttaminen
Itse asiassa se on helpoin tapa saada tallentamattomat tiedostot takaisin Word 2010: sta, sinun tarvitsee vain napsauttaa "Tiedosto" -valikkoa ja sitten "Viimeisimmät". Valitse "Palauta tallentamattomat asiakirjat".
Word 2007in tallentamattoman sanatiedoston palauttaminen
Napsauta Microsoft Office -painiketta ja valitse sitten "Word" -vaihtoehto. Navigoi-ruudussa voit valita Tallenna. Ja sitten pääset AutoRecover-tiedoston sijaintiin, poista sijainti etsimään ASD-tiedostoja.
Jos käytät Word 2002: ta tai Word 2003: ta, voit käyttää AutoRecover-tiedoston sijaintia kohdasta "Työkalut"> "Asetukset"> "Tiedoston sijainnit" palauttaaksesi tallentamattomat Word-asiakirjat.
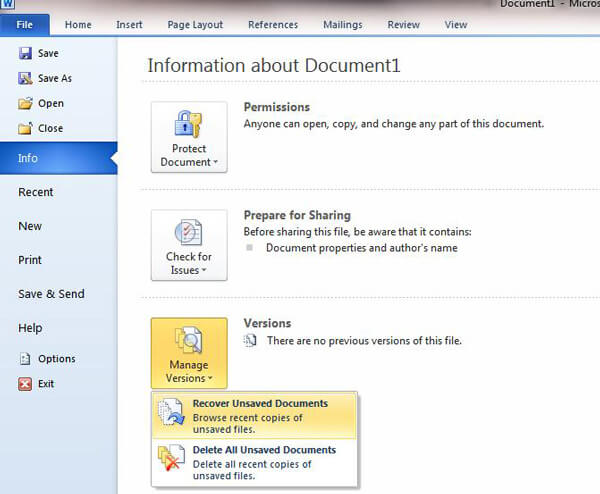
Osa 3. Paras Word Recovery -työkalu palauttamaan tallentamattoman Word-asiakirjan (suositeltava)
Mitä pitäisi tehdä, jos et vieläkään pysty palauttamaan tallentamattomia Word-asiakirjoja yllä olevilla ratkaisuilla? Lisäksi prosessi voi olla monimutkainen vihreälle kädelle ja ihmisille, jotka eivät tunne ohjelmiston asetuksia. Mikä on syytä, aiemmin mainituilla menetelmillä on edelleen jonkin verran vikoja, eivätkä molemmat pysty palauttamaan vahingossa perusteellisesti poistamaasi asiakirjaa. Tallentamattomien sanatiedostojen palauttamiseksi onnistuneesti Disk Drill ja Apeaksoft Data Recovery ovat erittäin suositeltavia menetelmiä kadonneiden asiakirjojen purkamiseen ja palauttamiseen.
Palauta tallentamaton Word Data Recovery -toiminnolla
Data Recovery on Windows-käyttäjien Word-palautustyökalu. Sen avulla voit helposti palauttaa useita usein käytettyjä tiedostoja tietokoneesta.
- Se palauttaa tallentamattoman Word-tiedoston doc- ja docx-tiedostoissa.
- Se hakee videotiedostot AVI, MOV, MP4, M4V, 3GP, 3G2, WMV, ASF, FLV, SWF, MPG, RM / RMVB jne.
- Äänitiedostot, kuten AIF / AIFF, M4A, MP3, WAV, WMA, MID / MIDI jne. Löytyvät takaisin.
- Se palauttaa kaikenlaiset tiedot tietokoneesta, roskakorista, kovasta / flash-asemasta, muistikortista jne. Helposti.
- Se voi tarjota erilaisia sähköpostin palautuksia, mukaan lukien Gamil, Hotmailin palautus, Jne
- Voit saada tallentamattoman Excel-palautuksen, vioittuneen PPT / PPTX-haun, PDF, CWK, HTML / HTM, INDD, EPS jne.
- Sähköpostia ja muita tietoja, kuten ZIP, RAR, SIT ja muut, tuetaan takaisin.
- Yhteensopiva Windows 10 / 8.1 / 8 / 7 / Vista / XP: n kanssa (SP2 tai uudempi).
Vaihe 1. Vapaa ladata, asentaa ja käyttää tätä ohjelmistoa tietokoneellesi.
Pääkäyttöliittymässä sinun on tarkistettava tietotyypit: Kuva, Ääni, Video, Sähköposti, Asiakirja ja muut. Täällä sinun tulisi valita "Asiakirja".
Kiintolevyllä on myös tarkistettava se. Käynnistä sitten skannaus valitsemalla Scan (Skannaa).

Vaihe 2. Kun skannaustulos on valmis, sinun on napsautettava tietotyyppikansion lisätiedot.
Kun olet katsonut poistetut Word-tiedostot yksityiskohtaisesti, voit tarkistaa Word-tiedostot, jotka haluat palauttaa, ja napsauta Palauta, jos haluat tallentaa poistetut tiedot tietokoneeseen. Samalla ratkaisulla voit myös saat tallentamattoman Excel-palautuksen helposti.

Voit myös oppia videotyökalusta palauttamaan tallentamattoman Word-tiedoston:


Palauta tallentamaton Word levynporalla
Levyporalla on monia upeita toimintoja. Lisäksi se on palautustyökalu sekä levytyökalu. Levytyökaluna sillä on kiintolevyn kuntotarkastus, levymuistin puhdistus, kopiohaku, palautusasema, tietojen suojaus / varmuuskopiointi ja muut toiminnot, ja ne ovat ilmaisia.
Sen lisäksi, että tallentamattomat sana-asiakirjat palautetaan tietokoneen kiintolevyn muistiin, se voi myös palauttaa ne tallennuslaitteelta. Lisäksi se on ystävällinen normaalille ihmiselle, koska asiantuntijataitoja ei tarvita. Vaikka henkilö, joka ei ole lainkaan perehtynyt palautustyökaluun, ei ole mitään estoa levyn skannaukselle ja palauttamiselle.
Vaihe 1. Lataa ja asenna ohjelmisto
Voit ladata Disk Drillin sen viralliselta verkkosivustolta. Asenna sitten ohjelmisto tietokoneellesi ja käynnistä se kaksoisnapsauttamalla tai odota, että se käynnistyy automaattisesti heti asennusprosessin päätyttyä.
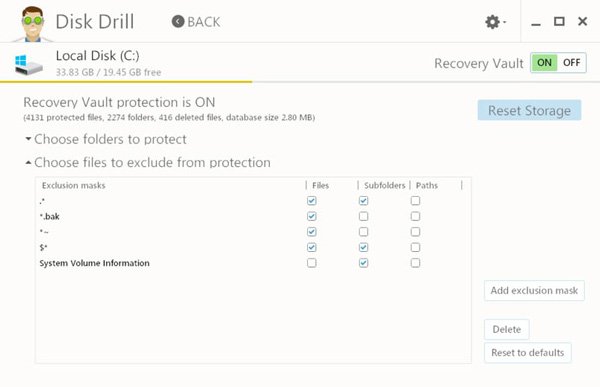
Vaihe 2. Valitse levy, jota haluat skannata
Tämän ohjelmiston käynnistämisen jälkeen käyttöliittymässä näkyy "suojaa" ja "palautu". Koska haluat palauttaa kadonneen Microsoft Word -asiakirjan, voimme jatkaa palauttamista. Sitten voit valita levyn, joka sisältää asiakirjan, ja odottaa minuutin kuluessa.
Vaihe 3. Suodata tiedostot tiedostomuodossa
Näet "palauta tiedot" -painikkeen käyttöliittymän yläosassa, napsauttamalla sitä ja voit suodattaa tiedostoja eri tiedostomuodoissa. Voit valita palauttamattomat Word-asiakirjat. Yleisesti ottaen löydät kadonneen asiakirjan tällä hetkellä.
Vaihe 4. Palauta tallentamattomat Word-asiakirjat
Voit valita asiakirjan ja valita paikan, johon palautettu asiakirja tallennetaan. Kun olet napsauttanut sitä hetken, näet kadonneen asiakirjan. Voit tarkistaa tämän viestin oppiaksesi palauta Word-asiakirjan aiempi versio.
Yhteenveto
Tämä artikkeli käsittelee tallentamattomien Microsoft Word -asiakirjojen palauttamista, joten siinä luetellaan tapoja saada tiedostot takaisin tekemättä työtä uudelleen. Tallentamattomien Word-asiakirjojen palauttamiseen väliaikaistiedostoilla tai automaattisella palautuksella Wordista on joitain oletusratkaisuja. Löytääksesi ja palauttaaksesi eri versioiden tallentamattomat Word-asiakirjat helposti, voit ottaa huomioon Disk Drillin ja Data Recoveryn palautusominaisuuden. Lisäksi voit käyttää näitä työkaluja apunasi palauttaa poistetut tiedostot OneDrivesta.



 iPhone Data Recovery
iPhone Data Recovery iOS-järjestelmän palauttaminen
iOS-järjestelmän palauttaminen iOS-tietojen varmuuskopiointi ja palautus
iOS-tietojen varmuuskopiointi ja palautus iOS-näytön tallennin
iOS-näytön tallennin MobieTrans
MobieTrans iPhone Transfer
iPhone Transfer iPhone Eraser
iPhone Eraser WhatsApp-siirto
WhatsApp-siirto iOS-lukituksen poistaja
iOS-lukituksen poistaja Ilmainen HEIC-muunnin
Ilmainen HEIC-muunnin iPhonen sijainnin vaihtaja
iPhonen sijainnin vaihtaja Android Data Recovery
Android Data Recovery Rikkoutunut Android Data Extraction
Rikkoutunut Android Data Extraction Android Data Backup & Restore
Android Data Backup & Restore Puhelimen siirto
Puhelimen siirto Data Recovery
Data Recovery Blu-ray-soitin
Blu-ray-soitin Mac Cleaner
Mac Cleaner DVD Creator
DVD Creator PDF Converter Ultimate
PDF Converter Ultimate Windowsin salasanan palautus
Windowsin salasanan palautus Puhelimen peili
Puhelimen peili Video Converter Ultimate
Video Converter Ultimate video Editor
video Editor Screen Recorder
Screen Recorder PPT to Video Converter
PPT to Video Converter Diaesityksen tekijä
Diaesityksen tekijä Vapaa Video Converter
Vapaa Video Converter Vapaa näytön tallennin
Vapaa näytön tallennin Ilmainen HEIC-muunnin
Ilmainen HEIC-muunnin Ilmainen videokompressori
Ilmainen videokompressori Ilmainen PDF-kompressori
Ilmainen PDF-kompressori Ilmainen äänimuunnin
Ilmainen äänimuunnin Ilmainen äänitys
Ilmainen äänitys Vapaa Video Joiner
Vapaa Video Joiner Ilmainen kuvan kompressori
Ilmainen kuvan kompressori Ilmainen taustapyyhekumi
Ilmainen taustapyyhekumi Ilmainen kuvan parannin
Ilmainen kuvan parannin Ilmainen vesileiman poistaja
Ilmainen vesileiman poistaja iPhone-näytön lukitus
iPhone-näytön lukitus Pulmapeli Cube
Pulmapeli Cube