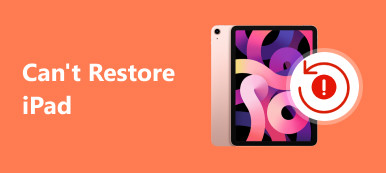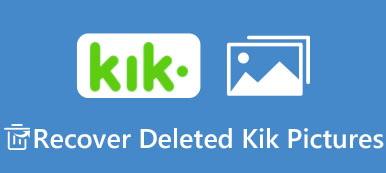Yhteenveto
Jos Word-asiakirjatiedostot katoavat työskennellessäsi, kadonneet tai vahingossa poistuneet Microsoft Word -kaatumisen vuoksi, Apeaksoft Data Recovery tarjoaa tehokkaimman tavan noutaa Word-asiakirjoja helposti.
Ilmainen latausIlmainen latausKuvittele vain, että sinulla on raportti Office Wordissa tunteja, jotka suljet sen tallentamatta tiedostoa.
Miten Word-asiakirja palautetaan? Ei voida kuvitella, että sinun on tehtävä työ uudelleen.
Useimmat ihmiset tuntevat paniikkia ja viettävät sitten koko yön luodakseen asiakirjan uudelleen, kun he unohtivat tallentaa asiakirjan tai korvata toisen tiedoston.
Itse asiassa sinun ei tarvitse tehdä sitä.
Tässä opetuksessa puhumme 4-tavoista palauttaa Word-asiakirjat jotka eivät ole tallennettuja, vioittuneita tai kirjoitettuja jne.

- Way 1. Palauta Word-asiakirja edellisestä versiosta
- Way 2. Palauta Word-asiakirja OneDrive-varmuuskopion avulla
- Way 3. Palauta Word-asiakirja Temp-tiedostosta
- Way 4. Paras tapa palauttaa Word-asiakirja
- Usein kysyttyjä kysymyksiä Word-asiakirjan palauttamisesta
Way 1: Voitko palauttaa Word-asiakirjan aiemman version
Vaikka se ei pysty varmistamaan menestystä, tämä menetelmä kannattaa kokeilla, kun tallennit vahingossa sanatiedoston edellisen version varmuuskopiosta.
Aiemmat versiot ovat joko Windows-varmuuskopioiden luomia tiedostoja ja kansioita tai kopioita tiedostoista ja kansioista, jotka Windows tallentaa automaattisesti palautuspisteen osana. Edellytyksenä on, että olet ottanut käyttöön automaattisen varmuuskopioinnin tietokonejärjestelmässä.
Tarkista seuraavat vaiheet, jos sinulla on aiempi Word-varmuuskopio palautettavaksi.
Vaihe 1: Napsauta hiiren kakkospainikkeella palautettavaa asiakirjaa ja valitse valikkoriviltä Ominaisuudet.
Vaihe 2: Siirry Ominaisuudet-valintaikkunan Aiemmat versiot -välilehdelle. Sitten tämän asiakirjan vanhat versiot näkyvät, jos sellaisia on. Ja voit mennä sijaintiin ja palauttaa sen.
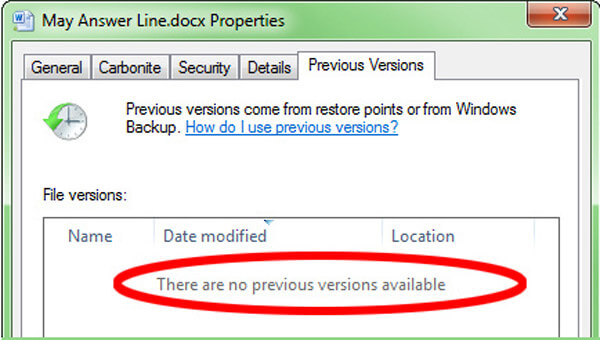
Way 2. Palauta Word-asiakirja OneDrive-varmuuskopion avulla
Nyt Office sallii käyttäjien kirjautua OneDrive-tiliin Wordissa ja synkronoida asiakirjat pilviin. Se on myös mahdollisuus palauttaa Word-asiakirjan aiempi versio.
Vaihe 1: Käy OneDrive-verkkosivustolla ja kirjaudu sisään tiliisi, etsi palautettava asiakirja, napsauta sitä hiiren kakkospainikkeella ja valitse Versiohistoria.
Vaihe 2: Sitten asiakirja avautuu katsojaan. Voit valita oikean vanhan version ja napsauttaa "Palauta" saadaksesi sen takaisin.
Jos käytät työpaikan tai koulun tiliä Office 365 -yrityksessä, löydät Versiohistoria-vaihtoehdon Tiedot-ruudusta.
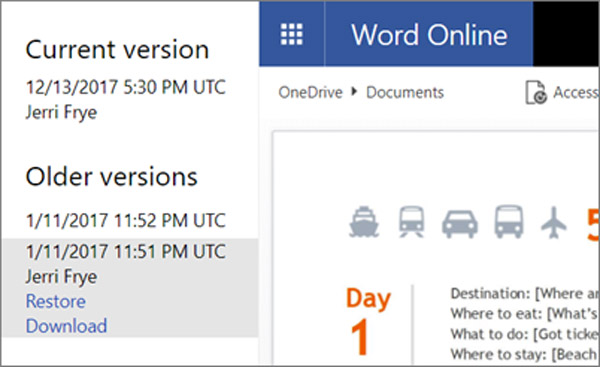
Way 3. Palauta Word-asiakirja Temp-tiedostosta
Vaikka sinulla ei ole OneDrive-tiliä, on mahdollista palauttaa aiempi Word-dokumentin versio temp-tiedostoilla.
Vaihe 1: Siirry tietokoneen Temp-kansioon.
Windows 10 / 8: C: Käyttäjät AppData Kaikki Microsoft Office Tallentamattomat tiedostot
Windows 7: C: Käyttäjät Nimi Appata Verkkovierailu Microsoft Word \ t
Vaihe 2: Katso tiedosto, jolla on samanlainen otsikko kuin asiakirjalla, mutta joka päättyi tunnukseen .tmp. Kopioi ja liitä se toiseen kansioon, napsauta hiiren kakkospainikkeella temp-tiedostoa, valitse "Nimeä uudelleen" ja vaihda laajennus .DOC tai .DOCX. Nyt voit avata sen normaalisti.
Näin voit myös palauta tallentamaton Excel-tiedosto tietokoneessa Temp-tiedostoista ..
Jos tiedostotunnistetta ei näy, siirry Resurssienhallinnan yläosassa olevaan Näytä-välilehteen ja valitse "Tiedostonimen laajennukset" -valintaruutu.
Way 4. Paras tapa palauttaa Word-asiakirja
Edellä esitetyillä tavoilla voit palauttaa Word-asiakirjan tietyissä tilanteissa. Jos et pysty tyydyttämään yllä olevia tarpeita, et saa mahdollisuutta palauttaa Wordia. Ehdotamme näiden rajojen ylittämistä Apeaksoft Data Recovery. Se on ammattimainen Word-asiakirjojen palautusohjelmisto Windows- ja Mac-käyttäjille. Lisäksi se on erittäin yhteensopiva kaikkien Word-versioiden, kuten 2003, 2007, 2010, 2013, 2016, jne. Kanssa.

4,000,000 + Lataukset
Palauta Word-asiakirja PC: n / Macin sisäisestä ja ulkoisesta kiintolevystä.
Palauta Word .doc, .docx, .dot, .dotm, .docm, .dotx jne.
Palauta tallennettu, vioittunut, poistettu, alustettu jne.
Syvä skannaus ja nopea skannaus tietojen palauttamiseksi tehokkaasti.
Vaihe 1: Tarkista koko kiintolevy ja etsi asiakirjoja
Lataa Data Recovery ja asenna se tietokoneellesi. Käynnistä paras asiakirjapalautusohjelma, kun löydät tärkeän asiakirjan päälle tai pois.
Ensinnäkin, valitse tietotyyppi-osion ”Asiakirja” -valintaruutu. Siirry sitten sijaintiosioon ja valitse, missä asiakirja pysyy alun perin. Jos haluat palauttaa tallentamattoman Word-asiakirjan, valitse Paikallinen levy C :. Kun napsautat "Skannaa" -painiketta, tietojen palautus toimii automaattisesti.
Jos asiakirjasi on tallennettu ulkoiselle kiintolevylle, kytke se tietokoneeseen ja valitse kiintolevy Siirrettävät laitteet -alueelta.

Vaihe 2: Esikatselu ennen asiakirjan palautusta.
Tulosikkuna ilmestyy normaalin skannauksen jälkeen, ja kaikki palautettavat asiakirjat järjestetään muotojen mukaan. Siirry vasemmanpuoleisesta palkista "Asiakirja" -välilehdelle, näet useita kansioita, joiden otsikko on DOC, DOT, DOCX jne. Avaa kukin Wordin tukema kansio ja etsi etsimäsi asiakirja.
Jos asiakirjoja on liian monta, kirjoita haluttuun asiakirjaan liittyvät avainsanat ylimpään hakupalkkiin ja paina Suodatin-painiketta löytääksesi sen nopeasti. Jos tavallinen skannaus ei sisällä haluamaasi asiakirjaa, napsauta "Deep Scan" -painiketta tarkistaaksesi kiintolevyn perusteellisesti ja löytääksesi lisää tietoa.
Lisäksi skannaustuloksesta löydät muita asiakirjatiedostoja, kuten Excel, PowerPoint, TXT jne.
Opi tästä saadaksesi PowerPoint-palautus tästä.

Vaihe 3: Palauta kirjoitettu Word-asiakirja yhdellä napsautuksella
Valitse kaikki palautettavat Word-asiakirjat tai koko kansio ja napsauta oikeassa alakulmassa olevaa Palauta-painiketta aloittaaksesi korvatun Word-asiakirjan palauttamisen. Odota, että prosessi on valmis, ja voit sitten avata ja muokata asiakirjaa tavalliseen tapaan.

Älä missaa tätä video-opetusohjelmaa, jos haluat aloittaa nopean Word-asiakirjan palautuksen täältä:


Usein kysyttyjä kysymyksiä Word-asiakirjan palauttamisesta
1. Voinko löytää kadonneen Word-asiakirjan roskakorista?
Poistamamme sanatiedostot siirtyvät roskakoriin välittömästi. Löydät ja palautat poistetun asiakirjan helposti, jos et käytä pysyvästi "Shift + Del" -toimintoa.
2. Onko tapa tallentaa tallentamattomat Word-asiakirjat?
Wordin Palauta tallentamattomat asiakirjat -ominaisuuden käyttäminen Käynnistä Word. Siirry Tiedosto-välilehteen ja valitse Hallitse asiakirjaa. Valitse Hallitse asiakirjaa -painike. Valitse avattavasta luettelosta Palauta tallentamattomat asiakirjat. Valitse palautettava Word-asiakirja. Tämä menetelmä voi myös palauttaa Excel-tiedostot jos hukkaat ne.
3. Kuinka löydän Word-asiakirjan, joka on vahingossa poistettu?
Avaa roskakori tarkistaaksesi. Etsi tiedostosi asiakirjan nimen, tiedostotyypin tai poistetun päivämäärän perusteella. Jos löydät puuttuvan tiedoston, muista alkuperäinen sijainti. Kun palautat poistetut Word-asiakirjat, ne palautetaan automaattisesti kyseiseen sijaintiin. Palauta poistettu asiakirja tai löydä se alkuperäisestä sijainnistaan tai napsauta Pikakäyttö löytääksesi sen Viimeisimmät tiedostot -luettelosta.
Yhteenveto
Edellä esitetyn perusteella saatat ymmärtää, miten Word-asiakirja palautetaan. Microsoft tarjoaa useita tapoja varmuuskopioida ja palauttaa asiakirjasi, kun jotain valitettavaa tapahtuu. Lisäksi Apeaksoft Data Recovery -työkalun ammattikäyttöön tarkoitettu asiakirjapalautustyökalu on all-in-one-ratkaisu, jolla saat takaisin Word-asiakirjojasi eri tilanteissa.



 iPhone Data Recovery
iPhone Data Recovery iOS-järjestelmän palauttaminen
iOS-järjestelmän palauttaminen iOS-tietojen varmuuskopiointi ja palautus
iOS-tietojen varmuuskopiointi ja palautus iOS-näytön tallennin
iOS-näytön tallennin MobieTrans
MobieTrans iPhone Transfer
iPhone Transfer iPhone Eraser
iPhone Eraser WhatsApp-siirto
WhatsApp-siirto iOS-lukituksen poistaja
iOS-lukituksen poistaja Ilmainen HEIC-muunnin
Ilmainen HEIC-muunnin iPhonen sijainnin vaihtaja
iPhonen sijainnin vaihtaja Android Data Recovery
Android Data Recovery Rikkoutunut Android Data Extraction
Rikkoutunut Android Data Extraction Android Data Backup & Restore
Android Data Backup & Restore Puhelimen siirto
Puhelimen siirto Data Recovery
Data Recovery Blu-ray-soitin
Blu-ray-soitin Mac Cleaner
Mac Cleaner DVD Creator
DVD Creator PDF Converter Ultimate
PDF Converter Ultimate Windowsin salasanan palautus
Windowsin salasanan palautus Puhelimen peili
Puhelimen peili Video Converter Ultimate
Video Converter Ultimate video Editor
video Editor Screen Recorder
Screen Recorder PPT to Video Converter
PPT to Video Converter Diaesityksen tekijä
Diaesityksen tekijä Vapaa Video Converter
Vapaa Video Converter Vapaa näytön tallennin
Vapaa näytön tallennin Ilmainen HEIC-muunnin
Ilmainen HEIC-muunnin Ilmainen videokompressori
Ilmainen videokompressori Ilmainen PDF-kompressori
Ilmainen PDF-kompressori Ilmainen äänimuunnin
Ilmainen äänimuunnin Ilmainen äänitys
Ilmainen äänitys Vapaa Video Joiner
Vapaa Video Joiner Ilmainen kuvan kompressori
Ilmainen kuvan kompressori Ilmainen taustapyyhekumi
Ilmainen taustapyyhekumi Ilmainen kuvan parannin
Ilmainen kuvan parannin Ilmainen vesileiman poistaja
Ilmainen vesileiman poistaja iPhone-näytön lukitus
iPhone-näytön lukitus Pulmapeli Cube
Pulmapeli Cube