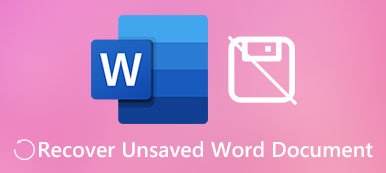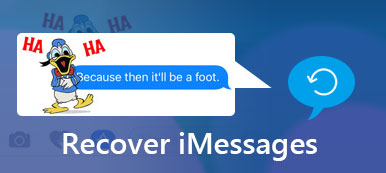Toimiston kaatuminen ja tietokoneen odottamaton virrankatkaisu tapahtuvat joskus.
On erittäin kauheaa menettää tietoja tallentamattoman Excel-tiedoston takia.
Ei ole kuitenkaan liian myöhäistä, kun luet tätä viestiä.
Tämä viesti jakaa parhaan 3-tavan palauta tallentamaton Excel-tiedosto Windowsissa ja Macissa 100% menestyksellä.

- Osa 1. Palauta tallentamaton Excel-tiedosto Windowsissa ja Macissa (suositus)
- Osa 2. Palauta Excel-tiedosto, jota ei ole tallennettu Maciin
- Osa 3. Palauta tallentamattomat Excel-tiedostot viimeisistä / automaattisista tallennuksista
- Osa 4. Tallentamattomien Excel-tiedostojen palauttamista koskevat usein kysytyt kysymykset
Osa 1. Palauta tallentamaton Excel-tiedosto Windowsissa ja Macissa (suositus)
Ensimmäinen tapa on erittäin suositeltava ratkaisu tallentamattomien Excel-tiedostojen palauttamiseen.
Office-tietojen palauttaminen palauttaa poistetut tai kadonneet Excel, Word (.doc / .docx), PowerPoint (.ppt / .pptx), PDF, CWK, HTML / HTM, INDD, EPS jne. Mac- ja Windows-tietokoneissa convienetly.

4,000,000 + Lataukset
Palauta tallentamaton Excel-tiedosto .xlsx- ja .xls-tiedostoissa.
Palauta Excel-tiedosto 1997, 2000, 2003, 2007, 2010, 2013, 2016 jne.
Hae videoita, musiikkia, valokuvia, asiakirjoja, Hotmail ja enemmän.
Työskentele Macilla (mukana MacOS Big Sur) ja Windows 10/8/7.
Vaihe 1. Vapaa ladata, asentaa ja käyttää tätä ohjelmistoa tietokoneellesi.
Pääkäyttöliittymässä sinun on tarkistettava tietotyypit: Kuva, Ääni, Video, Sähköposti, Asiakirja ja muut. Täällä sinun tulisi valita "Asiakirja".
Kiintolevyasemassa sinun on myös tarkistettava se. Aloita sitten skannaus napsauttamalla "Skannaa".
Lisäksi voit valita "Image" saada valokuvien palautus, napsauta "Video" palauttaaksesi videoita tietokoneella.

Vaihe 2. Kun skannaustulos on valmis, sinun on napsautettava tietotyyppikansion lisätiedot.
Tarkastellessasi poistettuja Excel-tiedostoja yksityiskohtaisesti, voit merkitä tarkat Excel-tiedostot, jotka haluat palauttaa, ja napsauttaa "Palauta" tallentaaksesi poistetut tiedot tietokoneellesi. Kuten näet ylhäältä, sen avulla voit palauta tallentamaton Word-asiakirja helposti.

Osa 2. Palauta Excel-tiedosto, jota ei ole tallennettu Maciin
Kaikkien tallentamattomien töiden uusiminen viettää paljon aikaa ja saa sinut järkyttymään. Itse asiassa Excelin tallentamattomien tiedostojen palauttaminen on yksinkertaista. Levynporaus on tehokas päiväyksen palauttamisessa. Levynporaus voi palauttaa 200-tiedostotyyppien, kuten Excelin, Word-asiakirjan, videoiden jne., Avulla.
Saatat joutua lukemaan tämän viestin osoitteeseen noutaa videotiedostot tietokoneella.
Vaihe 1. Lataa ja asenna levynporat
Lataa Disk Drill ja asenna se tietokoneellesi. Käynnistä sovellus asennuksen jälkeen. Voit ladata sen Mac Storesta tai viralliselta sivustolta: www.cleverfiles.com.
Vaihe 2. Lisää teoriaa
Jos et löydä tiedostojasi tietyssä paikassa levyllä, Levynporaus toimii skannaamalla koko osion. Disk Drill etsii tiedostoja Library / containers / com.microsoftista.
[Word] / päivämäärä / Library / Preferences / Automaattisesti
Vaihe 3. Jatka asiakirjan palauttamista
Jos olet Levynporauksessa, valitse järjestelmän levy (sitä kutsutaan myös juurilevyksi) palautusta varten. Napsauta nyt "Palauta" -painiketta, noudata ohjeita ja odota etenemistä nollasta loppuun, aika riippuu levyn koosta.
Vaihe 4. Esikatselu löytyi
Skannauksen jälkeen tallentamattomien Excel-lentojen pitäisi olla luettelo löydetyistä kohteista tavallisten Excel-asiakirjojen väliaikaisina kopioina. Valitettavasti useimmat tiedostot eivät säilytä alkuperäisiä nimiä, joten sinun on tarkistettava nämä tiedostot yksi kerrallaan oikean tiedoston löytämiseksi. Se saattaa viettää aikaa, olla kärsivällinen.
Vinkkejä: Levyn porausrunko suojaa levyäsi. Jos sama asia tapahtuu jälleen ensi kerralla, löydät kadonneen tiedoston Recovery Vaultista. Palauta tallentamattomat Excel-tiedostot helpommin kuin koskaan ennen.
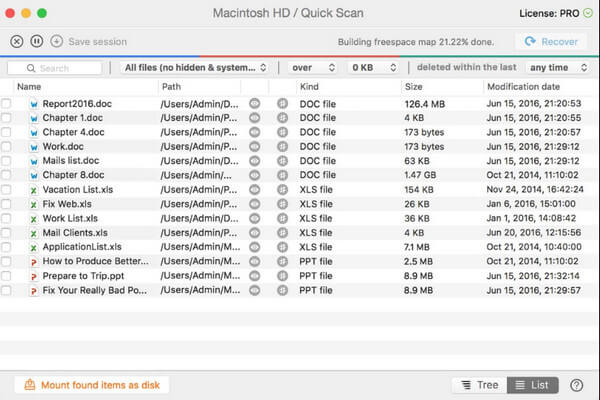
Osa 3. Palauta tallentamattomat Excel-tiedostot viimeisistä / automaattisista tallennuksista
Edellä mainittujen tapojen lisäksi, joissa on kolmannen osapuolen sovelluksia, Excel voi myös tehdä sinulle suuren suosion palauttaa tallentamattomat tiedostot.
Palauta vähintään kerran tallennettu Excel-tiedosto viimeksi tallennetuista temp-tiedostoista
Excel pitää aina temp-tiedoston, kun muokkaat sitä, ja kun napsautat "Tallenna", Excel-temp-tiedosto tulee menemään. Jos näin ei ole, saat vain mahdollisuuden palauttaa Excel-tiedostot.
Vaihe 1. Avaa Office Excel, napsauta "Tiedosto" -välilehteä ja napsauta sitten "Avaa" -vaihtoehtoa luettelossa.
Vaihe 2. Valitse "Viimeisimmät työkirjat" ja vieritä alaspäin napsauttamalla "Palauta tallentamattomat työkirjat" -painiketta. (Vinkkejä: Voit myös siirtyä Hallitse työkirjoja palauttamaan tallentamattomat Excel-tiedostot)
Vaihe 3. Napsauta oikeaa tiedostoa, jonka haluat palauttaa ja avata, laskentataulukossa on keltainen palkki, joka kehottaa sinua tallentamaan sen. Napsauta "Tallenna nimellä" -vaihtoehtoa, jos haluat tallentaa tiedoston haluamaasi paikkaan. Voit tehdä sen myös Tiedostot-luettelossa.
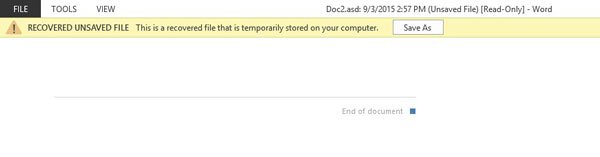
Palauta Excel-tiedosto, joka ei ole koskaan tallennettu Auto-tallennetusta
Office Excel oli asettanut automaattisesti automaattisen tallennuksen ja automaattisen palautuksen asetukset ja oletusarvoisen tallennetun ajan jokaista 10-minuuttia kohti.
Vaihe 1. Avaa Office Excel, napsauta "Tiedosto" -välilehdessä "Tiedot" -painiketta.
Vaihe 2. Napsauta "Hallitse työkirjaa" ja sitten "Palauta tallentamattomat työkirjat"
Vaihe 3. Napsauta viimeistä automaattista tallennettua Excel-tiedostoa.
Näin voi olla hyvä tapa toipua Excel-tiedosto on vioittunut.
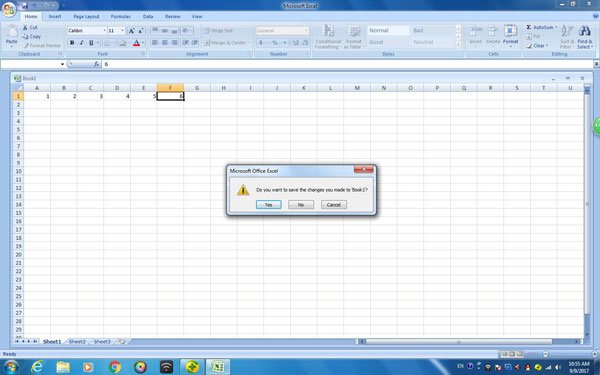
Voit määrittää tallennetun ajanjakson haluamallasi tavalla seuraavasti:
Vaihe 1. Mene "Tiedosto" -välilehdelle, napsauta sitä ja napsauta sitten "vaihtoehto" -painiketta.
Vaihe 2. Napsauta vasemmanpuoleisen ruudun Tallenna-vaihtoehtoa.
Vaihe 3. Varmista, että "Tallenna automaattisen palautuksen tiedot X minuutin välein" ja "Säilytä viimeisin automaattisesti tallennettu versio, jos suljen tallentamatta" on valittu. Napsauta sitten "OK" -vaihtoehtoa. Tällä tavalla voit palauttaa Excel-tiedostot onko se tallentamaton tai ylikirjoitettu.
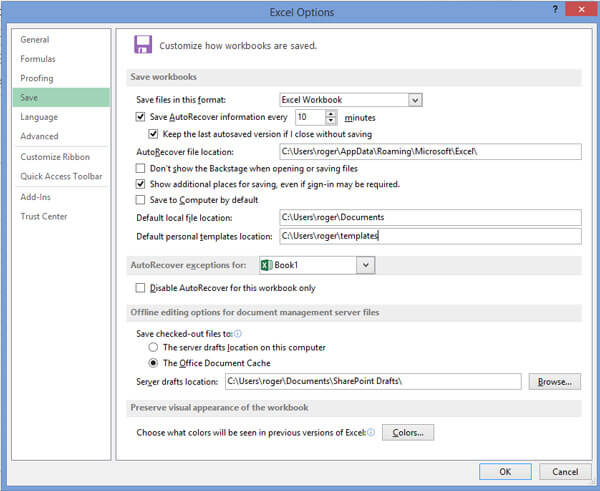
Osa 4. Tallentamattomien Excel-tiedostojen palauttamista koskevat usein kysytyt kysymykset
1. Kuinka voin tehdä Excel-tiedostojen automaattisen tallennuksen?
Avaa Excel ja siirry Tiedosto-välilehteen ja valitse sitten Tiedosto-valikosta Asetukset. Napsauta Excel-asetukset-valintaikkunan vasemmanpuoleisessa ruudussa Tallenna-välilehteä. Tässä sinun on otettava käyttöön Automaattinen tallennus / Automaattinen palautus -asetukset ja varmistettava, että AutoSave / AutoRecover -kohdan vieressä oleva valintaruutu on merkitty samoin kuin alla oleva valintaruutu - “Pidä viimeinen automaattitallennettu versio, jos sulkeudu tallentamatta.”
2. Kuinka löydän viimeisimmät tiedostot Excelistä?
Napsauta Tiedosto-välilehteä. Napsauta Viimeisimmät ja näet, että useita viimeaikaisia tiedostoja näkyy Tiedosto-välilehden vasemmassa sarakkeessa.
3. Missä väliaikaiset Excel-tiedostot tallennetaan Windows 10: een?
Windows 10: ssä Excel-temp-tiedosto tallennetaan kansioon: C: / Käyttäjät / AppData / Paikallinen / Microsoft / Office / UnsavedFiles.
4. Kuinka korjata vioittunut Excel-tiedosto?
Voit käyttää apuna tietojen palauttamistyökalua, kuten Apeaksoft Data Recovery palauttaa vioittunut Excel-tiedosto, poistettu, alustettu, tallentamattomat jne. Ja siinä on myös kyky palauttaa Word, Text, PDF, PowerPoint, RTF, ZIP jne.
Yhteenveto
Kuten näette, tallentamattoman Excel-tiedoston palauttaminen on todella helppoa, riippumatta siitä, minkä menetelmän valitset, voit käyttää apuohjelmistoja, kuten Data Recovery, Disk Drill, se voi paitsi palauttaa kadonneen uskalluksen myös suojata päivämäärääsi onnettomuuksilta. Tietenkin voit palauttaa tallentamattoman Excel-tiedoston Office Exceliin omalla toiminnollaan: myös Automaattinen tallennus ja automaattinen palautus. Se ei tarvitse muuta apusovellusta. Lisäksi sinun tulisi rakentaa uusi ja hyvä tapa käyttää työkirjoja, käyttää joitain sovelluksia tai tallentaa tiedosto nyt ja sitten varmistaa, että tiedostosi ei koskaan kadota.



 iPhone Data Recovery
iPhone Data Recovery iOS-järjestelmän palauttaminen
iOS-järjestelmän palauttaminen iOS-tietojen varmuuskopiointi ja palautus
iOS-tietojen varmuuskopiointi ja palautus iOS-näytön tallennin
iOS-näytön tallennin MobieTrans
MobieTrans iPhone Transfer
iPhone Transfer iPhone Eraser
iPhone Eraser WhatsApp-siirto
WhatsApp-siirto iOS-lukituksen poistaja
iOS-lukituksen poistaja Ilmainen HEIC-muunnin
Ilmainen HEIC-muunnin iPhonen sijainnin vaihtaja
iPhonen sijainnin vaihtaja Android Data Recovery
Android Data Recovery Rikkoutunut Android Data Extraction
Rikkoutunut Android Data Extraction Android Data Backup & Restore
Android Data Backup & Restore Puhelimen siirto
Puhelimen siirto Data Recovery
Data Recovery Blu-ray-soitin
Blu-ray-soitin Mac Cleaner
Mac Cleaner DVD Creator
DVD Creator PDF Converter Ultimate
PDF Converter Ultimate Windowsin salasanan palautus
Windowsin salasanan palautus Puhelimen peili
Puhelimen peili Video Converter Ultimate
Video Converter Ultimate video Editor
video Editor Screen Recorder
Screen Recorder PPT to Video Converter
PPT to Video Converter Diaesityksen tekijä
Diaesityksen tekijä Vapaa Video Converter
Vapaa Video Converter Vapaa näytön tallennin
Vapaa näytön tallennin Ilmainen HEIC-muunnin
Ilmainen HEIC-muunnin Ilmainen videokompressori
Ilmainen videokompressori Ilmainen PDF-kompressori
Ilmainen PDF-kompressori Ilmainen äänimuunnin
Ilmainen äänimuunnin Ilmainen äänitys
Ilmainen äänitys Vapaa Video Joiner
Vapaa Video Joiner Ilmainen kuvan kompressori
Ilmainen kuvan kompressori Ilmainen taustapyyhekumi
Ilmainen taustapyyhekumi Ilmainen kuvan parannin
Ilmainen kuvan parannin Ilmainen vesileiman poistaja
Ilmainen vesileiman poistaja iPhone-näytön lukitus
iPhone-näytön lukitus Pulmapeli Cube
Pulmapeli Cube