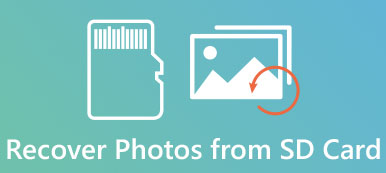Microsoft Excel on vankka toimistoohjelmisto Microsoftin tilaajille. Käyttäjät voivat luoda erilaisia työkirjoja lisätäkseen tuottavuutta työelämäänsä. Saatat kuitenkin tuntea olosi hämmentyneeksi, kun poistat vahingossa tärkeitä Excel-tiedostoja tai Excel-tiedostoja ei ole tallennettu sähkökatkojen tai ohjelmiston kaatumisen vuoksi. Siinä tilanteessa voit tutustua viestiimme ja löytää sinulle sopivan tavan palauttaa Excel-tiedostot.
- Osa 1. Poistettujen Excel-tiedostojen palauttaminen
- Osa 2. Tallentamattomien Excel-tiedostojen palauttaminen
- Osa 3. Korvattujen Excel-tiedostojen palauttaminen
- Osa 4. Usein kysytyt kysymykset Excel-tiedoston palauttamisesta
Osa 1. Poistettujen Excel-tiedostojen palauttaminen
Jos olet vahingossa poistanut Excel-tiedostoja pitkään ja haluat palauttaa ne työsi helpottamiseksi. Voit käyttää Apeaksoft Data Recovery palauttaa kaikki poistetut Excel-tiedostot sisäisistä ja ulkoisista asemista muutamalla napsautuksella.

4,000,000 + Lataukset
Se tukee erilaisia Excel-tiedostomuotoja, kuten XLSX, XLS, HTML ja paljon muuta.
Käyttäjät voivat esikatsella kaikkia Excel-tiedostoja ja päättää palauttaa ne kaikki tai tietyt työkirjat.
Tämä Excel-palautustyökalu on saatavana useisiin tilanteisiin, kuten virheiden toimintaan, vahingossa tapahtuvaan poistamiseen, virushyökkäykseen, äkillisiin keskeytyksiin tai muotoon.
Se on nopeampi, kevyempi, tehokkaampi ja turvallisempi.
Kuinka palauttaa poistetut Excel-tiedostot ilman rajoituksia:
Vaihe 1 Tunnista kaikki Excel-tiedostotLataa ja asenna Data Recovery tietokoneellesi ja käynnistä se. Jos Excel-tiedostosi on tallennettu ulkoiselle asemalle, liitä se myös tietokoneeseesi. Siirry ensin tietotyyppialueelle ja valitse ruutu Asiakirja vaihtoehto. Siirry sitten sijaintialueelle ja valitse, mihin tallennat Excel-tiedoston. Data Recovery toimii heti, kun painat Skannata painiketta.
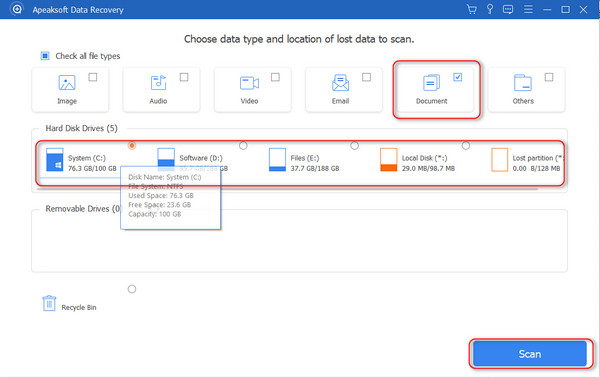 Vaihe 2 Palauta Excel-tiedostot
Vaihe 2 Palauta Excel-tiedostotKun ohjelma lopettaa skannauksen, voit napsauttaa Asiakirja -painiketta nähdäksesi kaikki tietokoneellasi olevat Excel-tiedostot. Napsauta valitaksesi ne ja napsauta toipua -painiketta palauttaaksesi tallentamattomat tai päällekirjoitetut Excel-tiedostot kerralla.
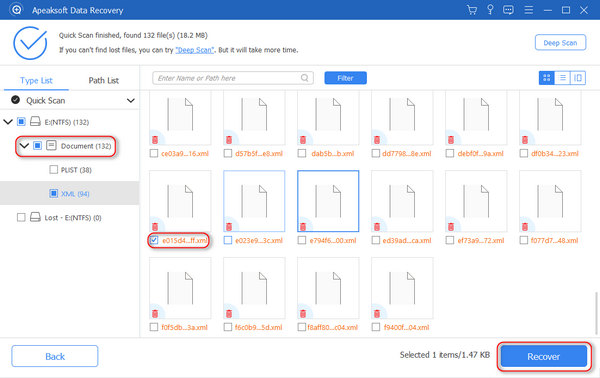
Osa 2. Tallentamattomien Excel-tiedostojen palauttaminen
Automaattinen palautus ja automaattinen tallennus ovat Excelin sisäänrakennettuja ominaisuuksia. Ja jos olet asettanut sen, voit palauttaa yli- tai tallentamattoman Excel-tiedoston. Muista, että automaattinen palautus toimii vain työkirjoissa, jotka on tallennettu vähintään kerran.
Vaihe 1 Varmista, että olet määrittänyt automaattisen palautuksen ja automaattisen tallennuksen ominaisuudet filee > Vaihtoehdot > Säästä.

Vaihe 2 Jos haluat palauttaa Excel-tiedostojen edellisen version tallentamatta, avaa filee -välilehti ja siirry kohtaan avoin vasemmasta sivupalkista. Voit napsauttaa viimeaikainen ja sitten työkirjoja -painikkeita näyttääksesi kaikki äskettäin avaamasi Excel-tiedostot.

Vaihe 3 Vieritä alaspäin ja valitse Palauta tallentamattomat työkirjat pohjalla. Sitten työkirjan edellinen versio avautuu Excelissä ja kehotti sinua tallentamaan sen. Klikkaa Tallenna nimellä -painiketta keltaisessa hälytyspalkissa tallentaaksesi edellisen työkirjan tietokoneellesi.
Muita Microsoft Office -tuotteita, kuten Word, PowerPoint jne., On myös varustettu tällä toiminnolla. Voit helposti palauttaa Word-asiakirjan, PowerPoint jne. tällä tavalla.

Osa 3. Korvattujen Excel-tiedostojen palauttaminen
Automaattinen tallennus -ominaisuus ei tallenna työkirjaasi automaattisesti, vaan mahdollistaa myös aikavälien ja mukautettujen asetusten määrittämisen. Tämä tekee päällekirjoitetun Excel-tiedoston palauttamisen mahdolliseksi.
Vaihe 1Mene filee > Tiedot ja paikantaa kohteeseen Hallitse versioita osio. Sitten voit tarkastella useita aiempia versioita, joiden otsikko on ajan myötä. Napsauta haluamaasi versiota, tiedosto avautuu uudelleen Excelissä.

Vaihe 2Kun avaat Excel-tiedoston, se on vain luku -tilassa. Voit tallentaa tämän tiedoston tietokoneellesi napsauttamalla Tallenna nimellä -painiketta.

Osa 4. Usein kysytyt kysymykset Excel-tiedoston palauttamisesta
Miksi en löydä tallentamattomia Excel-tiedostoja?
Excel-kansiosta löydetyt tallentamattomat Excel-tiedostot ovat vaihtaneet nimensä. Siksi sinun on tarkistettava ne yksitellen. Kun löydät tarvitsemasi, älä unohda napsauttaa Tallenna nimellä Painiketta palauttaa tallentamattomat Excel-tiedostot.
Kuinka saan Excel automaattisen tallennuksen?
Siirry filee välilehti ja valitse Vaihtoehdot Tiedosto-valikosta. Klikkaus Säästä Excelin asetukset -valintaikkunan vasemmassa ruudussa. Varmista, että molemmat Tallenna automaattisen palautuksen tiedot X minuutin välein ja Pidä viimeinen automaattinen versio, jos suljetaan tallentamatta tarkistetaan. Klikkaus OK. Jos Excel ei vastaa, napsauta sitä suorittaaksesi tämän virheen vianmäärityksen.
Voinko palauttaa korvatun XLS-tiedoston edellisestä versiosta?
Jos XLS-tiedostosi on korvattu tai tallennettu, rentoudu. Voit seurata vaiheittaisia ohjeita tämän sivun osassa 3, ja sitten voit palauttaa Excel-tiedoston XLS menettämättä tallennettuja tietoja. Lisäksi voit salata Excel-tiedostoja pitääksesi arvokkaat työkirjasi uteliailta katseilta.
Kuinka palauttaa vioittunut Excel-tiedosto?
Jos kohtaat vioittuneet Excel-tiedostot, voit yrittää avata edellisen version nähdäksesi, onko Excel-tiedosto normaali. Voit myös muuttaa vioittuneen Excel-tiedoston päätettä, esimerkiksi muuttaa xlsx:n muotoon xls tai html.
Yhteenveto
Tässä opetusohjelmassa olemme keskustelleet siitä, miten palauttaa tallennetun Excel-tiedoston. Ensinnäkin Microsoft on lisännyt Excel-ohjelmaan useita ominaisuuksia, jotka auttavat käyttäjiä palauttamaan vanhat versiot helposti, kuten Undo, AutoRecover ja AutoSave. Niillä kaikilla on edellytykset, esimerkiksi kumoaminen on mahdollista vain, kun Excel-tiedosto on vielä auki. Ja jos haluat käyttää automaattista palautusta ja automaattista tallennusta, sinun on ensin määritettävä ne. Toisaalta jaoimme myös ammattimaisen Excel-palautussovelluksen, Apeaksoft Data Recovery. Se ei vaadi asetuksia. Sinun tarvitsee vain yhdellä napsautuksella; sitten työkirjasi ja tietosi palautetaan tietokoneellesi. Lisäksi se voi palauttaa tallentamattomat Excel-tiedostot. Älä epäröi ja tee nyt Excel-tiedoston palautus.



 iPhone Data Recovery
iPhone Data Recovery iOS-järjestelmän palauttaminen
iOS-järjestelmän palauttaminen iOS-tietojen varmuuskopiointi ja palautus
iOS-tietojen varmuuskopiointi ja palautus iOS-näytön tallennin
iOS-näytön tallennin MobieTrans
MobieTrans iPhone Transfer
iPhone Transfer iPhone Eraser
iPhone Eraser WhatsApp-siirto
WhatsApp-siirto iOS-lukituksen poistaja
iOS-lukituksen poistaja Ilmainen HEIC-muunnin
Ilmainen HEIC-muunnin iPhonen sijainnin vaihtaja
iPhonen sijainnin vaihtaja Android Data Recovery
Android Data Recovery Rikkoutunut Android Data Extraction
Rikkoutunut Android Data Extraction Android Data Backup & Restore
Android Data Backup & Restore Puhelimen siirto
Puhelimen siirto Data Recovery
Data Recovery Blu-ray-soitin
Blu-ray-soitin Mac Cleaner
Mac Cleaner DVD Creator
DVD Creator PDF Converter Ultimate
PDF Converter Ultimate Windowsin salasanan palautus
Windowsin salasanan palautus Puhelimen peili
Puhelimen peili Video Converter Ultimate
Video Converter Ultimate video Editor
video Editor Screen Recorder
Screen Recorder PPT to Video Converter
PPT to Video Converter Diaesityksen tekijä
Diaesityksen tekijä Vapaa Video Converter
Vapaa Video Converter Vapaa näytön tallennin
Vapaa näytön tallennin Ilmainen HEIC-muunnin
Ilmainen HEIC-muunnin Ilmainen videokompressori
Ilmainen videokompressori Ilmainen PDF-kompressori
Ilmainen PDF-kompressori Ilmainen äänimuunnin
Ilmainen äänimuunnin Ilmainen äänitys
Ilmainen äänitys Vapaa Video Joiner
Vapaa Video Joiner Ilmainen kuvan kompressori
Ilmainen kuvan kompressori Ilmainen taustapyyhekumi
Ilmainen taustapyyhekumi Ilmainen kuvan parannin
Ilmainen kuvan parannin Ilmainen vesileiman poistaja
Ilmainen vesileiman poistaja iPhone-näytön lukitus
iPhone-näytön lukitus Pulmapeli Cube
Pulmapeli Cube