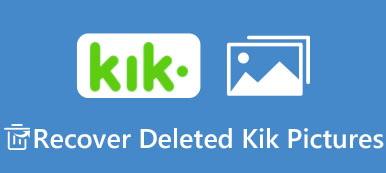Lexar on tunnettu valmistaja, joka tuottaa erinomaisia USB-asemia. Kun käytät Lexarin tuotteita, sinun on kiinnitettävä erityistä huomiota USB-aseman suojaamiseen.

Laitteiston asiantuntijat olivat varoittaneet, että flash-asemat eivät olleet hyviä tallennuslaitteita. Käyttäjät voivat kohdata erilaisia ongelmia Lexar-USB-asemaansa. Ei tunnista yleistä ongelmaa. Onneksi tämä ongelma johtuu yleensä Lexar-USB-ajurista tai ohjelmistosta. Täällä voit oppia miten korjata Lexar-USB-ajuri yksityiskohtaisesti.
- Osa 1: Lexar-USB-flash-ajuri, muistikortti, kortinlukija
- Osa 2: Lexar Jump -ajurin vianmääritys
- Osa 3: Lexar-USB-muistitikun korjaaminen tai alustaminen menettämättä tietoja
- Osa 4: Usein kysytyt kysymykset Lexar USB -ohjaimen korjaamisesta
Osa 1: Lexar-USB-flash-ajuri, muistikortti, kortinlukija
"Minulla on 16 Gt: n Lexar Jump -asema, jonain päivänä se vain lakkasi toimimasta, se näkyy laitehallinnassa, mutta ei Resurssienhallinnassa tai kirjastoissa, en tiedä kuinka korjata tämä ja kaikki työni yliopistossa ovat siinä."
Kuten mainittiin, vanhentunut Lexar-USB-ajuri vastaa ongelmasta, jossa Lexar Jump -asema ei näy useimmissa tapauksissa Windowsissa ja Macissa. Se on pieni ohjelma, jonka avulla Lexar-USB-muistitikku voi kommunikoida tietokoneen kanssa.
Yleisesti ottaen, kun liität Jump-aseman tietokoneeseen, käyttöjärjestelmän tulisi etsiä ja asentaa vastaava ohjain automaattisesti. Joskus sinun täytyy asentaa ja päivittää Lexar USB -ohjain manuaalisesti.
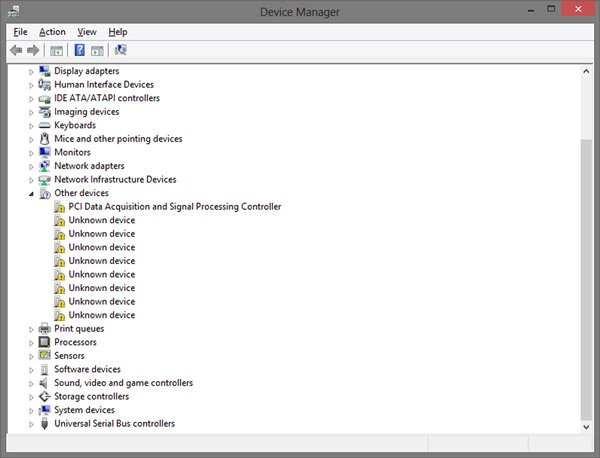
Lexarin USB-ajurin lataaminen ja päivittäminen
Vaihe 1: Siirry Lexarin tukisivustoon (www.lexar.com/support/downloads/) ja etsi uusin ohjain tietokoneellesi Lexar-aseman mallin mukaan. Napsauta "Lataa" -painiketta saadaksesi sen koneellesi.
Vaihe 2: Avaa Laitehallinta. Se voi olla erilainen eri Windows-versioissa:
Windows 11/10/8.1:ssä avaa "Käynnistä"-valikko ja napsauta "Laitehallinta".
Suorita Windows 8/7: ssä Ohjauspaneeli ja avaa Laitehallinta kohdassa Laitteisto ja äänet.
Siirry Windows XP: ssä "Ohjauspaneeli"> "Suorituskyky ja ylläpito"> "Järjestelmä"> "Laitteisto" -välilehdelle ja napsauta "Laitehallinta".
Windows Vistassa Laitehallinta on kohdassa "Ohjauspaneeli"> "Järjestelmä ja ylläpito".
Vaihe 3: Etsi Lexar-laitteesi ja kaksoisnapsauta sitä suorittaaksesi Ominaisuudet-valintaikkunan. Siirry seuraavaksi "Ohjain" -välilehdelle, napsauta "Päivitä ohjain" -painiketta ja asenna juuri lataamasi uusi ohjain noudattamalla näytöllä näkyvää avustajaa. Käynnistä tietokone uudelleen päivityksen viimeistelemiseksi.
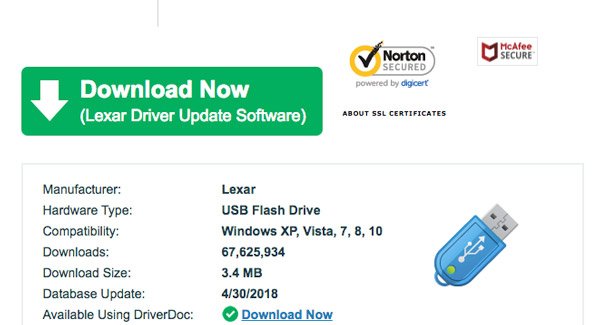
Osa 2: Lexar Jump -ajurin vianmääritys
Lexar-USB-ajurin päivittämisen lisäksi Lexar-aseman vianmäärityksessä on joitakin temppuja.
Trick 1: Tarkista USB-ongelma
Sisäänrakennettu levyn tarkistustyökalu pystyy diagnosoimaan USB-aseman virheet ja korjaamaan ne automaattisesti.
Vaihe 1: Aseta Lexar-USB-laite tietokoneen USB-porttiin. Avaa "Oma tietokone", napsauta hiiren kakkospainikkeella USB-asemaa ja valitse "Ominaisuudet" avataksesi valintaikkunan.
Vaihe 2: Siirry "Työkalut" -välilehdelle ja napsauta "Tarkista nyt" -painiketta. Varmista, että valitset "Korjaa tiedostojärjestelmävirheet automaattisesti" ja "Etsi ja yritä palauttaa vialliset sektorit" -valintaruudut.
Vaihe 3: Napsauta Käynnistä-painiketta ja odota prosessin päättymistä.
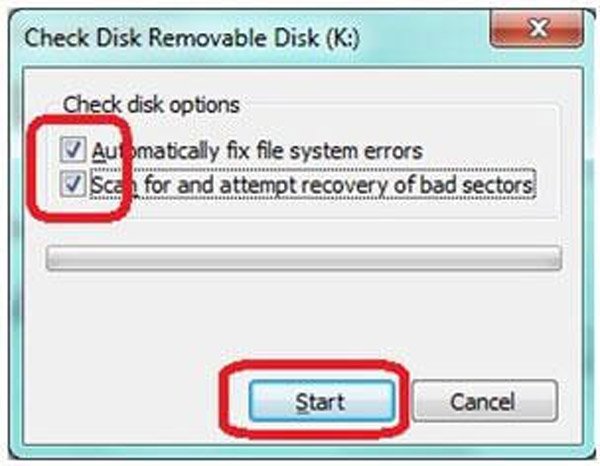
Trick 2: korjaa Lexar-USB-asema CMD: n avulla
Jos Lexar-USB-asema ei näy, voit käyttää Chkdsk-komentoa Lexar Jump -aseman vianmäärityksen tekemiseen.
Vaihe 1: Pidä Lexar-USB-asema kytkettynä tietokoneeseesi. Laajenna Käynnistä-valikko ja suorita CMD järjestelmänvalvojana.
Vaihe 2: Kirjoita "chkdsk [Lexar USB drive letter] / f" ja napsauta sitten "Enter" -näppäintä tarkistaaksesi mahdolliset virheet ja korjataaksesi virheen.
Chkdsk-komento voi korjata monia vastaamiasi asioita epäonnistunut levyn käynnistys, ei havaittu USB-ajuria jne.
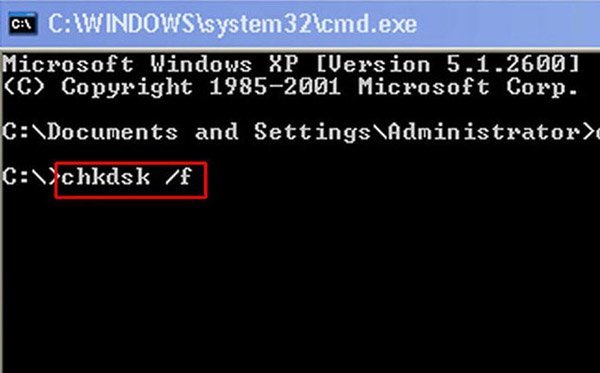
Trick 3: Ylös OS toistaiseksi
Toinen ongelma aiheuttaa Lexarin USB-aseman epänormaalin toiminnan vanhentuneen käyttöjärjestelmän. Ratkaisu on yksinkertainen: päivitä Windows tähän mennessä.
Vaihe 1: Siirry kohtaan "Ohjauspaneeli"> "Järjestelmä ja suojaus"> "Tarkista päivitykset".
Vaihe 2: Napsauta "Asenna päivitykset" -painiketta saadaksesi ja asentamalla Windows-käyttöjärjestelmän päivitykset. Käynnistä sitten tietokone uudelleen päivityksen viimeistelemiseksi.
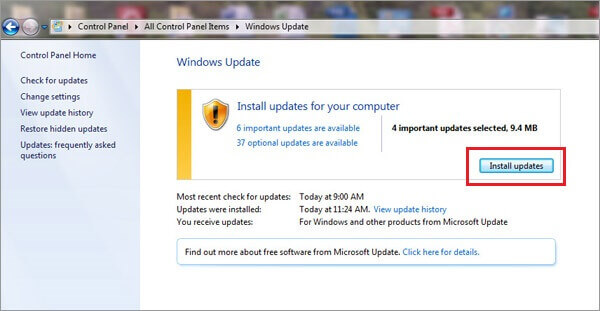
Trick 4: Lexar-USB-muoto
Viimeisin mutta ei vähäisin vianetsintä on Lexarin USB-muotoilu.
Huomautus:
Samanlaisia SD-kortin muoto, muotoilu pyyhkii kaikki Lexar Jump -aseman tiedot. Jos sinulla on tärkeitä tiedostoja, kokeile ammattimaisen Lexar Jump -ajurin vianmääritysratkaisua seuraavassa osassa.
Vaihe 1: Siirry Käynnistä-valikkoon, etsi ja avaa "Levynhallinta".
Vaihe 2: Napsauta hiiren kakkospainikkeella Lexar Jump -asemaa ja valitse "Format" avataksesi muotoiluikkunan.
Vaihe 3: Varmista, että valitsit oikean muodon "File System" -valikosta, valitse "Quick Format" -valintaruutu ja napsauta "Start" -painiketta.
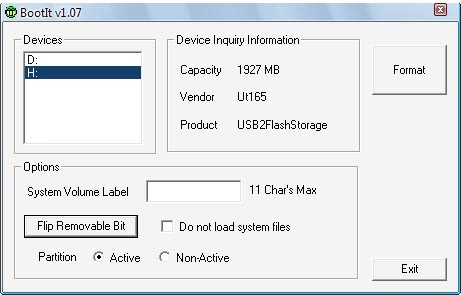
Osa 3: Lexar-USB-muistitikun korjaaminen tai alustaminen menettämättä tietoja
Apeaksoft Data Recovery on paras Lexar-aseman vianmääritysohjelma. Sen keskeisiä ominaisuuksia ovat:
1. Palauta Lexar Jump -aseman tiedot yhdellä napsautuksella.
2. Ei vain Lexar Jump -asema, flash-asema, Toshiban kiintolevy, Maxtor-kiintolevy ja Hitachin kiintolevyn palautus kaikki tuetaan.
3. Tietojen palauttaminen eri tilanteissa, mukaan lukien Lexar Jump -asema, joka ei tunnista, muotoilee, virheiden toimintaa, vahingossa tapahtuvaa poistoa, virustorjuntaa, ohjelmiston vioittumista ja muuta.
4. Tuetaan erilaisia tietotyyppejä ja -muotoja.
5. Palauta poistetut tiedostot alkuperäisessä muodossa ja laadussa.
6. Esikatselu valikoivasti.
7. Nopeampi, kevyempi ja turvallisempi.
8. Saatavilla Windows 11/10/8.1/8/Vista/XP ja NTFS, FAT16, FAT32, exFAT, EXT jne.
Lexar-USB-muistitikun korjaaminen tai alustaminen menettämättä tietoja
Vaihe 1: Tarkista koko Lexar-USB-muistitikku etsimään tietoja
Kytke Lexar-USB-muistitikku tietokoneellesi. Käynnistä Data Recovery sen asentamisen jälkeen tietokoneellesi. Valitse, minkä tyyppisiä tiedostoja haluat palauttaa flash-asemalta, kuten "Kuva", "Ääni", "Video", "Sähköposti", "Asiakirja" ja "Muut". Valitse sitten flash-asema "Poistolevyt" -alueelta.
Napsauta Scan (Skannaa) -painiketta aloittaaksesi tietojen poiminnan.

Vaihe 2: Esikatselu ennen Lexar Jump -ajurin vianmääritystä
Skannauksen jälkeen tulosikkuna avautuu ja voit esikatsella kadonneita tietoja ensin. Siirry esimerkiksi vasemmalla puolella olevaan "Kuva" -vaihtoehtoon ja avaa kukin kansio katsellaksesi kuvia. Suodatin-ominaisuus yläreunassa voi löytää tietyn tiedoston nopeasti. Jos tavallinen skannaustulos ei sisällä haluttuja tiedostoja, suorita syvä tarkistus napsauttamalla "Deep Scan" -painiketta.

Vaihe 3: Palauta tiedot Lexar-USB-asemasta yhdellä napsautuksella
Valitse lopuksi kaikki tiedostot, jotka haluat palauttaa, ja napsauta "Palauta" -painiketta aloittaaksesi Lexar Jump -aseman vianmäärityksen ilman tietojen menetystä. Kun se on valmis, voit avata, siirtää ja muokata tiedostoja tavalliseen tapaan.



Osa 4: Usein kysytyt kysymykset Lexar USB -ohjaimen korjaamisesta
Miksi tietokoneeni ei tunnista USB-asemaani?
Ongelma saattaa johtua tietokoneesi USB-ohjaimesta. Kun USB-ohjain on epävakaa tai vioittunut, se ei tunnista asetettua USB-asemaa kunnolla. Tai ehkä tietokonettasi ei ole päivitetty uusimpaan järjestelmään. Tässä tapauksessa voit yrittää kytkeä USB:n toiseen tietokoneeseen nähdäksesi, tunnistetaanko se oikein. Saatat epäillä, että USB-muistitikussasi on jotain vialla, jos se ei vieläkään ole vialla.
Voitko alustaa USB:n liian monta kertaa?
Vaikka jotkut ongelmat voivat johtua alustamisesta, USB-kiintolevy voi ratkaista joitain yleisiä ongelmia, ja monet ihmiset vain ottavat tämän käytännön. Mutta usein koko USB-aseman tietojen korvaaminen tai USB-aseman jatkuva alustaminen lyhentää merkittävästi koko USB-aseman käyttöikää.
Mikä on USB-muistitikun käyttöikä?
Tyypillisesti USB-muistitikkujen käyttöikä on noin 10 vuotta. Tarkka käyttöikä voi kuitenkin myös vaihdella riippuen siitä, kuinka usein sitä käytetään, kuinka se säilytetään, muistin koosta ja muista tekijöistä riippuen.
Ovatko SD-kortit luotettavampia kuin USB-asemat?
Molemmilla on etuja ja haittoja, mutta koska ne käyttävät samanlaisia muistitekniikoita, ne eivät ole kovinkaan käyttämättömiä luotettavuuden kannalta. Muodon suhteen SD-kortit voivat kuitenkin olla alttiimpia ulkoisten voimien katoamiselle tai vaurioitumiselle.
Mikä aiheuttaa USB-muistitikkujen epäonnistumisen?
Korkeiden lämpötilojen tai kosteuden aiheuttama kondensaatio voi myös aiheuttaa piirilevyjen oikosulkua tai koskettimien syöpymistä. Yksi yleisimmistä syistä USB-muistitikun tietojen katoamiseen on tietovälineen virheellinen poistaminen tietokoneesta tai muusta laitteesta.
Yhteenveto
Lexar Jump -asema on eräänlainen yleinen kannettava laite. Monet käyttävät sitä tiedonsiirtoon eri laitteiden välillä. Yllä olevien ehdotusten ja ohjeiden perusteella saatat ymmärtää, miten Lexar Jump -aseman vianmääritys tapahtuu, kun se toimii epänormaalisti.



 iPhone Data Recovery
iPhone Data Recovery iOS-järjestelmän palauttaminen
iOS-järjestelmän palauttaminen iOS-tietojen varmuuskopiointi ja palautus
iOS-tietojen varmuuskopiointi ja palautus iOS-näytön tallennin
iOS-näytön tallennin MobieTrans
MobieTrans iPhone Transfer
iPhone Transfer iPhone Eraser
iPhone Eraser WhatsApp-siirto
WhatsApp-siirto iOS-lukituksen poistaja
iOS-lukituksen poistaja Ilmainen HEIC-muunnin
Ilmainen HEIC-muunnin iPhonen sijainnin vaihtaja
iPhonen sijainnin vaihtaja Android Data Recovery
Android Data Recovery Rikkoutunut Android Data Extraction
Rikkoutunut Android Data Extraction Android Data Backup & Restore
Android Data Backup & Restore Puhelimen siirto
Puhelimen siirto Data Recovery
Data Recovery Blu-ray-soitin
Blu-ray-soitin Mac Cleaner
Mac Cleaner DVD Creator
DVD Creator PDF Converter Ultimate
PDF Converter Ultimate Windowsin salasanan palautus
Windowsin salasanan palautus Puhelimen peili
Puhelimen peili Video Converter Ultimate
Video Converter Ultimate video Editor
video Editor Screen Recorder
Screen Recorder PPT to Video Converter
PPT to Video Converter Diaesityksen tekijä
Diaesityksen tekijä Vapaa Video Converter
Vapaa Video Converter Vapaa näytön tallennin
Vapaa näytön tallennin Ilmainen HEIC-muunnin
Ilmainen HEIC-muunnin Ilmainen videokompressori
Ilmainen videokompressori Ilmainen PDF-kompressori
Ilmainen PDF-kompressori Ilmainen äänimuunnin
Ilmainen äänimuunnin Ilmainen äänitys
Ilmainen äänitys Vapaa Video Joiner
Vapaa Video Joiner Ilmainen kuvan kompressori
Ilmainen kuvan kompressori Ilmainen taustapyyhekumi
Ilmainen taustapyyhekumi Ilmainen kuvan parannin
Ilmainen kuvan parannin Ilmainen vesileiman poistaja
Ilmainen vesileiman poistaja iPhone-näytön lukitus
iPhone-näytön lukitus Pulmapeli Cube
Pulmapeli Cube