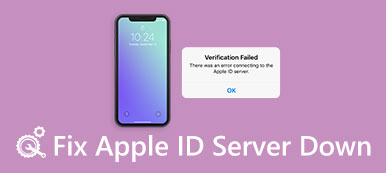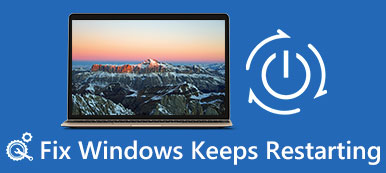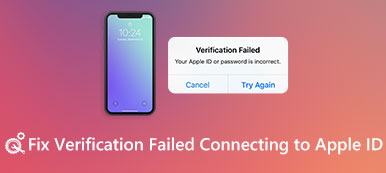"Saan" levyn käynnistysvirheen - aseta järjestelmälevy ja paina Enter "-virhettä joka päivä, kun yritän käynnistää työpöydän. Mikä on levyn käynnistysvirhe lisää järjestelmän levy? Kuinka pääsen eroon levyn käynnistysvirheestä?"
Kun käynnistät Windows-tietokoneen, pysäytät käynnistyksen ja sanoman "DISK BOOT FAILURE. INSERT SYSTEM DISK AND PRESS ENTER".
Varmasti, sinulla ei ole aavistustakaan, mitä järjestelmälevyä sinun pitäisi lisätä.
Ei hätää, ja tämä sivu selittää miksi käynnistyslevyn vika tapahtuu ja miten ongelma korjataan yksinkertaisilla 5-tavoilla.

- Osa 1: Tietoja levyn käynnistysvirheestä
- Osa 2: Levyn käynnistysvirheen korjaaminen (5 ratkaisua)
- Osa 3. Tietojen tallentaminen levyn käynnistyksen epäonnistumisesta
- Osa 4. Levyn käynnistysvirheiden usein kysyttyjä kysymyksiä
Osa 1: Tietoja levyn käynnistysvirheestä
Monet ihmiset ovat kokeneet levyn käynnistysvirheen ennen käynnistysprosessia. Ajan myötä se aiheuttaa muita siihen liittyviä ongelmia, kuten musta tai Blue Screen of Death, järjestelmän kaatuminen jne. Mutta on jotain tärkeää, mitä sinun tarvitsee oppia ennen kuin levyn käynnistysvirhe Windows 7, Windows 8, Windows 10 ja muut ovat välittömästi. Sinulla oli parempi löytää todellinen syy siihen, miksi sinulla on levyn käynnistyksen epäonnistuminen, kun asetat levyaseman viestin tietokoneeseen.
- Väärä BIOS-käynnistyssekvenssi
Jos asetit väärän BIOS-käynnistysjärjestyksen, tietokoneesi käynnistyy väärässä järjestyksessä. Siten viesti avautuu "Levyn käynnistysvirhe - Aseta järjestelmälevy ja paina Enter". - Virheellinen uusi kiintolevyn määritys tai yhteys
Kun asennat uuden kiintolevyn, mutta vain vastaanottaa levyn käynnistysvirhe, se tarkoittaa, että uudella kiintolevyllä on jotain vikaa. Voit korjata tämän ongelman käynnistämällä tietokoneen järjestelmän asennuslevyltä. - Vaurioitunut kiintolevy tai osio
Windows ei voi käynnistää viallista tai vioittunutta kiintolevyä. Siksi sinun täytyy vaihtaa rikki-osio tai asentaa Windows-käyttöjärjestelmä uudelleen. - Ohjelmistoristiriidat tai Windows-järjestelmän vika
Ohjelmiston tai järjestelmän asetukset eivät ole yhteensopivia keskenään. Näin ollen sinun on asennettava käyttöjärjestelmä uudelleen konfliktien ratkaisemiseksi. - Boot-sektorin virukset
Jos asennat haittaohjelmat tai kärsit virustartunnoista kuten cerber (kokeile cerber decryptor), sitten käynnistyssektorit ovat helposti tartunnan saaneita. Myöhemmin saatat saada levyn käynnistysvirheen viestin uudelleen käynnistyessä PC: llä.

Lopuksi, sinun ei tarvitse tarkistaa käynnistysasetuksia vaan myös kaikkia liitettyjä osia. Seuraavat asiat liittyvät siihen, miten Windows 10 / 8 / 7 / XP / Vista -levyn käynnistysvika korjataan, vain lukea ja oppia.
Osa 2: Levyn käynnistysvirheen korjaaminen (5 ratkaisua)
Kun näet levyn käynnistyksen epäonnistumisen lisätä järjestelmän levyn ja paina Enter Widows 10 ja muut tietokoneet, voit kokeilla seuraavia tapoja korjata tietokoneesi helposti.
Ratkaisu 1: Vaihda BIOS-käynnistysjärjestystä
Vaihe 1. Avaa BIOS tietokoneessa
Ensinnäkin sinun on käynnistettävä tietokone uudelleen etukäteen. Paina sitten tiettyä näppäintä ennen kuin Windows-logo avautuu avaamaan BIOS-tietokoneen tietokoneessa. Jos et ole varma, mitä näppäintä painetaan, voit kokeilla Esc, Del, F2, F8, F10 tai F12 eri tietokoneissa.
Vaihe 2. Korjaa levyn käynnistysvirhe BIOS-asetusten avulla
Valitse "Käynnistys" -vaihtoehto ja muuta järjestystä asettaaksesi kiintolevy ensimmäiseksi. Tallenna muutokset ja käynnistä tietokone sitten uudestaan.
BIOS-muutos on ensimmäinen vaihtoehto, kun tietokoneesi toimii kiintolevy on jumissa huonoilla aloilla tai ongelmallinen käynnistys.

Ratkaisu 2: Suorita Chkdsk-ohjelma, jos haluat korjata levyn käynnistyksen epäonnistumisen Windows 10 / 8 / 7issa
Vaihe 1. Käynnistä tietokone Windows-asennuslevyllä
Aseta Windows-asennus-CD-levy tietokoneeseen. Sinun täytyy käynnistää Windows-asennuslevyltä ja korjata käynnistysvirhe painamalla mitä tahansa näppäintä jatkaaksesi. Valitse haluamasi kieli ja näppäimistön syöttö, niin voit asettaa tietokoneen korjaamaan.
Vaihe 2. Valitse komentokehote
Valitse Windowsin asennusasema ja paina "Seuraava" siirtyäksesi eteenpäin. Useimmissa tapauksissa voit napsauttaa C-asemaa Windowsin oletusasennuksena. Sitten voit napsauttaa "Järjestelmän palauttaminen" -kohdassa "Komentokehote".
Vaihe 3. Suorita chkdsk-apuohjelma
Kirjoita komento "chkdsk C: / f" ja napauta sitten "Enter" näppäimistöllä. Oikeastaan voit korvata "C:" sen paikan kirjaimella, johon Windows-käyttöjärjestelmäsi on asennettu.
Tämä ratkaisu on yleinen ratkaisemaan joitakin yleisiä ongelmia, kuten USB: tä ei tunnisteta, kiintolevy ei näy jne.

Ratkaisu 3: Tarkista kiintolevyasema ja palauta se käynnistyslevyllä CD / DVD / USB
Vaihe 1. Polta tietokone käynnistettäväksi CD / DVD / USB
Lataa ja asenna yksi ohjelma poltettavaksi käynnistettävää ISO-kuvaa. Jos olet jo polttanut tietokoneen, voit ohittaa tämän vaiheen ja siirtyä seuraaviin toimintoihin. Tänä aikana voit valita Easy Recovery Essentials -asetukset, joiden avulla voit palauttaa kiintolevyn ja korjata levyn käynnistysvirheen automaattisesti.
Vaihe 2. Ratkaise levyn käynnistysvirhe
Valitse "Automaattinen korjaus" ja napauta "Jatka" korjataksesi levyn käynnistysvirheen, aseta järjestelmälevy ja paina Enter-näppäintä Windows XP ja muut tietokoneet automaattisesti. Ja tämä levyn käynnistysvirheen korjausohjelmisto voi ilmoittaa myös mahdollisista syistä, jotka liittyvät kiintolevyyn tai RAM-muistiin.

Ratkaisu 4: Poista äskettäin asennetut laitteet, tarkista datakaapelit ja puserot
Vaihe 1. Poista äskettäin lisätty laitteisto ja käynnistä tietokone uudelleen.
Vaihe 2. Tarkista, onko kaikki kaapelit kytketty tietokoneeseen oikein.
Vaihe 3. Katsokaa kiintolevyn hyppyjä.

Ratkaisu 5: Irrota levyke tai USB Windows-tietokoneessa
Vaihe 1. Tarkista, onko tietokoneessa levykkeitä tai USB-levyä.
Vaihe 2. Varmista, että tietokoneessa ei ole levyä, USB-kiintolevyä ja ulkoista kiintolevyä.
Vaihe 3. Skannaa ja vaihda vaurioitunut tai saavutettava kiintolevy tarvittaessa.

Osa 3: Kuinka pelastaa tietoja levyn käynnistysvirheestä
Edellä mainitut ratkaisut auttavat korjaamaan levyn käynnistysvirheen. Jos jokin onnettomuus aiheuttaa tietojen häviämisen korjausprosessin aikana ja et tehnyt varmuuskopiota, käytä Apeaksoft Data Recovery -ohjelmaa pelastamaan tietoja.

4,000,000 + Lataukset
Palauta tiedot kiintolevyltä, ulkoiselta kiintolevyltä, USB-asemalta jne.
Palauta erilaisia tietoja, kuten valokuvia, musiikkia, videoita, asiakirjoja, sähköposteja jne.
Pelastustiedot vahingoittuneista, alustetuista, kaatuneista asemista jne.
Yhteensopiva Windows 10 / 8 / 7: n kanssa.
Vaihe 1. Skannaa levy
Vapaa lataus Tietojen palautus tietokoneellesi. Pääliittymässä sinun täytyy tarkistaa tietotyyppi ja asema.
Napsauta "Skannaa" aloittaaksesi tietokoneen levyn nopean skannauksen.

Vaihe 2. Palauta tiedot levyltä
Kun tarkistus on suoritettu, tulos luokitellaan oletusarvoisesti "tyyppiluettelon" mukaan. Pystyt muuttamaan sen nimellä "Polulista".
Valitse tietotyyppi vasemmasta sivupalkista ja katso oikeassa ikkunassa olevat yksityiskohtaiset kansiot tai kohteet.
Valitse, mitkä tiedot haluat pelastaa, ja tallenna tiedot tietokoneellesi napsauttamalla "Palauta".
Osa 4: Levykäynnistysvikojen usein kysyttyjä kysymyksiä
1. Mitä tapahtuisi, jos käynnistysasema epäonnistuisi?
Kun käynnistys epäonnistui, saatat kohdata seuraavat ongelmat: tiedostojen katoaminen, tietokoneen jäädyttäminen, vioittuneet tiedot, huonot sektorit jne.
2. Miksi Windows 10 ei käynnisty?
Se voi johtua käynnistyvästä haittaohjelmasta tai järjestelmän ylikuumenemisesta. Epäjohdonmukainen virtalähde, BIOS-ristiriita tai vioittunut rekisteri voivat myös aiheuttaa tämän ongelman.
3. Kuinka luoda Windowsin käynnistyslevy?
Voit tehdä käynnistettävän Windows-levyn ottamalla yhteyttä Windowsin käynnistyslevyn luojaan.
Yhteenveto
Tällä sivulla on tarkoitus selittää, miksi käynnistyslevyn vika tapahtuu ja 5-ratkaisut korjaavat tämän ongelman Windows-tietokoneessa. Lisäksi se näyttää helpon tavan palauttaa tietoja epäonnistuneesta käynnistyslevyltä Data Recovery -toiminnon avulla. Toivottavasti voit korjata sen sujuvasti ja pitää levyn tiedot turvallisesti.