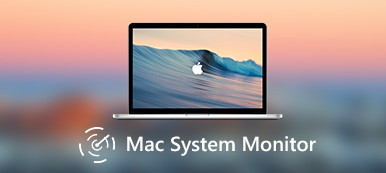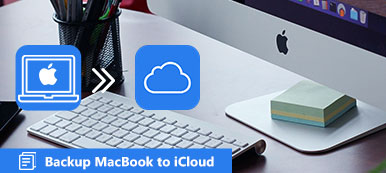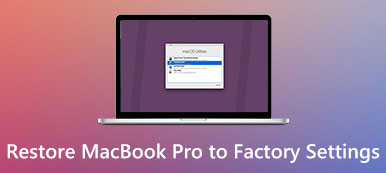Time Machine tuntee Mac-käyttäjät, joka on sisäänrakennettu varmuuskopio-ominaisuus Mac-sovellusten, musiikin, valokuvien, sähköpostien, asiakirjojen ja järjestelmätiedostojen varmuuskopiointiin.
Jos alkuperäiset tiedostot poistetaan joskus Macista tai kiintolevy (tai SSD) poistetaan tai korvataan Macilla, voit palauttaa yksittäiset tiedostot helposti Time Machinesta. Lisäksi se voi palauttaa macOS: n aikaisempaan versioon Time Machinen kanssa, kun kohtaat järjestelmävirheen tai tartunnan saaneita haittaohjelmia.
Varmuuskopiointi voidaan suorittaa loppuun asettamalla Time Machine automaattisesti. Se hämmentää kuitenkin monia Mac-käyttäjiä, kun on kyse Macin palauttamisesta Time Machine -sovelluksesta.

Tässä ratkaisemme palapelin.
Aiomme sukeltaa yksityiskohtaiseen oppaaseen Macin palauttaminen Time Machine -sovelluksesta, mukaan lukien yksittäisten tiedostojen Time Machine -varmuuskopion palauttaminen toiseen uuteen Mac: iin ja MacOS: n palauttaminen aiempaan päivään helposti Macilla.
Sukellaan sisään!
- Osa 1. Kuinka palauttaa poistetut tiedostot aikakoneen varmuuskopiosta
- Osa 2. Helpoin vaihtoehto aikakoneelle palautettujen tiedostojen palauttamiseksi Macilla
- Osa 3. Kuinka palauttaa yksittäiset tiedostot aikakoneesta toiseen uuteen Mac-tietokoneeseen
- Osa 4. Kuinka palauttaa macOS- ja yksittäiset tiedostot vanhaan versioon Time Machine -sovelluksesta
Osa 1. Kuinka palauttaa poistetut tiedostot aikakoneen varmuuskopiosta
Time Machine on ensimmäinen työkalu, josta monet Mac-käyttäjät voivat ajatella etsimässä useita päiviä tai kuukausia sitten työskennellystä tiedostosta version.
Näin palautat poistetut tiedostot Time Machine -laitteesta Macin automaattisesta varmuuskopiosta.
Ennen kuin suoritat alla olevat vaiheet, sinun on varmistettava, että Time Machine -varmuuslevy on kytketty Mac-tietokoneeseen.
Vaihe 1 Avaa Mac ja avaa Migration Assistant, joka sijaitsee Utilities kansiossa Hakemus kansio. Tai paina Command + Välilyönti-näppäimiä avataksesi Spotlight-haun ja syöttääksesi siirtoapurin etsimään ja avaamaan sitä.

Vaihe 2 Napauta jatkaa kirjoita ponnahdusikkunaan järjestelmänvalvojan tili ja salasana aloittaaksesi Migration Assistantin käytön.
Vaihe 3 Sinun on annettava ponnahdusikkunassa mahdollisuus siirtää tiedostoja tähän Mac-tietokoneeseen Macista, Time Machine -varmuuskopiointi, Windows-tietokoneelta or Käynnistyslevy. Tässä sinun tulisi valita ensimmäinen vaihtoehto, Macista, Time Machine -varmuuskopiointi.

Vaihe 4 Valitse Time Machine -kopio ja napsauta sitten Jatka.

Vaihe 5 Valitse yksi aikakoneen varmuuskopio varmuuskopioiden luettelosta, joka on järjestetty päivämäärän ja ajan mukaan, ja napsauta jatkaa.
Vaihe 6 Valitse tiedot, jotka haluat palauttaa, ja napsauta Jatka aloittaaksesi palautusprosessin.

Koko palautusprosessi Time Machine -sovelluksesta saattaa viedä useita tunteja. Kun palautus on valmis, käynnistä vain Mac, jotta näet poistettujen tai menetettyjen tiedostojen palautumisen.
Osa 2. Helpoin vaihtoehto aikakoneelle palautettujen tiedostojen palauttamiseksi Macilla
Jos tarkoituksenasi on poistettujen tiedostojen hakeminen Macista, kaikkia tiedostoja ei tarvitse palauttaa Time Machine -sovelluksesta. Tarvitset Macin tietojen palautusohjelmiston poistettujen tai kadonneiden tietojen palauttamiseksi.
Apeaksoft Data Recovery on Mac-tiedostojen hakuohjelma, jolla voidaan skannata ja löytää poistetut asiakirjat, kuvat, valokuvat, videot, sähköpostit ja muut järjestelmätiedostot Mac- ja Windows-tietokoneista.
Paitsi kiintolevy, se myös hakee tiedostoja muistitikulta, muistikortilta, kamerasta ja muulta poistoasemalta. Tukee 2-skannaustiloja, syvä- ja pikahakua. Sen avulla voit skannata tietoja omien tarpeidesi perusteella.

4,000,000 + Lataukset
Palauta valokuvat, videot, ääni, sähköpostit ja muut järjestelmätiedostot.
Palauta tiedot ulkoisesta kiintolevystä ja sisäisestä kiintolevystä Macissa.
Palauta tiedot alustetun aseman, korvattujen tietojen, järjestelmävirheen jne. Vuoksi
Tukee melkein kaikkia macOS, Mac OS X 10.6 ja uudemmat.
Hankitaan nyt tämä ohjelmisto palauttamaan poistetut tiedostot Time Machine -palvelusta nyt.
Vaihe 1 Asenna Data Recovery Mac-tietokoneeseen
Lataa ilmaiseksi tämä Mac-tietojen palautusohjelmisto tietokoneellesi, asenna ja suorita se heti.
Napauta Mac Data Recovery.

Vaihe 2 Skannaa tiedot Macissa
Tämän ohjelmiston pääliittymässä näet kaikki tietotyypit (kuvat, Audio-, Video, Sähköposti, Asiakirja ja Muuta) että tämä ohjelmisto pystyy palauttamaan. Sinun tulisi valita palautettavan tietotyypin valintaruutu.
Alle Kiintolevyasemat, sinun tulee valita kiintolevy, johon haluat palauttaa tiedostot.
Kun olet valmistellut kaikki asiat, napsauta vain Skannata aloittaaksesi nopean tarkistuksen Macilla.

Vaihe 3 Palauta tiedot Macista
Kun skannaus on valmis, voit tarkistaa tiedostot kautta Tyyppiluettelo or Reittiluettelo vasemmassa sivupalkissa.
Napsauta sitä nähdäksesi tietotiedot oikeassa ikkunassa.
Valitse palautettavat kohteet ja napsauta "toipua"poimia kadonneita tai poistettuja tietoja Maciin.

Jos et löydä kadotettuja tai poistettuja tiedostoja tuloksesta, suorita vain Syvä skannaus -vaihtoehto skannaustuloksen oikeassa yläkulmassa. Syvä skannaus vie enemmän aikaa tiedostojen löytämiseen.

Osa 3. Kuinka palauttaa yksittäiset tiedostot aikakoneesta toiseen uuteen Mac-tietokoneeseen
Time Machine ei vain palauta tiedostoja alkuperäisestä Macista, vaan antaa myös palauttaa tiedostot toiseen uuteen Maciin.
Jos haluat palauttaa tiedostot uudelle Macille Time Machinen avulla, varmista, että olet varmuuskopioinut vanhan Macin tiedot Time Machinella. Tarvitset vain ulkoisen tallennuslaitteen asettamisen Mac-tietokoneeseen ja valitsemalla sen varmuuskopiolevyksi varmuuskopion tekemistä varten.
Vaihe 1 Yhdistä ulkoinen tallennuslaite suoraan Mac-tietokoneesi kanssa. Vahvista varmuuskopioida Mac Time Machinella, kun sinulta kysytään.
Vaihe 2 Voit napsauttaa Salaa varmuuskopiolevy suojataksesi Mac-varmuuskopion turvallisuutta, napauta sitten Käytä varmuuskopiona.

Vaihe 3 valita Varmuuskopioi nyt Time Machine -valikosta tietojen varmuuskopioinnin aloittamiseen Macilla Time Machine -sovelluksella.
Tarkista lisätietoja Mac-tietojen varmuuskopiointi Time Machinen avulla tästä.
1. Ulkoinen tallennuslaite alustetaan ennen sen käyttöä varmuuskopiointiin Time Machinen kanssa.
2. Vanhimmat varmuuskopiot poistetaan, kun varmuuskopiolevy on täynnä.
3. Kestää kauemmin, jos ulkoista tallennuslaitetta käytetään ensimmäistä kertaa varmuuskopiona.
Kun varmuuskopiointi on valmis, kytke ulkoinen tallennuslaite uuteen Mac-tietokoneeseen.
Tässä on 2-tilanteita varmuuskopion palauttamiseksi Time Machinesta uudelle Mac-tietokoneelle.
1. Jos olet jo asentanut uuden Macin, palauta varmuuskopio Time Machine -sovelluksesta uudelle Macille noudattamalla osan 1 ohjeita.
2. Jos et ole vielä määrittänyt uutta Mac-tietokonettasi, seuraa vain ohjeita asettaaksesi ensin Mac ja siirrä sitten varmuuskopio vanhasta Macista toiseen uuteen Maciin Time Machinen kautta seuraamalla osaa 1.

Osa 4. Kuinka palauttaa macOS- ja yksittäiset tiedostot vanhaan versioon Time Machine -sovelluksesta
Paitsi tiedostoja, Time Machine myös varmuuskopioi järjestelmätiedostot. Jos haittaohjelmat tai virukset hyökkäävät Mac-järjestelmääsi ja eivät pysty toimimaan, Mac-tietokoneen palauttaminen aiempaan MacOS-versioon on paras vaihtoehto.
Tällä tavalla poistat Mac-kiintolevyn ja saat puhtaan asennuksen tietystä macOS-versiosta, jolle olet luonut varmuuskopion. MacOS-palautuksen lisäksi palautat myös yksittäiset Mac-tiedostot Time Machine -sovelluksesta.
Vaihe 1 Käynnistä Mac, paina ja pidä painettuna Command + R käynnistääksesi Macin macOS-palautustila.
Vaihe 2 Valita Palauta Time Machine Backupista mistä macOS Utilities ikkunassa.

Vaihe 3 Napauta jatkaa kaksi kertaa ponnahdusikkunassa ja valitse Time Machine -varmuuslevy palautuslähteenä ja valitse sitten OK jatkaa.

Vaihe 4 Valitse varmuuskopio, joka on merkitty päivämääräksi ja kellonaikaksi, ja napsauta sitten jatkaa.
Vaihe 5 Valitse palauta kohdelevy, joka tallentaa palautetut varmuuskopiot, ja napsauta Palauttaa or jatkaa.
Sitten se alkaa palauttaa macOS ja yksittäiset tiedostot Maciin.

Sen jälkeen käynnistä vain Mac, niin näet palautetut macOS ja tiedostot.
Yhteenveto
Time Machine ei ole vain tietojen pelastaja, kun haluat löytää poistetut tiedostot, vaan myös aikamatkakone, jonka avulla MacOS palautuu tiettyyn versioon, jossa se voi toimia normaalisti. Varmuuskopiointi Time Machinen avulla on helppoa automaattisella ominaisuudellaan. Se toimii kuitenkin eri tavalla, kun haluat käyttää Time Machine palauttaaksesi varmuuskopion (toiseen) Maciin. Tämä viesti kokoaa yksityiskohtaisen oppaan prosessin loppuun saattamiseksi ja voit helposti seurata sitä.
Älä epäröi jakaa tätä viestiä useampien ihmisten kanssa, jos se auttaa sinua paljon.
Kerro minulle, jos sinulla on kysyttävää, jätä kommentit alla.



 iPhone Data Recovery
iPhone Data Recovery iOS-järjestelmän palauttaminen
iOS-järjestelmän palauttaminen iOS-tietojen varmuuskopiointi ja palautus
iOS-tietojen varmuuskopiointi ja palautus iOS-näytön tallennin
iOS-näytön tallennin MobieTrans
MobieTrans iPhone Transfer
iPhone Transfer iPhone Eraser
iPhone Eraser WhatsApp-siirto
WhatsApp-siirto iOS-lukituksen poistaja
iOS-lukituksen poistaja Ilmainen HEIC-muunnin
Ilmainen HEIC-muunnin iPhonen sijainnin vaihtaja
iPhonen sijainnin vaihtaja Android Data Recovery
Android Data Recovery Rikkoutunut Android Data Extraction
Rikkoutunut Android Data Extraction Android Data Backup & Restore
Android Data Backup & Restore Puhelimen siirto
Puhelimen siirto Data Recovery
Data Recovery Blu-ray-soitin
Blu-ray-soitin Mac Cleaner
Mac Cleaner DVD Creator
DVD Creator PDF Converter Ultimate
PDF Converter Ultimate Windowsin salasanan palautus
Windowsin salasanan palautus Puhelimen peili
Puhelimen peili Video Converter Ultimate
Video Converter Ultimate video Editor
video Editor Screen Recorder
Screen Recorder PPT to Video Converter
PPT to Video Converter Diaesityksen tekijä
Diaesityksen tekijä Vapaa Video Converter
Vapaa Video Converter Vapaa näytön tallennin
Vapaa näytön tallennin Ilmainen HEIC-muunnin
Ilmainen HEIC-muunnin Ilmainen videokompressori
Ilmainen videokompressori Ilmainen PDF-kompressori
Ilmainen PDF-kompressori Ilmainen äänimuunnin
Ilmainen äänimuunnin Ilmainen äänitys
Ilmainen äänitys Vapaa Video Joiner
Vapaa Video Joiner Ilmainen kuvan kompressori
Ilmainen kuvan kompressori Ilmainen taustapyyhekumi
Ilmainen taustapyyhekumi Ilmainen kuvan parannin
Ilmainen kuvan parannin Ilmainen vesileiman poistaja
Ilmainen vesileiman poistaja iPhone-näytön lukitus
iPhone-näytön lukitus Pulmapeli Cube
Pulmapeli Cube