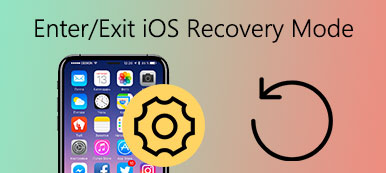Kuten me kaikki tiedämme, Apple Mac -tietokone on luotettava ja käyttäjäystävällinen laite. Mutta se ei tarkoita, että Mac ei koskaan joutuisi vaikeuksiin ja sinun on asennettava koko järjestelmä uudelleen. Onneksi yllä olevien olosuhteiden välttämiseksi MacOS on varustettu hätäkorjausjärjestelmällä, jota sovelletaan Mac OS -käyttöjärjestelmään, jossa on OS X 10.7 tai uudempi. Tämä hätäkorjausjärjestelmä on nimetty OS X -palautustilaksi. Kun Mac on siirtynyt palautustilaan, se voi helposti palauttaa OS X: n ilman levyä. Tässä opetusohjelmassa opit siirtymään Mac-palautustilaan käynnistyksen yhteydessä ja hyödyntämään täysin sisäänrakennettuja palautustoimintoja saavuttaaksesi Macisi täydellisessä toimintakunnossa.

- Osa 1. Mikä on palautustila Macissa
- Osa 2. Macin palautustilan asetukset
- Osa 3. Palautustilaan siirtyminen Macissa
- Osa 4. Kuinka korjata palautustila ei toimi
- Osa 5. Kadonneiden tietojen palauttaminen Macissa
Osa 1. Mikä on palautustila Macissa
Palautustila Macissa on erityinen kuvio. On erityinen osio, joka tallentaa palautuskuvan yhdessä OS X -asennusohjelman kopion kanssa. Tästä erityisestä levyosiosta palautustila voi ladata OS X: n sisäänrakennetut palautustyökalut. Jos Maciasi ei voida palauttaa millään muulla tavalla, voit käynnistää Mac-palautustilan ja käyttää sen apuohjelmia korjataksesi levyongelmat, palauttamalla Time Machine -palvelusta, asentamalla MacOS uudelleen ja saamalla apua Mac-tietokoneesta.
Osa 2. Macin palautustilan asetukset
Asenna MacOS uudelleen
Lataa ja asenna Mac-käyttöjärjestelmä uudelleen. Macin käynnistämisen aikana käytetyn näppäinyhdistelmän mukaan Macin uudelleenasennuksen asentaminen asentaa MacOSin uudelleenasennuksen.
Palauta aikakoneen varmuuskopiosta
Tämän toiminnon tavoitteena on Macin palauttaminen ulkoisesta tallennustilasta tai Time Capsule -laitteesta, joka säästää Mac-tietokoneesi Time Machine -varmuuskopion.
Hae ohjeita verkosta
Se tukee verkkosivun selaamista Safarilla, kun Mac on palautustilassa, mukaan lukien Applen tukisivusto ja saat apua Macillesi. Mutta et saa käyttää selaimen laajennuksia ja laajennuksia.
levy Utility
Levytyökalu on suunniteltu erityisesti korjaamaan levyvirheitä tai poistamaan käynnistyslevyn, kun Mac ei voi käynnistää normaalisti ja ladata työpöydän.

Osa 3. Palautustilaan siirtyminen Macissa
Palautustilaan siirtyminen Macissa - Hanki ohjeita verkossa
Vaihe 1. Valitse Käynnistä uudelleen Apple-valikosta tai käynnistä Mac-tietokone uudelleen käynnistääksesi tietokoneesi etukäteen, mikä on valmistautuminen seuraaviin vaiheisiin.
Vaihe 2. Pidä Commandin ja R: n yhdistelmää painettuna heti, kun käynnistysmusiikki soi. Pidä kiinni, kunnes näet Apple-logon. Jos OS X: n kirjautumisikkuna tulee näkyviin, se tarkoittaa, että pidät näppäimistöt liian myöhään. Joten sinun on käynnistettävä Mac uudelleen.
On suositeltavaa, että Mac-kannettavien käyttäjät pitävät sisäänrakennettuja näppäimiä painettuna Komento- ja R-näppäinten yhdistelmän sijaan, jotta vältetään tilanne, että käynnistysnäppäimistöyhdistelmät eivät voi rekisteröityä ulkoiseen näppäimistöön.
Vaihe 3. Valitse Hae ohje ja napsauta Jatka-painiketta. Liitä sitten Maci Internetiin Ethernetin kautta, ja nyt Mac voi käyttää Safaria palautustilassa.
Yksi havainnollistava asia, OS X Recovery -ohjelmaan sisältyvä Safarin versio ei salli lisättyjen laajennusten ja laajennusten käyttöä. Sinua ei myöskään tueta videon toistamiseen Internetissä tai yksityisen selaustilan käyttämiseen palautustilassa.
Palautustilaan siirtyminen Macissa - Asenna MacOS uudelleen
Vaihe 1. Napsauta Apple-valikossa Käynnistä uudelleen. Pidä Komento ja R-yhdistelmää painettuna, kun kuulet Applen käynnistysäänen, kun Mac käynnistyy uudelleen. Älä vapauta näitä kahta näppäintä ennen kuin Apple-kuvake tulee ulos. Tämä vaihe on sama kuin "Kuinka siirtyä palautustilaan Macissa - Hanki ohjeita online", voit viitata siihen, jos sinulla on kysyttävää.

Vaihe 2. Valitse Levytyökalu ja paina Jatka-painiketta. Valitse sitten haluamasi äänenvoimakkuuden nimi vasemmalla ja valitse Poista. Jos haluat nähdä ylimääräiset levyt, napauta Näytä kaikki Drives-välilehdet.
Vaihe 3. Valitse ponnahdusikkunasta MacOS Extended. Osoita levyjä ja valitse Poista. Sitten kaikki levyn tiedot poistetaan, mukaan lukien henkilökohtaiset tiedot. Voit myös poistaa levyn turvallisesti napsauttamalla Suojausasetukset.

Vaihe 4Lopeta levytyökalu. Valitse sitten Asenna OS X ja napsauta Jatka. Valitse paneelin viimeisin muotoiltu osio. Apple-tunnuksesi voi olla valtuutettu Maciin. tämä on kyse siitä, miten pääset takaisin palautustilaan Macissa ja asenna MacOS uudelleen. Täällä voit myös tietää kuinka poistaa sovelluksia Macissa.
Palautumistilaan siirtyminen Macissa - Palauta Time Machine -varmuuskopiosta
Vaihe 1. Varmista, että olet käynnissään Aikakoneen varmuuskopion etukäynnissä. Yhdistä Time Machine Wi-Fi-verkkoon. Käynnistä sitten Mac uudelleen valitsemalla näppäimistön virta tai napsauttamalla Käynnistä uudelleen valitsemalla päävalikosta.
Vaihe 2. Paina komento- ja R-näppäimiä samanaikaisesti, kun kuulet käynnistysäänen. Kun valkoinen Apple-logo tulee näkyviin, vapauta näppäimistö. Se on samanlainen kuin "Hae apua verkossa" -vaiheen 1 vaihe.
Vaihe 3. Valitse Time Machine Backupista Restore-painike ja osoita Jatka. Sitten sinua pyydetään valitsemaan Macin palauttaminen ulkoisesta varmuuskopiolevystä, Time Capsule -laitteesta tai verkon varmuuskopiolevystä. Valitse yksi vaihtoehto ja noudata seuraavia ohjeita:
Ulkoisesta varmuuskopiolevystä: valitse ulkoinen levy ja valitse Jatka.
Time Capsulesta: Kytke Time Capsule Wi-Fi-verkkoon ja valitse Connect to Remote Disk.
Verkon varmuuskopiolevyltä: valitse laite ja napsauta Yhdistä etäkäyttöön.
Vaihe 4. Valitse varmuuskopioinnin päivämäärä ja toimi noudattamalla ohjeita. Koko järjestelmän palauttaminen voi kestää jonkin aikaa. Nyt sinulla on palautti Macin palautustilassa onnistuneesti.
Palautustilaan siirtyminen Macissa - Levytyökalu
Vaihe 1. Valitse aina näppäimistön virtapainike tai käynnistä Mac uudelleen valitsemalla Apple-valikosta Käynnistä uudelleen.
Vaihe 2. Kun käynnistyssoitto soi, paina Komento- ja R-näppäintä samanaikaisesti, kunnes Apple-kuvake tulee näkyviin. Lisätietoja tästä vaiheesta on ensimmäisessä oppaassa.
Vaihe 3. Valitse Levytyökalu ja napauta Jatka-painiketta. Valitse sivupalkin osasta palautettava määrä. Osoita sitten ensiapupainiketta ja valitse sitten Korjaa levy. Yleisesti ottaen tämä sovellus ilmoittaa, että tämä levy on korjattu.

Vaihe 4. Mutta voi tapahtua, että jokin on vialla, ja sinun on tehtävä seuraavat toimet: Jos virhe on "päällekkäinen laajuuden kohdentaminen": Tarkista ensin kaikki luetellut tiedostot ja varmista, voidaanko ne korvata vai luoda uudelleen. Jos vastausta ei ole, avaa tiedosto ja tarkista tiedot ja poista se sitten.
Jos virhe on "Perustehtävässä ilmoitettu vika": Käynnistä Levytyökalu toisen kerran ja palauta vioittunut levy tai osio, kun se ei toimi, varmuuskopioi tiedot Macissa ja alusta sitten levy uudelleen ja asenna MacOS uudelleen. Jos Macin levy on rikki, sinun on ehkä vaihdettava uusi.
Osa 4. Kuinka korjata palautustila ei toimi
Palauta aikakoneen varmuuskopiosta
Vaihe 1. Heti, kun kuulet käynnistyssoiton, käynnistä Mac uudelleen ja napsauta vaihtoehtoa.
Vaihe 2. Kiinnitä Time Machine -asema. Tämä prosessi voi kestää jonkin aikaa ja odota kärsivällisesti.
Vaihe 3. Saatat nähdä liitetyn Time Machine -aseman kääntymisen.
Vaihe 4. Sitten voit valita palautusaseman käynnistääksesi Macin.

Hae ohjeita verkosta
Vaihe 1. Kun käynnistysmusiikki soi, käynnistä Mac uudelleen uudestaan mahdollisimman pian ja napauta Optio> "Komento + R".
Vaihe 2. Pidä Komento- ja R-näppäimien yhdistelmää painettuna, kunnes näkyviin tulee maapallon valokuva- ja edistymispalkki.
Vaihe 3. Valitse oikea Wi-Fi yhdistääksesi Macin Internetiin.
Vaihe 4. Ota tauko ja lopeta Internetin palauttamisen aloittaminen.

levy Utility
Vaihe 1. Käynnistä Mac uudelleen, kun kuulet käynnistysmusiikin toiston, ja napauta sitten Optio.
Vaihe 2. Kytke käynnistettävä asennusohjelma Maciin ja valitse se ponnahdusikkunasta.
Vaihe 3. Sitten näet Macin uudelleenkäynnistyksen, mikä tarkoittaa, että olet vahvistanut sen onnistuneesti.

Asenna MacOS uudelleen
Jos muut toimivat edelleen, mutta tämä toiminto ei toimi, varmista, että olet jo varmuuskopioinut tärkeät tiedot, ja asenna sitten macOS 11 uudelleen.

Osa 5. Kadonneiden tietojen palauttaminen Macissa
Entä jos unohdat varmuuskopioida arvokkaat tiedostosi ennen macOS: n uudelleenasentamista? Älä huoli! Apeaksoft Data Recovery voi auttaa sinua saamaan ne takaisin ilman vaivaa. Tämä palautustyökalu voi hakea poistettuja / kadonneita tietoja Macista, Windowsista, roskakorista, kiintolevystä, flash-asemasta, muistikortilta, matkapuhelimista jne.

4,000,000 + Lataukset
Palauta tärkeät tiedot takaisin tietokonejärjestelmän uudelleenasennuksen jälkeen.
Palauta kadonneet tiedostot, kuten asiakirja, sähköposti, kuva, video, ääni jne. Macissa.
Takaa tietosuojasi koko palautusprosessin ajan.
Tuki Mac OS X 10.6 tai uudempi ja Windows 10 / 8.1 / 8/7 / Vista / XP.
Vaihe 1. osoita Ilmainen lataus yllä olevaa painiketta ladataksesi Apeaksoft Data Recovery for Mac. Avaa sitten ohjelmisto asennuksen jälkeen.

Vaihe 2. Valitse palautettava tiedostotyyppi ja valitse skannattava kiintolevyasema. Aloita sitten skannaus napsauttamalla Skannata -painiketta oikeassa alakulmassa.

Vaihe 3. Muutamassa minuutissa, oletusarvo Pikaskannaus pitäisi olla tehty. Mutta jos et löydä tarvitsemasi tiedostoa, kokeile Deep Scan sen sijaan.

Vaihe 4. Kun olet löytänyt haluamasi tiedoston, napsauta toipua -painiketta hakeaksesi tiedostot Maciin.

Yhteenveto
On tärkeää lukea kunkin Mac-käynnistysvaihtoehdon oppaat, jotta voit varmistaa, että olet ymmärtänyt, miten palautustilaa voidaan käyttää ja käyttää Macissa. Kuitenkin, kun voit käsitellä näitä vaihtoehtoja taitavasti, voit tehdä kätevän oppaan, joka estää sinua unohtamasta kunkin vaihtoehdon edellyttämiä avaimia. Toivomme, että tämä kohta auttaa sinua jossain määrin.



 iPhone Data Recovery
iPhone Data Recovery iOS-järjestelmän palauttaminen
iOS-järjestelmän palauttaminen iOS-tietojen varmuuskopiointi ja palautus
iOS-tietojen varmuuskopiointi ja palautus iOS-näytön tallennin
iOS-näytön tallennin MobieTrans
MobieTrans iPhone Transfer
iPhone Transfer iPhone Eraser
iPhone Eraser WhatsApp-siirto
WhatsApp-siirto iOS-lukituksen poistaja
iOS-lukituksen poistaja Ilmainen HEIC-muunnin
Ilmainen HEIC-muunnin iPhonen sijainnin vaihtaja
iPhonen sijainnin vaihtaja Android Data Recovery
Android Data Recovery Rikkoutunut Android Data Extraction
Rikkoutunut Android Data Extraction Android Data Backup & Restore
Android Data Backup & Restore Puhelimen siirto
Puhelimen siirto Data Recovery
Data Recovery Blu-ray-soitin
Blu-ray-soitin Mac Cleaner
Mac Cleaner DVD Creator
DVD Creator PDF Converter Ultimate
PDF Converter Ultimate Windowsin salasanan palautus
Windowsin salasanan palautus Puhelimen peili
Puhelimen peili Video Converter Ultimate
Video Converter Ultimate video Editor
video Editor Screen Recorder
Screen Recorder PPT to Video Converter
PPT to Video Converter Diaesityksen tekijä
Diaesityksen tekijä Vapaa Video Converter
Vapaa Video Converter Vapaa näytön tallennin
Vapaa näytön tallennin Ilmainen HEIC-muunnin
Ilmainen HEIC-muunnin Ilmainen videokompressori
Ilmainen videokompressori Ilmainen PDF-kompressori
Ilmainen PDF-kompressori Ilmainen äänimuunnin
Ilmainen äänimuunnin Ilmainen äänitys
Ilmainen äänitys Vapaa Video Joiner
Vapaa Video Joiner Ilmainen kuvan kompressori
Ilmainen kuvan kompressori Ilmainen taustapyyhekumi
Ilmainen taustapyyhekumi Ilmainen kuvan parannin
Ilmainen kuvan parannin Ilmainen vesileiman poistaja
Ilmainen vesileiman poistaja iPhone-näytön lukitus
iPhone-näytön lukitus Pulmapeli Cube
Pulmapeli Cube