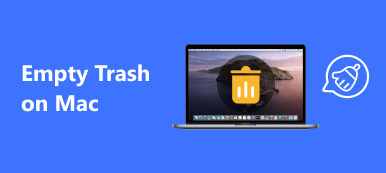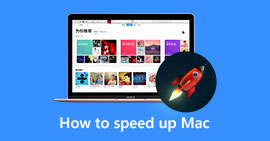Aivan kuten Windows-tietokone omistaa Task Manager -ominaisuuden, myös Macilla on samanlainen ominaisuus, jonka nimi on Activity Monitor. Sen avulla voit seurata Mac-tietokoneesi suorituskykyä ja nopeuttaa Mac-tietokoneesi käyttöä hitaasti. Tässä artikkelissa opetamme sinulle kuinka löytää tämä järjestelmämonitori Macilta ja kuinka sitä voidaan käyttää Mac-tietokoneesi ylläpitämiseen erilaisten ongelmien välttämiseksi. Voit myös hankkia tehokkaamman vaihtoehdon hallita Maciasi helposti.

- Osa 1. Mikä on Activity Monitor ja missä se on Macissa?
- Osa 2. Kuinka käyttää Activity Monitor -sovellusta?
- Osa 3. Paras vaihtoehto aktiivisuusmittarille
Osa 1. Mikä on Activity Monitor ja missä se on Macissa?
Activity Monitor näyttää Macissa käynnissä olevat prosessit reaaliajassa, joka sisältää prosessit, levyn toiminnan, muistin käytön ja paljon muuta, joten voit saada intuitiivisen tiedon siitä, miten kukin ohjelma vaikuttaa Macin toimintaan ja suorituskykyyn.
Voit käyttää Activity Monitor -sovellusta Macissa kahdella helppolla tavalla. Ensimmäinen menetelmä on Spotlightin käyttö.
- 1. Paina Command + Välilyönti saadaksesi Spotlight-hakuvalon.
- 2. Kirjoita Activity Monitor ja napauta Enter-näppäintä.
- 3. Valitse Activity Monitor, kun se tulee näyttöön. Tämä vie sinut sovellukseen.

Toinen tapa avata tämä Tehtävienhallinta Macissa on siirtyä Finder> Sovellukset> Apuohjelmat ja käynnistää se sitten kaksoisnapsauttamalla Activity Monitor.

Osa 2. Kuinka käyttää Activity Monitor -sovellusta?
Kun käynnistät Activity Monitor -sovelluksen, ikkunan yläosassa näkyy viisi luokkaa, jotka ovat suoritin, muisti, energia, levy ja verkko. Ne ovat tärkeimmät järjestelmän valvontaindikaattorit ja antavat sinulle arvokasta tietoa vianetsintää varten. Jokainen ruutu näyttää reaaliaikaiset tilastotiedot ja kaaviot resurssien käytöstä ajan myötä.
Oletusarvon mukaan Activity Monitor näyttää tällä hetkellä kirjautuneen käyttäjän käynnissä olevat prosessit. Voit muuttaa tätä napsauttamalla Näytä> Kaikki prosessit näytön yläosassa.

prosessori
Suorittimen ruudussa näkyy, kuinka kukin prosessi käyttää tietokoneen prosessoria. Näet prosenttiosuuden prosessorin kokonaisprosessorista (% CPU), kuinka kauan se on ollut aktiivinen (CPU Time), kuinka monta kertaa prosessi heräsi lepotilasta (Idle Wake Ups) ja paljon muuta. Lisäksi alaosassa näet myös järjestelmän (punainen) ja käyttäjän (sininen) käyttämän prosessorin prosenttiosuuden ja kaavion. Jos haluat lisätietoja, tarkista seuraavasti:

• järjestelmä: Prosessorikapasiteetin prosenttiosuus, jota järjestelmäprosessit tällä hetkellä käyttävät, koska ne ovat macOS-prosesseja.
• käyttäjä: Prosessorin suorituskyvyn prosenttiosuus, jota avaavat sovellukset tai prosessit käyttävät.
• Idle: Prosessorin suorituskyvyn prosenttimäärä, jota ei käytetä.
• Suorittimen kuormitus: Prosessorikapasiteetin prosenttiosuus, jota tällä hetkellä käytetään kaikissa järjestelmän ja käyttäjän prosesseissa. Kaavio liikkuu oikealta vasemmalle ja päivittyy Näytä> Päivitä taajuus -kohdassa asetetuin aikavälein. Sininen väri näyttää prosenttiosuuden prosessoreiden kokonaiskapasiteetista, jota käyttäjäprosessit käyttävät tällä hetkellä. Punainen väri näyttää prosenttiosuuden koko prosessorikapasiteetista, jota järjestelmäprosessit käyttävät tällä hetkellä.
• Langat: Kaikkien prosessien käyttämien ketjujen kokonaismäärä yhdistettynä.
• prosessit: Käynnissä olevien prosessien kokonaismäärä.
Jos jokin sovellus toimii oudosti, vie paljon prosessoria, tai se ei reagoi tai kaatuu, voit pakottaa lopettamaan sovelluksen tekemällä näin: valitse sovellus ja valitse Näytä> Lopeta prosessi, napsauta sitten Pakota lopeta -painiketta tai napsauta X -painike työkalurivin yläosassa lopettaaksesi prosessin.
Muisti
Muistiruutu näyttää, kuinka paljon RAM-muistia käyttää. Voit saada arvokkaampaa tietoa Mac-tietokoneesi suorituskyvyn vianmääritykseen Muisti-osion alaosasta.

Muistipaine: Muistin painekaavio esittää muistiresurssien saatavuuden eri väreillä. Vihreä tarkoittaa, että käytettävissä on riittävästi muistiresursseja. Keltainen tarkoittaa, että muistiresurssit ovat edelleen käytettävissä, mutta muistinhallintaprosessit, kuten esimerkiksi pakkaaminen, tekevät niille tehtäväksi. Sillä aikaa punainen varoittaa, että muistiresurssit ovat ehtyneet ja macOS käyttää muistia käynnistysasemaan. Jotta saataisiin lisää RAM-muistia, voit lopettaa yhden tai useamman sovelluksen tai asentaa lisää RAM-muistia. Tämä on tärkein indikaattori siitä, että Mac-tietokoneesi saattaa tarvita enemmän muistia.
• fyysinen muisti: Mac-tietokoneellesi asennetun RAM-muistin määrä.
• Käytetty muisti: Kaikkien sovellusten ja macOS-prosessien tällä hetkellä käyttämä kokonaismäärä. Se koostuu kolmesta osasta: sovellusmuisti, langallinen muisti ja pakattu.
Sovellusmuisti: Kaikkien sovellusten ja niiden prosessien tällä hetkellä käyttämä kokonaismäärä.
Kiinteä muisti: Muisti, jota ei voi pakata tai sivuttaa käynnistysasemalle, joten sen on pysyttävä RAM-muistissa.
Pakattu: RAM-muistin määrä, joka on pakattu, jotta muista prosesseista olisi enemmän RAM-muistia. Yleensä Mac kompressoi vähemmän aktiivisten prosessien käyttämän sisällön vapauttaaksesi tilaa aktiivisemmille.
• Välimuistitiedostot: Muisti, jota äskettäin käyttivät sovellukset ja joka on nyt käytettävissä muiden sovellusten käytössä. Esimerkiksi, jos olet käyttänyt Mailia ja sitten sulkenut Mailin, Mailin käyttämästä RAM-muistista tulee osa välimuistitiedostojen käyttämää muistia, joka tulee sitten muiden sovellusten saataville. Jos käynnistät Mail-sovelluksen uudelleen ennen kuin toinen sovellus käyttää (korvaa) sen välimuistitiedostomuistia, se avautuu nopeammin, koska muisti muunnetaan nopeasti takaisin sovellusmuistiksi tarvitsematta ladata sen sisältöä käynnistysasemasta. Jos haluat tyhjentää joitain prosesseja saadaksesi enemmän RAM-muistia, voit tyhjennä hyödyttömät välimuistitiedostot Macissa, etenkin välimuistitiedostot, jotka ovat luoneet sovellukset, joita käytät harvoin.
• Vaihda käytetty: MacOS-muistinhallinnan käynnistysasemassa käyttämä tila. On normaalia nähdä aktiviteetteja täällä. Niin kauan kuin muistin paine ei ole punaisessa tilassa, macOS: lla on käytettävissä muistiresursseja.
energia
Energia-osio näyttää energian kokonaiskulutuksen ja kunkin sovelluksen käyttämän energian. Tarkista kunkin parametrin merkitys alla olevalla tavalla.
- • Energiavaikutukset: Suhteellinen mittari sovelluksen nykyisestä energiankulutuksesta. Pienemmät numerot ovat parempia. Kolmio sovelluksen nimen vasemmalla puolella tarkoittaa, että sovellus koostuu useista prosesseista. Voit napsauttaa kolmiota nähdäksesi kunkin prosessin yksityiskohdat.
- • Keskimääräinen energiavaikutus: Keskimääräinen energiavaikutus viimeisten 8-tuntien ajan tai siitä lähtien, kun Mac käynnistettiin, sen mukaan, kumpi on lyhyempi.
- • App Nap: App Napia tukevat sovellukset kuluttavat hyvin vähän energiaa, kun ne ovat auki, mutta niitä ei käytetä. Esimerkiksi sovellus saattaa nukahtaa, kun se on piilotettu muiden ikkunoiden taakse tai kun se on auki tilassa, jota et tällä hetkellä katsele.
- • Unen estäminen: Osoittaa estääkö sovellus Macisi nukkumisen.

Levy
Levy-ruudussa näkyy datamäärä, jonka kukin prosessi on kirjoittanut levylle ja lukenut levyltä. Se näyttää myös "lukee sisään" ja "kirjoittaa" (IO) tiedot Levy-ruudun alaosassa, joka on monta kertaa, kuinka Mac käyttää tiedostoa lukemaan ja kirjoittamaan tietoja.

Sininen väri näyttää joko lukemien lukumäärän sekunnissa tai luettavan tiedon määrän sekunnissa. Punainen väri näyttää joko kirjoitettujen lukumäärän sekunnissa tai kirjoitetun datan määrän sekunnissa. Sinun tulisi kiinnittää erityistä huomiota lukukertojen tai kirjoitusten lukumäärään ja tarkkailla, kuinka järjestelmäsi käyttää luettavia tai kirjoitettavia tietoja.
verkko
Verkko-osio tarkoittaa, kuinka paljon tietoa Mac lähettää ja vastaanottaa verkon kautta. Voit tunnistaa, mitkä prosessit lähettävät tai vastaanottavat eniten dataa verkkotietojen avulla.

Verkko-ruudun alaosassa olevat tiedot osoittavat verkon kaikkien sovellusten toiminnan. Kaavio liikkuu oikealta vasemmalle ja päivittyy Näytä> Päivitä taajuus -kohdassa asetetuin aikavälein. Kaavio sisältää myös ponnahdusvalikon, jolla voit vaihtaa pakettien tai datan näyttämisen välillä mittayksikkönä. Sininen väri näyttää joko vastaanotettujen pakettien määrän sekunnissa tai vastaanotetun datan määrän sekunnissa. Punainen väri näyttää joko lähetettyjen pakettien määrän sekunnissa tai lähetettyjen tietojen määrän sekunnissa.
Osa 3. Paras vaihtoehto aktiivisuusmittarille
Vaikuttaa siltä, että on hieman vaikeaa ymmärtää kaikkia Mac-järjestelmän monitorin tietoja, joten suosittelemme tässä helppoa tapaa seurata Macin suorituskykyä ja puhdistaa Mac saadaksesi enemmän tilaa. Apeaksoft Mac Cleaner on älykäs ja ammattimainen Mac-hallintatyökalu, joka voi auttaa sinua puhdistamaan roskatiedostot, suuret ja vanhat tiedostot, tarpeettomat välimuistitiedostot, kopioimaan tiedostot / kansiot, poistamaan ei-toivotut sovellukset ja seuraamaan Mac-tietokoneesi suorituskykyä, kuten akun tilaa, muistin käyttö, suorittimen käyttö ja levyn käyttö helposti. Voit tarkistaa sen tehokkaat ominaisuudet alla.
- Poista roskatiedostot, tarpeettomat / vanhat / suuret tiedostot Macista.
- Puhdista sähköpostin liitteet ja tarpeettomat iTunes-varmuuskopiot.
- Etsi ja poista kopioitavia valokuvia, tiedostoja tai kansioita.
- Poista harvoin käytetyt sovellukset ja niihin liittyvät tiedostot huolellisesti.
- Tarkkaile Mac-suorituskykyä levyn käytön, muistin, akun tilan ja prosessorin käytön suhteen saadaksesi luonnoksen Mac-tietokoneesi tilasta ja terveydestä.
Yhteenveto
Macin Activity Monitor voi auttaa sinua tuntemaan paremmin jokaisen tietokoneessasi suoritettavan prosessin, jotta voit tehdä toimenpiteitä ajoissa, kun huomaat, että sovelluksia käytetään väärin, jotta Mac toimii normaalisti. Se vaatii kuitenkin tietämään tietyn tietotekniikan ja se vie enemmän aikaa. Jos haluat seurata Maciasi kätevämmin ja nopeammin, voit kokeilla parasta vaihtoehtoa Activity Monitorille: Mac Cleaner, se varmistaa 100-prosenttisen turvallisuuden Mac-järjestelmän nopeuttamiseksi ja auttaa seuraamaan Mac-suorituskykyä reaaliajassa.



 iPhone Data Recovery
iPhone Data Recovery iOS-järjestelmän palauttaminen
iOS-järjestelmän palauttaminen iOS-tietojen varmuuskopiointi ja palautus
iOS-tietojen varmuuskopiointi ja palautus iOS-näytön tallennin
iOS-näytön tallennin MobieTrans
MobieTrans iPhone Transfer
iPhone Transfer iPhone Eraser
iPhone Eraser WhatsApp-siirto
WhatsApp-siirto iOS-lukituksen poistaja
iOS-lukituksen poistaja Ilmainen HEIC-muunnin
Ilmainen HEIC-muunnin iPhonen sijainnin vaihtaja
iPhonen sijainnin vaihtaja Android Data Recovery
Android Data Recovery Rikkoutunut Android Data Extraction
Rikkoutunut Android Data Extraction Android Data Backup & Restore
Android Data Backup & Restore Puhelimen siirto
Puhelimen siirto Data Recovery
Data Recovery Blu-ray-soitin
Blu-ray-soitin Mac Cleaner
Mac Cleaner DVD Creator
DVD Creator PDF Converter Ultimate
PDF Converter Ultimate Windowsin salasanan palautus
Windowsin salasanan palautus Puhelimen peili
Puhelimen peili Video Converter Ultimate
Video Converter Ultimate video Editor
video Editor Screen Recorder
Screen Recorder PPT to Video Converter
PPT to Video Converter Diaesityksen tekijä
Diaesityksen tekijä Vapaa Video Converter
Vapaa Video Converter Vapaa näytön tallennin
Vapaa näytön tallennin Ilmainen HEIC-muunnin
Ilmainen HEIC-muunnin Ilmainen videokompressori
Ilmainen videokompressori Ilmainen PDF-kompressori
Ilmainen PDF-kompressori Ilmainen äänimuunnin
Ilmainen äänimuunnin Ilmainen äänitys
Ilmainen äänitys Vapaa Video Joiner
Vapaa Video Joiner Ilmainen kuvan kompressori
Ilmainen kuvan kompressori Ilmainen taustapyyhekumi
Ilmainen taustapyyhekumi Ilmainen kuvan parannin
Ilmainen kuvan parannin Ilmainen vesileiman poistaja
Ilmainen vesileiman poistaja iPhone-näytön lukitus
iPhone-näytön lukitus Pulmapeli Cube
Pulmapeli Cube