Älypuhelimet on nykyään varustettu yhä monipuolisemmilla toiminnoilla, jotenkin jopa tietokoneita ja muita laitteita ylemmäs. Kannettavuuden tarpeesta johtuen puhelimen näyttö on kuitenkin suhteellisen pieni, jolla on rajoituksia joissakin skenaarioissa. Esimerkiksi kuvien yksityiskohtia ei voi säätää niin tarkasti kuin tietokoneella, toistettuja videotiedostoja ei voi jakaa useamman kuin yhden henkilön kanssa, eikä joidenkin toimintojen toimintavaiheita ole kätevää näyttää kaikille, jne.
Nyt voit hakea apua kaukosäätimen iPhone-toiminnosta. Yhä useammat ohjelmistokehittäjät suunnittelevat työkaluja matkapuhelimen ohjaamiseen tietokoneella. Tämä artikkeli esittelee sinulle kolme parasta työkalua hallitset iPhoneasi tietokoneelta ja luettele niiden hyvät ja huonot puolet. Esittelemme myös kunkin työkalun käytön erityiset vaiheet.
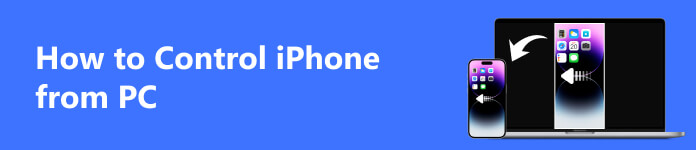
Osa 1. Kuinka ohjata iPhonea tietokoneesta ilman viiveitä
Jos sinun on suoratoistaa ja ohjattava iPhoneasi tietokoneellasi, suosittelemme käyttämään parasta ohjelmistoa, Apeaksoft puhelimen peili. Se suoratoistaa iPhonen sisällön isommalle tietokoneen näytölle reaaliajassa ja tukee puhelimesi vaivatonta kauko-ohjausta. Puhtaan tuotteen käyttöliittymän ansiosta se on paras valinta puhelimen tiedostojen hallintaan, mobiilipelien pelaamiseen tietokoneella jne. Voit jopa ottaa korkealaatuisia kuvakaappauksia milloin tahansa ilman, että sinun tarvitsee huolehtia videoiden tai kuvien vesileimoista.
- PROS
- Mahdollistaa viivettömän näytön suoratoiston ja iPhonesi ohjauksen.
- Tarjoa käyttäjäystävällinen sivu ja erittäin helppokäyttöinen.
- CONS
- Ilmaisessa versiossa on rajoitetut ohjausominaisuudet.
Tässä on yksityiskohtaiset vaiheet, jotka opastavat sinua käyttämään Apeaksoft Phone Mirroria ohjaamaan iPhoneasi tietokoneeltasi.
Vaihe 1 Lataa ja asenna Apeaksoft Phone Mirror tietokoneellesi. Kun olet käynnistänyt sen, valitse iOS peili.

Vaihe 2 Varmista, että mobiililaitteesi ja tietokoneesi ovat yhteydessä samaan Wi-Fi-verkkoon. Valitse Näytön peilaus -välilehti PC:ssä.
Vaihe 3 avoin ohjauskeskus iPhoneen ja napauta Näytön peilaus. Löydät Apeaksoft Phone Mirror luettelossa. Valitse se.

Vaihe 4 Kun yhdistäminen on onnistunut, iPhonesi näyttö peilataan tietokoneeseen. Ja voit ohjata laitettasi tietokoneella.
Osa 2. Käytä ISL Lightia iPhonen kauko-ohjaukseen PC:ssä
ISL Light on myös työkalu, jolla voit ohjata iOS-laitettasi suoraan tietokoneeltasi. Se sopii joidenkin iPhonen toimintojen käyttöön tietokoneella, mutta tukee myös joidenkin laiteongelmien vianmääritystä tietokoneen kautta. Se on taipuvaisempia tarjoamaan on-demand IT-tukea kuin tavalliset työkalut.
- PROS
- Pystyt hallitsemaan puhelimesi syvemmin.
- Tuki joidenkin iOS-laitteen järjestelmäongelmien ratkaisemiseen.
- CONS
- Melko vaikea hallita ja monimutkaisempi käyttää.
Täällä tarjoamme yksityiskohtaisia vaiheita iOS-laitteesi kauko-ohjaukseen.
Vaihe 1 Lataa ISL Light -ohjelma tietokoneellesi ja hanki ISL Light -sovellus iPhonellesi.
Vaihe 2 Käynnistä ISL Light tietokoneellasi. Avaa sovellus iPhonessa yhdistääksesi olemassa olevaan istuntoon.

Vaihe 3 Jaa istuntokoodi iPhonen kanssa yhdistääksesi sen tietokoneeseen. Tämän jälkeen voit käyttää laitettasi Wi-Fi-verkon kautta.

Nyt voit ohjata iPhoneasi PC:llä.
Osa 3. Ohjaa iPhonea PC:ltä Chrome Remote Desktopilla
Chrome Remote Desktop yhdistää puhelimesi tietokoneeseesi ja suorittaa toimintoja, kuten ohjaa iPhonea tietokoneelta ja siirtää tiedostoja. Sen käyttö rajoittui aiemmin Android-puhelimiin, mutta se on avannut myös iOS-laitteiden ominaisuuksia.
- PROS
- Liittäminen on erittäin helppoa.
- Yhteensopiva eri laitemallien kanssa.
- CONS
- Laitteiden välinen yhteys ei ole kovin vakaa.
Tässä on mitä sinun tulee tehdä käyttäessäsi Chrome Remote Desktopia.
Vaihe 1 Lataa Chrome Remote Desktop tietokoneellesi ja asenna iOS-versio iPhonellesi. Varmista, että iPhone ja PC muodostavat yhteyden samaan Wi-Fi-verkkoon.
Vaihe 2 Muodosta yhteys mobiililaitteen ja tietokoneen välille. Nyt voit ohjata iPhoneasi tietokoneelta etänä.

Osa 4. Usein kysyttyä iPhonen ohjaamisesta PC:stä
Voinko kauko-ohjata iPhonea tietokoneelta USB:n kautta?
Varma. Tällä hetkellä tuettuja tapoja yhdistää puhelin tietokoneeseen ovat Wi-Fi ja USB-kaapeli. Mutta sen ohjaamiseen datakaapeliyhteyden kautta saatat tarvita apua muilta ohjelmistoilta. Esimerkiksi AirDroid Cast. Lataa se Play Kaupasta ja asenna se tietokoneellesi. Liitä iPhone tietokoneeseen USB Lightning -kaapelilla ja napauta laitteesi nimeä näytettävässä luettelossa.
Kuinka ohjata iPhonea PC:stä TeamViewerilla?
Mene Asetukset napauta iPhonessasi ohjauskeskus >Mukauta hallinta, lisätä Näytön tallennus että ohjauskeskus. Avaa sitten TeamViewer-tukisovellus laitteessasi ja tarjoa TeamViewer ID kannattajallesi. Klikkaus allow vahvistaaksesi yhteyden. Avaa sen jälkeen TeamViewer tietokoneellasi ja kirjoita TeamViewer ID saatu iPhonestasi. Klikkaus kytkeä kumppaniksi.
Kuinka voin ohjata tietokonettani iPhonesta?
Tarvitset joidenkin erikoistyökalujen, kuten HippoRemote Pro, Snatch, Remote HD, Keymote, TeamViewer jne., apua ohjata tietokonettasi iPhonella. Jos esimerkiksi haluat kokeilla TeamVieweria, lataa täysversio tietokoneellesi ja asenna iOS-versiosovellus iPhonellesi. Yhdistä laitteesi ja tietokone samaan Wi-Fi-verkkoon yhteyden muodostamiseksi. Kun yhteys on muodostettu, voit ohjata tietokonettasi sujuvasti iPhonesta.
Voiko joku valvoa iPhoneasi tietämättäsi?
Kyllä, jotkut ihmiset voivat hallita puhelintasi etänä tietämättäsi asentamalla vakoiluohjelmia. Jotkut virukset ja haittaohjelmat voivat myös suorittaa tämän toiminnon. Voit kertoa, onko näin tapahtunut puhelimesi tilasta sekä sen liikenteestä ja virrankulutuksesta.
Näyttääkö näytön peilaus kaiken puhelimessasi?
Kyllä, näytön suoratoistotoiminto näyttää kaiken dynamiikan puhelimesi näytöllä tietokoneellasi. Hyvä iPhone-näytönlähetyssovellus voi toteuttaa viivettömän näytön. Suosittelemme kokeilemaan Apeaksoft Phone Mirroria, joka takaa sujuvan iPhonen näytön suoratoiston samalla kun voit ottaa korkealaatuisia kuvia ja käsitellä iPhoneasi tietokoneeltasi reaaliajassa.
Yhteenveto
Ongelman vuoksi hallitset iPhoneasi tietokoneelta, tämä artikkeli tarjoaa 3 käytännöllistä ratkaisua, mukaan lukien yksi parhaista iPhone-näytönlähetystyökaluista, Apeaksoft Phone Mirror, joka on monipuolinen ja helppokäyttöinen. Sen avulla voit nauttia viivettömästä silkkisestä ohjauskokemuksesta. Jokaisen menetelmän ominaisuudet on myös lueteltu, jotta ymmärrät paremmin. Jos kohtaat ongelmia hakuprosessin aikana, jätä viesti ja keskustele kanssamme.



 iPhone Data Recovery
iPhone Data Recovery iOS-järjestelmän palauttaminen
iOS-järjestelmän palauttaminen iOS-tietojen varmuuskopiointi ja palautus
iOS-tietojen varmuuskopiointi ja palautus iOS-näytön tallennin
iOS-näytön tallennin MobieTrans
MobieTrans iPhone Transfer
iPhone Transfer iPhone Eraser
iPhone Eraser WhatsApp-siirto
WhatsApp-siirto iOS-lukituksen poistaja
iOS-lukituksen poistaja Ilmainen HEIC-muunnin
Ilmainen HEIC-muunnin iPhonen sijainnin vaihtaja
iPhonen sijainnin vaihtaja Android Data Recovery
Android Data Recovery Rikkoutunut Android Data Extraction
Rikkoutunut Android Data Extraction Android Data Backup & Restore
Android Data Backup & Restore Puhelimen siirto
Puhelimen siirto Data Recovery
Data Recovery Blu-ray-soitin
Blu-ray-soitin Mac Cleaner
Mac Cleaner DVD Creator
DVD Creator PDF Converter Ultimate
PDF Converter Ultimate Windowsin salasanan palautus
Windowsin salasanan palautus Puhelimen peili
Puhelimen peili Video Converter Ultimate
Video Converter Ultimate video Editor
video Editor Screen Recorder
Screen Recorder PPT to Video Converter
PPT to Video Converter Diaesityksen tekijä
Diaesityksen tekijä Vapaa Video Converter
Vapaa Video Converter Vapaa näytön tallennin
Vapaa näytön tallennin Ilmainen HEIC-muunnin
Ilmainen HEIC-muunnin Ilmainen videokompressori
Ilmainen videokompressori Ilmainen PDF-kompressori
Ilmainen PDF-kompressori Ilmainen äänimuunnin
Ilmainen äänimuunnin Ilmainen äänitys
Ilmainen äänitys Vapaa Video Joiner
Vapaa Video Joiner Ilmainen kuvan kompressori
Ilmainen kuvan kompressori Ilmainen taustapyyhekumi
Ilmainen taustapyyhekumi Ilmainen kuvan parannin
Ilmainen kuvan parannin Ilmainen vesileiman poistaja
Ilmainen vesileiman poistaja iPhone-näytön lukitus
iPhone-näytön lukitus Pulmapeli Cube
Pulmapeli Cube





