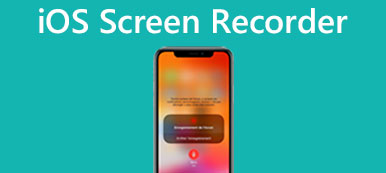Nykyään Apple Arcadessa on yli 200 peliä. Mukavuuden ja siirrettävyyden suhteen iOS-pelit ovat loistavia PC-peleissä. Jos kuitenkin haluat nauttia tietokoneen suuresta näytöstä, voit oppia kuinka pelata iOS-pelejä PC:llä tässä kattavassa oppaassa. Lisäksi, jos haluat jakaa pelikokemuksia ystävien tai fanien kanssa, löydät helposti sopivan pelinauhurin pelien tallentamiseen.

- Osa 1. Kuinka pelata iOS-pelejä PC:llä/Macilla
- Osa 2. Pelien tallentaminen PC:llä/Macilla
- Osa 3. Usein kysytyt kysymykset iOS-pelien tallentamisesta
Osa 1. Kuinka pelata iOS-pelejä PC:llä/Macilla
Voinko pelata iOS-pelejä tietokoneellani? Vastaus on kyllä. Kuinka pelata iOS-pelejä PC:llä Windows 10? Löydät tyydyttävän menetelmän tämän oppaan kautta.
1. Kuinka pelata iOS-pelejä Windowsissa
Haluatko nauttia iOS-peleistä Windows-tietokoneellasi? Sinun tulee peilata iOS-näyttö täyttääksesi sen. Kanssa Apeaksoft puhelimen peili, voit nauttia iOS-peleistäsi isommalla näytöllä ilman viivettä. Lisäksi tämä vankka työkalu on yhteensopiva uusimpien iOS/Android-laitteiden kanssa. Voit liittää mobiililaitteet tähän ohjelmistoon USB-kaapelilla tai ilman sitä. Tässä on yksinkertainen tapa käyttää tätä tehokasta ja helppokäyttöistä ohjelmistoa Windowsissa.
Vaihe 1 Lataa ja asenna se Windowsiin ilmaiseksi. Klikkaa iOS peili valitaksesi laitetyypin.
Vaihe 2 Varmista, että jaat saman Wi-Fi-yhteyden. Valita Näytön peilaus jatkaa. Valitse sitten pyyhkäisemällä alas oikeasta yläkulmasta Näytön peilaus -painiketta iOS-laitteellasi. Täällä voit selata ja valita Apeaksoft Screen Recorder vaihtoehto luettelosta.

Vaihe 3 Näiden yksinkertaisten toimintojen jälkeen voit nauttia iOS-peleistäsi Windows-tietokoneellasi kerralla.
2. iOS-pelien pelaaminen Macilla
Jos haluat pelata iOS-pelejä Macilla, sinun on peilattava iOS-näyttö Maciin. Joten hyvä peilausohjelmisto on apu, joka sinulla on oltava. Tässä suosittelemme QuickTime Playeria sinulle. QuickTime player on Applen ohjelma. Joten useimmat Mac-käyttäjät voivat helposti löytää QuickTime Playerin tietokoneeltasi. Jos et, voit myös ladata tämän ohjelmiston helposti App Storesta tai turvalliselta verkkosivustolta, sillä tämä ohjelmisto on täysin ilmainen käyttää. Tämän ohjelmiston käyttäminen iOS-pelien pelaamiseen Macilla tarjoaa monia etuja, kuten helppo peilaus ja yksinkertaiset asetukset. Mutta se vaatii langallisen yhteyden iOS-laitteesi ja Macin välillä.
Vaihe 1 Käynnistä QuickTime PlayerKytke iOS-laite ensin Maciin USB-kaapelilla. Jos sitten löydät QuickTime Playerin Macista, käynnistä se vain. Jos ei, käynnistä ohjelma, kun olet ladannut ohjelman.
Vaihe 2 Valitse peilitystilaKun se avataan, Quicktime tuo esiin tiedostovalikon valikon ja napsauta sitä Alas. Napsauta sitten filee valikkoriviltä ja valitse seuraavaksi Uusi elokuvan tallennus.
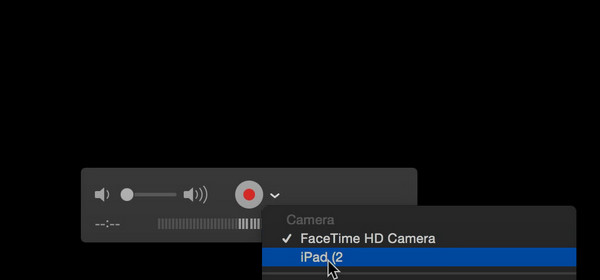 Vaihe 3 Valitse iOS-laite
Vaihe 3 Valitse iOS-laiteNapsauta nyt vieressä olevaa alanuolta ennätys -painiketta ja valitse iOS-laite, johon liitit. Ja sitten voit nähdä iOS-näytön ja pelata iOS-pelejä Macilla. Jos haluat tallentaa, napsauta vain ennätys painiketta.
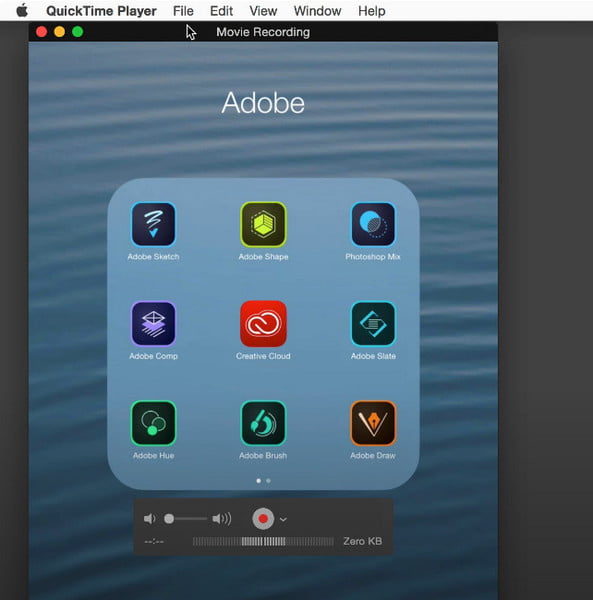
Osa 2. Pelien tallentaminen PC:llä/Macilla
Way 1: Paras tapa tallentaa pelejä PC:llä Apeaksoft Screen Recorderilla
Windows-käyttäjille Apeaksoft Screen Recorder on paras pelien tallennusohjelmisto, jolla voit peilata ja tallentaa iOS-pelejäsi tietokoneellesi. Se tarjoaa sinulle helpon mutta ammattimaisen tavan peilata ja tallentaa kaikkien iPhone-, iPad- ja iPod Touch -mallien näyttö. Sen avulla voit myös mukauttaa tallennusasetuksia haluamallasi tavalla. Tallennuksen päätyttyä voit tulostaa videoita suosituissa muodoissa korkealaatuisina. Jos haluat tietää kuinka tallentaa pelejä PC:llä tällä ohjelmistolla, voit lukea seuraavat vaiheet.

4,000,000 + Lataukset
Macista ja Windowsista riippumatta voit tallentaa puhelinpelejä tällä työkalulla.
Nauti pelivideoistasi eri muodoissa korkealaatuisina.
Intuitiivisen käyttöliittymän ansiosta voit käyttää sitä useissa vaiheissa.
Voit muokata pelivideoitasi uudelleen sisäänrakennetuilla ominaisuuksilla.
Vaihe 1 Lataa ja asenna paras pelin näytön tallennin tietokoneellesi ilmaiseksi. Klikkaa Puhelimen tallennin -painiketta pääliittymästä.

Vaihe 2 Napauta iOS -tallennin jatkaa. Ennen kuin liität iOS-laitteesi tietokoneeseen, varmista, että iOS-laitteesi ja tietokoneesi on yhdistetty samaan WLAN-verkkoon.
Tämän jälkeen voit yhdistää iOS-laitteesi tietokoneeseen teksti- ja GIF-oppaan mukaisesti. Ensinnäkin sinun tulee valita Näytön peilaus -painiketta tässä ikkunassa. Toiseksi sinun on pyyhkäistävä alas oikeasta yläkulmasta löytääksesi ja napsauttamalla Näytön peilaus -painiketta iPhonessasi. Sitten näet, että on olemassa vaihtoehto nimeltä Apeaksoft Screen Recorder jotta voit valita.

Vaihe 3 Kun yhteys on muodostettu, on näytön tallennusikkuna, jossa voit mukauttaa asetuksia ennen iPhonen näytön tallentamista. Voit valita sopivan päätöslauselma ja Tulostustarkkuus mieleisesi.

Vaihe 4 Valitse ennätys -painiketta käynnistääksesi videopelinauhurin. Jos haluat keskeyttää jonkin aikaa, voit napsauttaa Tauko -painiketta. Kun olet valmis, napsauta stop -painiketta, ja tämä pelivideo tallennetaan automaattisesti.
Tämän loistavan pelin tallennusohjelmiston avulla voit peilaa iPhonesi Maciin ja Windows ilman vaivaa. Sitten voit käyttää tämän näytön pelitallentimen taikuutta.

Way 2: Kuinka tallentaa pelejä tietokoneella X-Miragella
X-Mirage on myös hyvä tallennin, jonka avulla voit tallentaa iOS-näytön. Se on kaikkein ammattimainen AirPlay-palvelin, jonka avulla voit lähettää sisältöä langattomasti peili iPhone, iPad ja iPod -näyttö. Löydät sen helposti peilinäytön ja tallentamisen sellaisen upean ohjelmiston avulla. Sekä Mac- että Windows-käyttäjät voivat nauttia tästä ohjelmistosta. Seuraavassa kuvataan, miten voit pelata pelejä tietokoneella.
Vaihe 1 Lataa X-MirageLataa X-Mirage viralliselta verkkosivustolta ja asenna se tietokoneellesi. Käynnistä se sitten. Jos haluat testata kokeiluversiota, napsauta jatkaa. Jos haluat ostaa sen, syötä avain rekisteröityäksesi oston jälkeen ja hanki se.
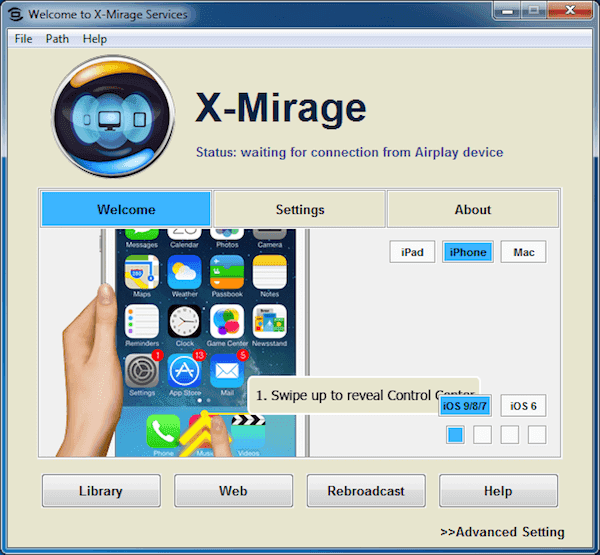 Vaihe 2 Yhdistä samaan Wi-Fi-verkkoon
Vaihe 2 Yhdistä samaan Wi-Fi-verkkoonVarmista, että tietokone ja iOS-laite on kytketty samaan verkkoon. Jos ei, sinun täytyy vaihtaa yksi niistä ja lupaa, että nämä kaksi laitetta ovat samassa Wi-Fi-yhteydessä.
Vaihe 3 Peilinäyttö tietokoneeseenNyt voit peilata iOS-näytön tietokoneeseen. Pyyhkäise ylös näytön alareunasta päästäksesi ohjauskeskukseen. Sitten sinun on otettava AirPlay käyttöön. iOS 7-, iOS 8- ja iOS 9 -käyttöjärjestelmissä sinun on napautettava AirPlay. iOS 10:ssä napauta vain AirPlay-peilaus. iOS 11:ssä sinun tulee napauttaa Näytön peilaus
vahva>. Valitse sitten X-Mirage [tietokoneesi nimi].
Älä Miss: Miten AirPlay ei toimi?
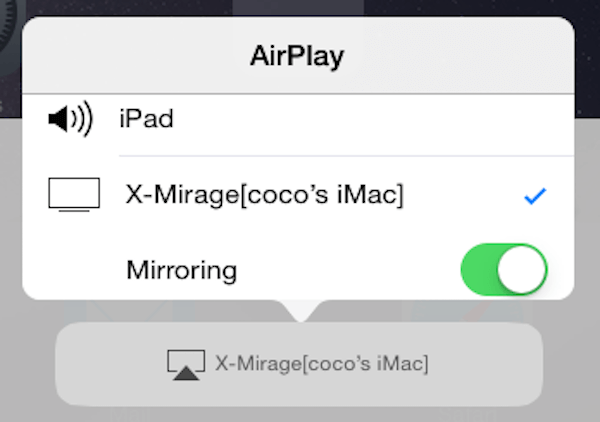 Vaihe 3 Tallenna pelejä PC:lle
Vaihe 3 Tallenna pelejä PC:lleKun näet iOS-laitteesi näytöllä, voit napsauttaa punaista painiketta ja pelata iOS-pelejä. Lopeta tallennus napsauttamalla painikkeita uudelleen. Sitten näkyviin tulee alla oleva ikkuna. Klikkaus Start Export aloittaaksesi tallennusnäytön videon viennin.
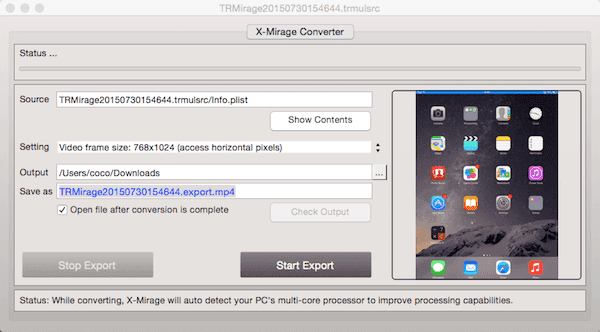
Saatat myös olla kiinnostunut:
Kuinka tallentaa suosikki VR-pelaaminen Windowsiin, Maciin, iPhoneen ja Androidiin
Kuinka tallentaa Clash Royale -pelin videot - 3 parasta menetelmää, jotka sinun pitäisi tietää
Osa 3. UKK iOS-pelien tallentamisesta
Voinko tallentaa näytön iPhonelleni?
Kyllä, voit tallentaa näytön iPhonessa sisäänrakennetun tallennusominaisuuden avulla. Ensinnäkin voit mennä osoitteeseen Asetukset > ohjauskeskusja napauta sitten vihreää + -painiketta vieressä Näytön tallennus. Seuraavaksi voit avata ohjauskeskuksen pyyhkäisemällä alas oikeasta yläkulmasta löytääksesi harmaiden samankeskisten ympyröiden kuvakkeen, napauttaa sitä ja voit aloittaa näytön tallentamisen.
Kuinka voin peilata iOS-pelini suuremmalle näytölle?
Voit peilata iPhonen näytön tietokoneellesi reaaliajassa Apeaksoft Phone Mirrorin avulla. Muuten voit iPhonen näytön peili Sony TV:hen paremman visuaalisen nautinnon saavuttamiseksi.
Kuinka tallennat iOS-pelejä PC:llä, jossa on OBS?
Lataa ja asenna ensin OBS tietokoneellesi. Toiseksi, liitä iPhone tietokoneeseen USB-C-kaapelilla. Kolmanneksi avaa OBS Studio ja siirry +-painikkeeseen > Video kaappauslaite, kirjoita sitten laitteesi nimi ja napsauta OK -painiketta jatkaaksesi. Valitse laitteesi ja napsauta OK aloittaaksesi iOS-pelien tallentamisen PC:llä, jossa on OBS.
Yhteenveto
Kun olet lukenut tämän artikkelin, sinun on tiedettävä kuinka pelata iOS-pelejä Macilla tai PC:llä sekä kuinka tallentaa pelejä tietokoneellesi. Jotta voit nauttia iOS-peleistäsi paljon enemmän isommalla näytöllä ja voit tallentaa upean pelikokemuksesi. Toivottavasti saat jotain hyödyllistä tästä artikkelista.



 iPhone Data Recovery
iPhone Data Recovery iOS-järjestelmän palauttaminen
iOS-järjestelmän palauttaminen iOS-tietojen varmuuskopiointi ja palautus
iOS-tietojen varmuuskopiointi ja palautus iOS-näytön tallennin
iOS-näytön tallennin MobieTrans
MobieTrans iPhone Transfer
iPhone Transfer iPhone Eraser
iPhone Eraser WhatsApp-siirto
WhatsApp-siirto iOS-lukituksen poistaja
iOS-lukituksen poistaja Ilmainen HEIC-muunnin
Ilmainen HEIC-muunnin iPhonen sijainnin vaihtaja
iPhonen sijainnin vaihtaja Android Data Recovery
Android Data Recovery Rikkoutunut Android Data Extraction
Rikkoutunut Android Data Extraction Android Data Backup & Restore
Android Data Backup & Restore Puhelimen siirto
Puhelimen siirto Data Recovery
Data Recovery Blu-ray-soitin
Blu-ray-soitin Mac Cleaner
Mac Cleaner DVD Creator
DVD Creator PDF Converter Ultimate
PDF Converter Ultimate Windowsin salasanan palautus
Windowsin salasanan palautus Puhelimen peili
Puhelimen peili Video Converter Ultimate
Video Converter Ultimate video Editor
video Editor Screen Recorder
Screen Recorder PPT to Video Converter
PPT to Video Converter Diaesityksen tekijä
Diaesityksen tekijä Vapaa Video Converter
Vapaa Video Converter Vapaa näytön tallennin
Vapaa näytön tallennin Ilmainen HEIC-muunnin
Ilmainen HEIC-muunnin Ilmainen videokompressori
Ilmainen videokompressori Ilmainen PDF-kompressori
Ilmainen PDF-kompressori Ilmainen äänimuunnin
Ilmainen äänimuunnin Ilmainen äänitys
Ilmainen äänitys Vapaa Video Joiner
Vapaa Video Joiner Ilmainen kuvan kompressori
Ilmainen kuvan kompressori Ilmainen taustapyyhekumi
Ilmainen taustapyyhekumi Ilmainen kuvan parannin
Ilmainen kuvan parannin Ilmainen vesileiman poistaja
Ilmainen vesileiman poistaja iPhone-näytön lukitus
iPhone-näytön lukitus Pulmapeli Cube
Pulmapeli Cube