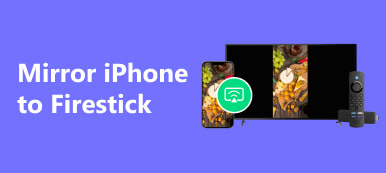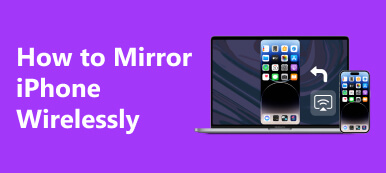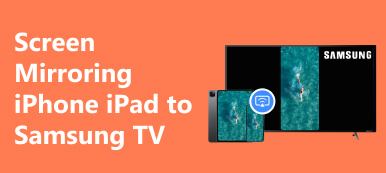Älypuhelimillamme on tärkeä rooli jokapäiväisessä toiminnassamme arvokkaiden hetkien vangitsemisesta netin selailuun. Joskus saatat haluta suuremman näytön katselukokemuksen, kuten peilata iPhonen tai Android-puhelimen Samsung-televisioon. Vaikka Wi-Fi-yhteyttä käytetään yleisesti tähän tarkoitukseen, kaikki eivät voi käyttää langatonta verkkoa aina. Tässä artikkelissa tutkimme kolmea muuta tapaa peilaa puhelimesi televisioon ilman Wi-Fi-yhteyttä.

Osa 1. iPhone- ja Android-puhelimien näytön peilaus televisioon ilman WiFi-yhteyttä
Yksinkertaisin tapa peilata puhelin televisioon ilman Wi-Fi-yhteyttä on käyttää langallista yhteyttä. Useimmat nykyaikaiset älypuhelimet tukevat videolähtöä HDMI- tai USB-C-portin kautta. Puhelimesi portista riippuen tarvitset HDMI- tai USB-C-HDMI-sovittimen. Tämä menetelmä toimii hyvin iPhone- ja Android-käyttäjille, jos puhelimesi tukee HDMI-lähtöä.
Vaihe 1 Ensin sinun tulee tarkistaa puhelimesi yhteensopivuus. Varmista, että puhelimesi tukee HDMI-lähtöä. Sinulla on iPhone, jossa on Lightning-portti iPhone-käyttäjänä. Tarkista, onko laitteessasi Micro USB- tai USB-C-portti Android-käyttäjille.
Osta sopiva HDMI-sovitin puhelimesi mallista riippuen. iPhone-käyttäjille voit ostaa Lightning-HDMI-sovittimen. Android-käyttäjät tarvitsevat Micro USB- tai USB-C-HDMI-sovittimen.

Vaihe 2 Kun sinulla on tarvittava HDMI-sovitin, liitä sovittimen toinen pää puhelimen latausporttiin ja toinen pää HDMI-kaapeliin. Liitä sitten HDMI-kaapeli Samsung- tai Roku-televisiosi vapaaseen HDMI-porttiin.
Vaihe 3 Siirry Samsung/Roku TV:n asetuksiin ja aseta oikea tulolähde. Sitten televisio näyttää puhelimesi näytön. Jos ei, varmista, että sekä televisioon että puhelimeen on kytketty virta, ja yritä vaihtaa toiseen HDMI-tuloon televisiossa.

Osa 2. Kuinka peilata Android-puhelin televisioon MHL-kaapelilla
Tarkista, tukeeko Android-puhelimesi Mobile High-Definition Link (MHL) -standardia. MHL-yhteensopivat laitteet voidaan liittää suoraan televisioosi MHL-kaapelilla.
Käyttämällä tätä menetelmää puhelimen peilaamiseen televisioon ilman WiFi-yhteyttä, sinun tulee ostaa MHL-sovitin, joka vastaa Android-laitteesi porttityyppiä, yleensä mikro-USB tai USB-C.

Liitä MHL-sovittimen toinen pää Android-puhelimeesi ja toinen pää HDMI-kaapeliin. Liitä HDMI-kaapeli yhteen television HDMI-porttiin. Vaihda television tulolähde HDMI-porttiin, johon liitit kaapelin. Sen jälkeen puhelimesi näyttö näkyy televisiossasi. Voit suoratoistaa sovelluksia, videoita, kuvia ja muuta suoraan televisiossasi.
Osa 3. Puhelimen peilaus televisioon Media Streamerin avulla
Jos televisiossasi ei ole HDMI-porttia tai jos yllä olevat kaksi menetelmää ovat hankalia, voit valita median streamerin. Se käyttää laitetta, joka liitetään televisioosi ja lähettää audiovisuaalista sisältöä.
Etsi median striimauslaite, kuten Chromecast tai Roku. Liitä mediastriimaus televisiosi vapaaseen HDMI-porttiin ja noudata valmistajan asennusohjeita. Napsauta tätä saadaksesi lisätietoja peilaa iPhone Roku TV:hen.

Asenna vastaava sovellus puhelimeesi valitsemaasi mediatoistolaitteelle. Käynnistä sovellus puhelimessasi ja muodosta yhteys mediasuoraan näytön ohjeiden avulla. Varmista, että puhelin ja televisio on yhdistetty samaan verkkoon.
Kun yhteys on muodostettu, voit aloittaa sisällön suoratoiston puhelimestasi televisioon valitsemalla peilaus- tai suoratoistovaihtoehdon sovelluksesta. Se voi myös tarjota lisäominaisuuksia, kuten näytön tallennus tai verkkosisällön suoratoisto.
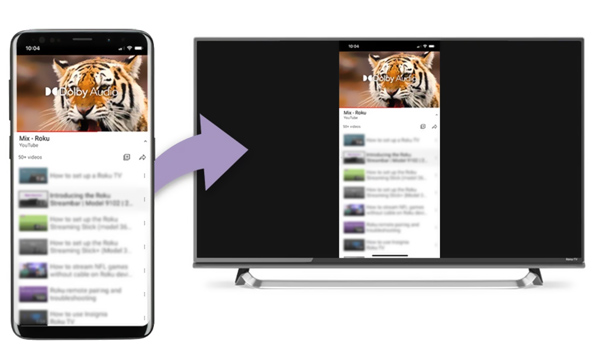
Muista, että nämä menetelmät voivat vaihdella käyttämiesi laitteiden mukaan. Katso aina puhelimen ja television käyttöoppaista tai tukisivuilta yksityiskohtaiset ja ajantasaiset ohjeet.
Kuinka peilata iPhone- ja Android-puhelimet tietokoneeseen
Älytelevisioiden lisäksi saatat joutua peilaamaan puhelimesi näyttöä tietokoneeseen. Siinä tapauksessa voit luottaa tehokkaaseen Apeaksoftiin Puhelimen peili. Sen avulla voit tehdä näytön peilauksen iPadista, iPhonesta tai Android-puhelimesta Windows-tietokoneeseen sujuvasti.

4,000,000 + Lataukset
Peilaa iPhonen, iPadin ja Android-puhelimen näyttö tietokoneeseen.
Tukee puhelimen näytön peilaamista Wi-Fin ja USB:n kautta.
Tallenna puhelintoimintaa laadukkaasti ja ota kuvakaappauksia.
Tukee kaikkia yleisesti käytettyjä iOS- ja Android-laitteita ja tietokoneita.

Osa 4. Usein kysyttyä iPhonen ja Androidin peilistä televisioon ilman WiFi-yhteyttä
Kuinka peilaat iPhonesi Maciin ilman WiFi-yhteyttä?
Voit käyttää langallista yhteyttä Lightning USB-kaapelilla peilataksesi iPhonesi Maciin ilman Wi-Fi-yhteyttä. Liitä iPhone Maciin Lightning-USB-kaapelilla. Avaa QuickTime Player Macissa. Napsauta yläreunan valikkopalkissa Tiedosto ja valitse sitten Uusi elokuvan tallennus. Uusi ikkuna avautuu, jossa näkyy live-syöte iPhonesi kamerasta. Peilata iPhonesi näyttö napsauttamalla tallenteen vieressä olevaa nuolipainiketta ja valitsemalla iPhonesi kameran ja mikrofonin lähteeksi. iPhonesi näyttö näkyy nyt Macissasi.
Kuinka voin ottaa näytön peilaus käyttöön Samsung-televisiossani?
Siirry asetuksiin ja valitse Yleiset ottaaksesi AirPlay-näytön peilaustoiminnon käyttöön Samsung-televisiossasi. Etsi AirPlay-asetukset tai AirPlay-vaihtoehto ja ota se käyttöön.
Voitko peilata iPhonesi iPadiin ilman WiFi-yhteyttä?
Näyttö peilaa iPhonesi iPadiin vaatii yleensä vakaan Wi-Fi-yhteyden. Jotkut kolmannen osapuolen sovellukset ja laitteet väittävät kuitenkin sallivansa peilauksen ilman Wi-Fi-yhteyttä, mutta niiden tehokkuus voi vaihdella. Parhaan peilauskokemuksen saavuttamiseksi suositellaan luotettavan Wi-Fi-verkon käyttöä.
Yhteenveto
Vaikka Wi-Fi on yleisin tapa näytön peilaukseen, se ei ole ainoa käytettävissä oleva vaihtoehto. Olemme keskustelleet 3 vaihtoehdosta peilaa puhelimesi televisioon ilman Wi-Fi-yhteyttä. Voit käyttää näitä tapoja nauttiaksesi suuremman näytön katselukokemuksesta ilman Wi-Fi-yhteyttä.



 iPhone Data Recovery
iPhone Data Recovery iOS-järjestelmän palauttaminen
iOS-järjestelmän palauttaminen iOS-tietojen varmuuskopiointi ja palautus
iOS-tietojen varmuuskopiointi ja palautus iOS-näytön tallennin
iOS-näytön tallennin MobieTrans
MobieTrans iPhone Transfer
iPhone Transfer iPhone Eraser
iPhone Eraser WhatsApp-siirto
WhatsApp-siirto iOS-lukituksen poistaja
iOS-lukituksen poistaja Ilmainen HEIC-muunnin
Ilmainen HEIC-muunnin iPhonen sijainnin vaihtaja
iPhonen sijainnin vaihtaja Android Data Recovery
Android Data Recovery Rikkoutunut Android Data Extraction
Rikkoutunut Android Data Extraction Android Data Backup & Restore
Android Data Backup & Restore Puhelimen siirto
Puhelimen siirto Data Recovery
Data Recovery Blu-ray-soitin
Blu-ray-soitin Mac Cleaner
Mac Cleaner DVD Creator
DVD Creator PDF Converter Ultimate
PDF Converter Ultimate Windowsin salasanan palautus
Windowsin salasanan palautus Puhelimen peili
Puhelimen peili Video Converter Ultimate
Video Converter Ultimate video Editor
video Editor Screen Recorder
Screen Recorder PPT to Video Converter
PPT to Video Converter Diaesityksen tekijä
Diaesityksen tekijä Vapaa Video Converter
Vapaa Video Converter Vapaa näytön tallennin
Vapaa näytön tallennin Ilmainen HEIC-muunnin
Ilmainen HEIC-muunnin Ilmainen videokompressori
Ilmainen videokompressori Ilmainen PDF-kompressori
Ilmainen PDF-kompressori Ilmainen äänimuunnin
Ilmainen äänimuunnin Ilmainen äänitys
Ilmainen äänitys Vapaa Video Joiner
Vapaa Video Joiner Ilmainen kuvan kompressori
Ilmainen kuvan kompressori Ilmainen taustapyyhekumi
Ilmainen taustapyyhekumi Ilmainen kuvan parannin
Ilmainen kuvan parannin Ilmainen vesileiman poistaja
Ilmainen vesileiman poistaja iPhone-näytön lukitus
iPhone-näytön lukitus Pulmapeli Cube
Pulmapeli Cube