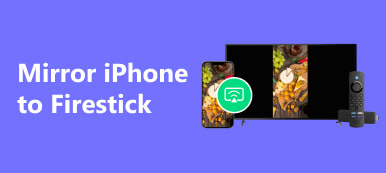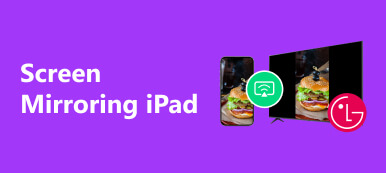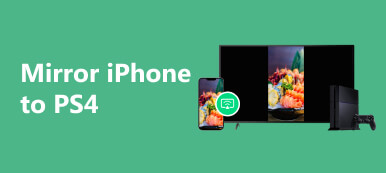Vaikka Apple jatkaa iPhonen näytön optimointia, se ei silti ole tarpeeksi suuri jakaakseen videoita tai pelattavaa muiden ihmisten kanssa. Vaihtoehtoisesti voit peilaa iPhonen näyttö televisioon. Nykyään markkinoilla on paljon älytelevisioita, joiden avulla voit näyttää iPhonen multimediasisältöä television ruudulla ja kuunnella ääntä television kaiuttimen kautta. Tämä opas näyttää sinulle helpoimmat tavat tehdä työ ja näyttää ohjeet yksityiskohtaisesti.

Osa 1. Kuinka peilata iPhone Apple TV:hen
Helpoin tapa peilata iPhone televisioon langattomasti on käyttää Apple TV:tä. Sisäänrakennetun Screen Mirroring -ominaisuuden avulla voit tehdä työn ilman ylimääräisiä laitteita tai ohjelmistoja. Tarvitset vain hyvän Wi-Fi-verkon.
Vaihe 1 Varmista, että yhdistät sekä iPhonen että Apple TV:n samaan Wi-Fi-verkkoon. Käynnistä Apple TV, valitse Asetukset siirry aloitusnäytössä kohtaan verkko, Lehdistö Wi-Fija liitä oikea.
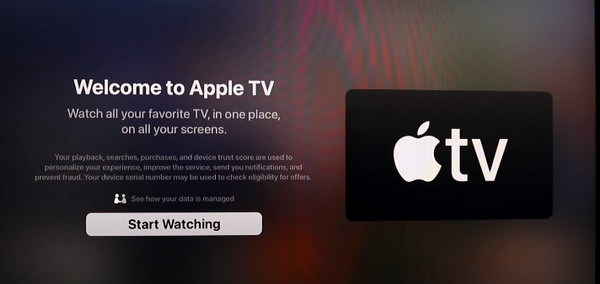
Vaihe 2 Käänny iPhoneen ja muodosta yhteys samaan verkkoon. Kirjoita sitten ohjauskeskus, ja napauta Näytön peilaus. Valitse luettelosta Apple TV.
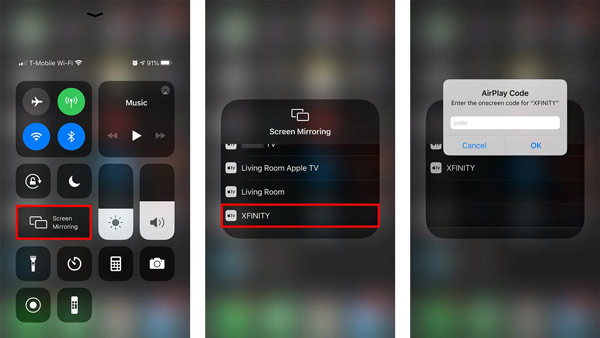
Vaihe 3 Syötä seuraavaksi TV-ruudulla näkyvä AirPlay-salasana. Nyt iPhonesi näytön pitäisi ilmestyä Apple TV:hen. Mitä jos sinun AirPlay ei toimi?
Osa 2. Kuinka peilata iPhone televisioihin ilman Apple TV:tä
Vaikka sinulla ei olisi Apple TV:tä, voit silti katsella iPhonen näyttöä suurelta näytöltä. Lisäksi työn suorittamiseen on useita tapoja. Voit valita oikean tavan tilanteesi mukaan ja peilata iPhonesi näytön nopeasti älytelevisioon.
Kuinka peilata iPhone televisioon langattomasti
Tällä hetkellä osa älytelevisioista on myös AirPlay-yhteensopivia. Yksinkertainen tapa näyttää iPhonen näyttö televisiossa on langaton yhteys. Voit tarkistaa television valmistajalta, onko laitteesi AirPlay 2 -yhteensopiva.
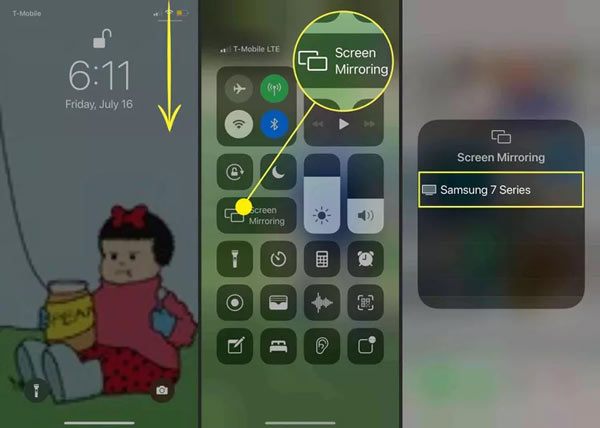
Vaihe 1 Liitä myös iPhone ja älytelevisio samaan Wi-Fi-verkkoon. ota käyttöön AirPlay televisiossasi.
Vaihe 2 Käänny iPhonen puoleen, paina Näytön peilaus Ohjauskeskus-paneelista ja valitse televisiosi. Sitten kaikki iPhonessasi näytettävä sisältö näkyy myös televisiossasi.
Tai suoratoista video iPhonesta televisioon, avaa se Kuvat-sovelluksessa ja napauta Jaa: -painike, valitse AirPlayja valitse älytelevisiosi.
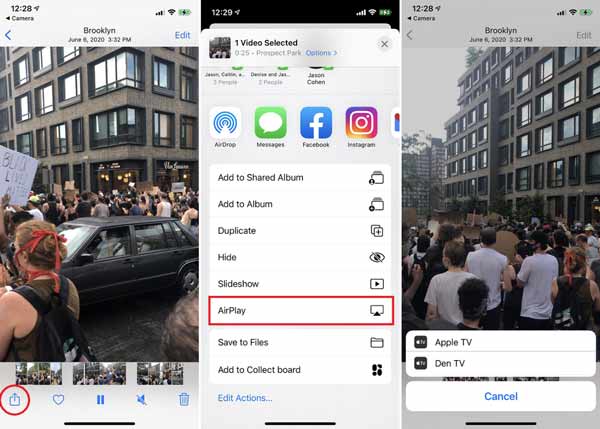
Huomautuksia: Useimmat suoratoistosovellukset tukevat videoiden suoratoistoa iPhonesta televisioon, kuten YouTubeen.
Kuinka peilata iPhone televisioon Lightning Digital AV -sovittimella
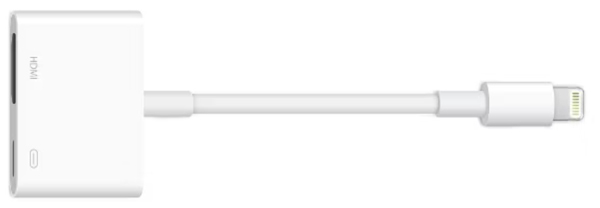
Tarvitset Lightning-HDMI-sovittimen, jotta voit peilata iPhonesi televisioon ilman Wi-Fi-yhteyttä. Haittapuolena on videon laadun raja, mutta uusimmat sovittimet lupaavat 1080p. Käytä TV-porttien mukaan Lightning-VGA-sovitinta tai USB-C-HDMI-sovitinta.
Liitä sovitin iOS-laitteesi Lightning- tai USB-C-porttiin. Liitä seuraavaksi televisio sovittimeen HDMI-kaapelilla. Vaihda vihdoin oikeaan televisiosi tulolähteeseen aloittaaksesi iPhonen peilaus televisioon.
Kuinka peilata iPhone Samsung-televisioon
Jotkut älytelevisiovalmistajat lisäsivät näytön peilausominaisuuden. Esimerkiksi SmartView-sovelluksen avulla voit peilata iPhonen Samsung-televisioon ilmaiseksi hyvän Wi-Fi-verkon kautta.
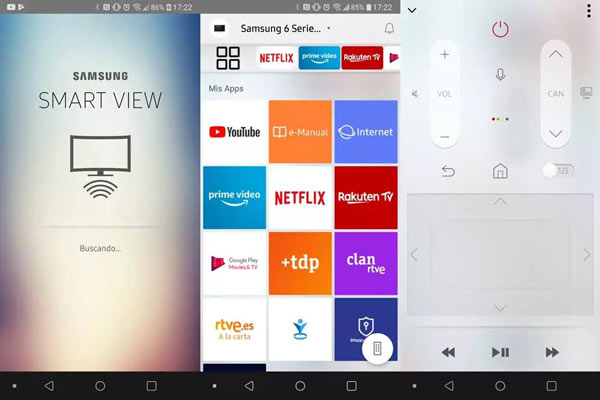
Vaihe 1 Varmista, että sekä iPhonesi että televisiosi on yhdistetty samaan Wi-Fi-verkkoon. Käynnistä Samsung TV.
Vaihe 2 Asenna SmartView-sovellus iPhoneen ja käynnistä se. Sovellus etsii saatavilla olevaa televisiota automaattisesti. Valitse Samsung-televisiosi.
Vaihe 3 Käänny television puoleen ja paina allow pyydettäessä. Nyt voit jakaa iPhonesi näytön.
Kuinka suoratoistaa iPhone Smart TV:hen Google Chromecastin avulla
Jos älytelevisiosi ei tue AirPlayta, voit käyttää Googlen langatonta suoratoistotekniikkaa. Google Chromecast on suosittu suoratoistolaite HDMI-kaapelilla. Se toimii Google TV:n ja useimpien suurten merkkien älytelevisioiden kanssa.
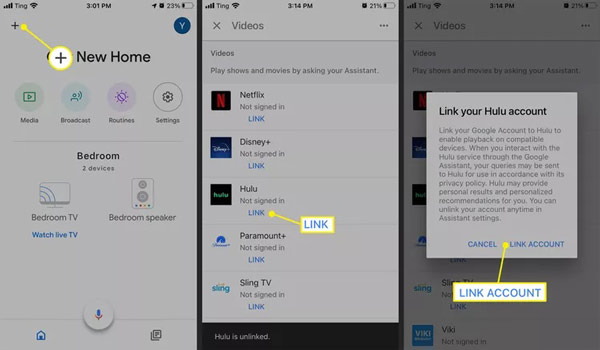
Vaihe 1 Jos haluat peilata iPhonen televisioon Chromecastilla, suorita Google Home -sovellus iPhonessasi ja määritä Chromecastisi.
Vaihe 2 Linkitä sitten stream-tilisi sovelluksessa.
Vaihe 3 Käynnistä seuraavaksi suoratoistosovellus, valitse video ja napauta Heittää -painiketta. Valitse sitten Chromecast-laitteesi luettelosta.
Bonusvinkki: Paras tapa peilata iPhone tietokoneeseen

Nykyään yhä useammassa kodissa on tietokoneita television sijaan. Jos aiot peilata iPhonen näytön tietokoneeseen, Apeaksoft puhelimen peili on paras vaihtoehto. Se ei ole vain helppokäyttöinen, vaan se pystyy myös suojaamaan videon laatua.

4,000,000 + Lataukset
Peilaa iPhonen näyttö tietokoneeseen yhdellä napsautuksella.
Säilytä ja optimoi videon laatu AI-tekniikan avulla.
Tukee laajaa valikoimaa iPhone- ja iPad-malleja.
Tallenna iPhone- tai Android-näyttö tietokoneelle, kun näyttöä peilataan.
Osa 3. Usein kysyttyä iPhonen peilaamisesta televisioon
Kuinka poistaa näytön peilaus käytöstä iPhonessa?
Avaa ohjauskeskus, napauta Näytön peilaus, ja paina Lopeta peilaus. Jos käytät AirPlayta iPhonen peilaamiseen, napauta AirPlay ja paina Pysäytä AirPlay. Tai napauta stop -painiketta näytön yläreunassa olevassa näytön peilauspalkissa.
Miksi iPhonen näytön peilaus Samsung-televisioon ei toimi?
Jos Samsung-televisiossasi tai iPhonessasi on verkkoyhteysongelmia, näytön peilaus ei toimi. Lisäksi yhteensopimaton laite on toinen syy, miksi Samsung-television näytön peilaus ei toimi.
Kuinka korjata äänen puuttuminen, kun näyttö peilaa iPhonen televisioon?
Monet tekijät voivat haitata television ääntä, kun näyttö peilaa iPhonea, kuten erittäin alhainen tai mykistetty äänenvoimakkuus, väärät ääniasetukset, television ohjelmisto- tai laitteistoongelmat ja paljon muuta.
Yhteenveto
Nyt sinun pitäisi ymmärtää, miten peilaa iPhonen näyttö televisioon Wi-Fi-yhteydellä tai ilman. Helpoin tapa jakaa iPhonen näyttö on Apple TV. Voit myös suoratoistaa videoita muihin älytelevisioihin AirPlayn avulla käyttämällä Lightning Digital AV -sovitinta, Google Chromecastia ja paljon muuta. Apeaksoft Phone Mirrorin avulla voit jakaa iPhonen näytön nopeasti tietokoneen kanssa. Jos sinulla on muita kysymyksiä, kirjoita ne alle.



 iPhone Data Recovery
iPhone Data Recovery iOS-järjestelmän palauttaminen
iOS-järjestelmän palauttaminen iOS-tietojen varmuuskopiointi ja palautus
iOS-tietojen varmuuskopiointi ja palautus iOS-näytön tallennin
iOS-näytön tallennin MobieTrans
MobieTrans iPhone Transfer
iPhone Transfer iPhone Eraser
iPhone Eraser WhatsApp-siirto
WhatsApp-siirto iOS-lukituksen poistaja
iOS-lukituksen poistaja Ilmainen HEIC-muunnin
Ilmainen HEIC-muunnin iPhonen sijainnin vaihtaja
iPhonen sijainnin vaihtaja Android Data Recovery
Android Data Recovery Rikkoutunut Android Data Extraction
Rikkoutunut Android Data Extraction Android Data Backup & Restore
Android Data Backup & Restore Puhelimen siirto
Puhelimen siirto Data Recovery
Data Recovery Blu-ray-soitin
Blu-ray-soitin Mac Cleaner
Mac Cleaner DVD Creator
DVD Creator PDF Converter Ultimate
PDF Converter Ultimate Windowsin salasanan palautus
Windowsin salasanan palautus Puhelimen peili
Puhelimen peili Video Converter Ultimate
Video Converter Ultimate video Editor
video Editor Screen Recorder
Screen Recorder PPT to Video Converter
PPT to Video Converter Diaesityksen tekijä
Diaesityksen tekijä Vapaa Video Converter
Vapaa Video Converter Vapaa näytön tallennin
Vapaa näytön tallennin Ilmainen HEIC-muunnin
Ilmainen HEIC-muunnin Ilmainen videokompressori
Ilmainen videokompressori Ilmainen PDF-kompressori
Ilmainen PDF-kompressori Ilmainen äänimuunnin
Ilmainen äänimuunnin Ilmainen äänitys
Ilmainen äänitys Vapaa Video Joiner
Vapaa Video Joiner Ilmainen kuvan kompressori
Ilmainen kuvan kompressori Ilmainen taustapyyhekumi
Ilmainen taustapyyhekumi Ilmainen kuvan parannin
Ilmainen kuvan parannin Ilmainen vesileiman poistaja
Ilmainen vesileiman poistaja iPhone-näytön lukitus
iPhone-näytön lukitus Pulmapeli Cube
Pulmapeli Cube