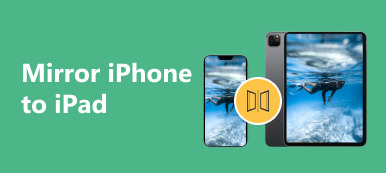Teknologisen kehityksen ansiosta iPadin näytön jakaminen muiden laitteiden, kuten MacBookin tai Windows PC:n, kanssa on helpompaa kuin koskaan. Näytön peilaus mahdollistaa iPadin sisällön näyttämisen suuremmalla näytöllä, mikä tarjoaa mukaansatempaavamman katselukokemuksen. Tämä artikkeli opastaa sinut läpi iPadin näytön peilaus Maciin ja PC:hen.
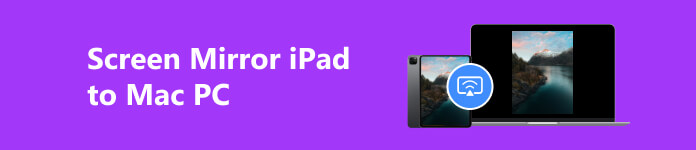
Osa 1. Peilin näyttö iPadista AirPlayn avulla
Näytön peilauksesta on tullut olennainen työkalu laitteiden saumattomaan yhdistämiseen. Yksi suosittu yhdistelmä on iPad ja Mac, jossa iPadin näytön peilaus MacBookiin tarjoaa suuremman näytön ja helpomman yhteistyön. Peilataksesi iPadisi Maciin, voit käyttää sisäänrakennettuja vaihtoehtoja, kuten AirPlay, QuickTime tai kolmannen osapuolen sovelluksia, kuten AirServer. Tässä osassa kerromme, kuinka voit peilata iPadisi Maciin kolmella yksinkertaisella menetelmällä.
iPadin näytön peilaus Maciin AirPlayn kautta
iPadin näytön peilaus Maciin on suoraviivainen prosessi, joka vaatii vain muutaman yksinkertaisen vaiheen. Voit peilata iPadisi näytön helposti Maciin AirPlayn avulla.
Vaihe 1 Liitä iPad ja Mac samaan verkkoon ja luo vakaa yhteys.
Vaihe 2 Pyyhkäise alas tai ylös iPadisi näyttöön päästäksesi ohjauskeskus. Napauta Näytön peilaus -painiketta, ja luettelo käytettävissä olevista laitteista tulee näkyviin.
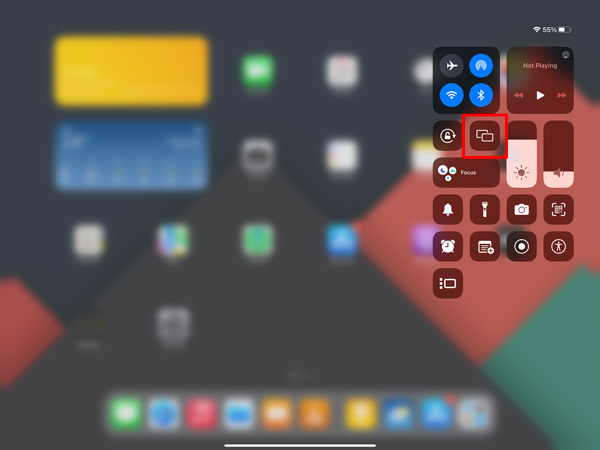
Vaihe 3 Napauta Macin nimeä käytettävissä olevien laitteiden luettelosta. Salasanaa saatetaan tarvita suojatun yhteyden muodostamiseen Apple-laitteidesi välillä. Kun yhteys on muodostettu, iPadisi näyttö peilataan Macissa.
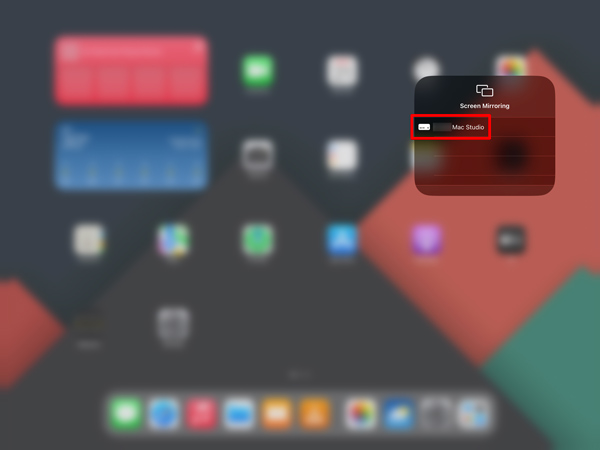
iPadin näytön peilaus Maciin QuickTimen avulla
Vaihe 1 Liitä iPad Pro, Air tai Mini Maciin Lightning-kaapelilla. Avaa QuickTime Player Macissa. Voit etsiä sen Sovellukset-kansiosta tai etsiä sen Spotlightilla. Mene fileeja valitse Uusi elokuvan tallennus vaihtoehto.
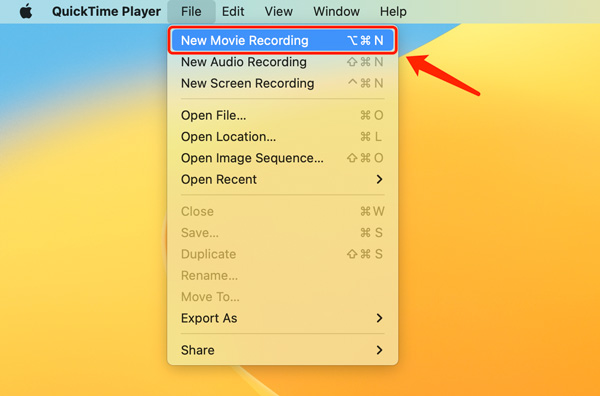
Vaihe 2 Tallennusikkuna tulee näkyviin. Jos haluat vaihtaa tulolähdettä, napsauta tallennuspainikkeen vieressä olevaa pudotusvalikon nuolta. Valitse iPadisi alta Näytön vaihtoehto.
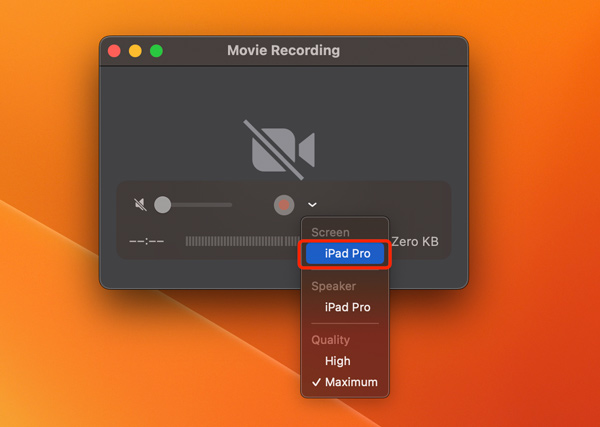
Vaihe 3 iPadisi näytön sisältö näkyy nyt Macissasi. Voit muuttaa tallennusikkunan kokoa säätääksesi peilatun näytön kokoa.
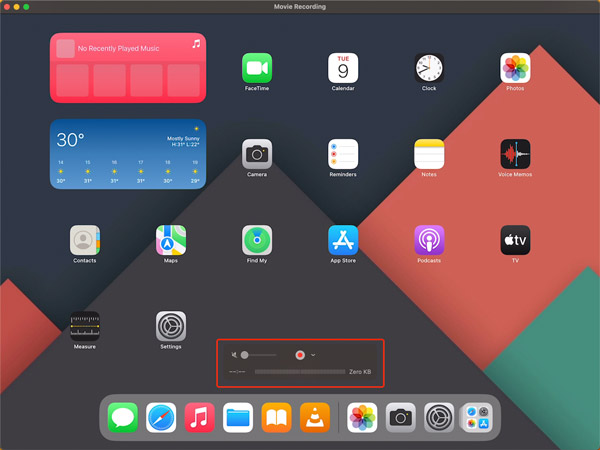
iPadin näytön peilaus Maciin kolmansien osapuolien sovelluksilla
AirServer on suosittu kolmannen osapuolen sovellus, joka mahdollistaa langattoman näytön peilaus iPadista Maciin. Asenna AirServer Mac-tietokoneellesi viralliselta verkkosivustolta. Avaa iPad pyyhkäisemällä näyttöä ohjauskeskus ja napauta Näytön peilaus. Valitse Macisi käytettävissä olevista laitteista, niin iPadisi näyttö peilataan.
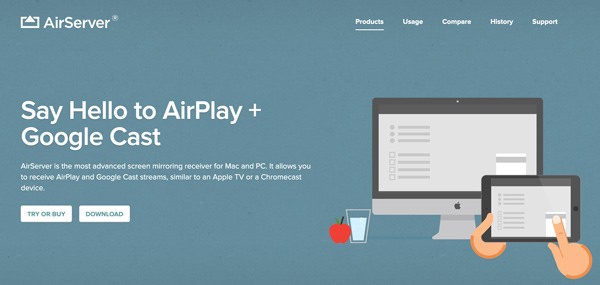
Osa 2. iPad-näytön peilaus Windows-tietokoneeseen
Voit peilata iPadin tietokoneeseen useilla tavoilla. Kaksi suosittua menetelmää ovat sisäänrakennetun Windows 11/10 -ominaisuuden tai kolmannen osapuolen sovellusten, kuten Apeaksoft, käyttö Puhelimen peili tai heijastin.
iPadin näytön peilaus tietokoneeseen Windows 11/10 Connectin kautta
jotta näytön peili iPad tietokoneeseen, varmista, että tietokoneellesi on asennettu Windows 11/10 -versio. Avaa ohjauskeskus pyyhkäisemällä sen näyttöä iPadissasi ja napauta Näytön peilaus.
Paina tietokoneellasi Win + K. tai mene Asetukset >Laitteet >Bluetooth ja muut laitteet >Lisää Bluetooth tai muita laitteita. Valita Wireless Display or Telakka ja yhdistä iPadiin noudattamalla näytön ohjeita.
iPad-näytön peilaus tietokoneeseen puhelimen peilin avulla
Ennen kuin jatkat peilausprosessia, on tärkeää varmistaa, että iPad ja Windows PC on yhdistetty samaan Wi-Fi-verkkoon.
Peilataksesi iPadisi näytön tietokoneeseen, sinun tulee käyttää näytön peilausta tukevaa kolmannen osapuolen sovellusta. Valitse tarpeisiisi parhaiten sopiva ja noudata asennusohjeita. Voit käyttää suosittua Apeaksoftia Puhelimen peili näytön peilaamiseksi iPadista Windows 11/10/8/7 -tietokoneeseen.

4,000,000 + Lataukset
Peilaa iPadin tai iPhonen näyttö Windows 11/10/8/7 -tietokoneeseen.
Näytön peilaus iPadista, iPhonesta tai Android-puhelimesta Wi-Fin ja USB:n kautta.
Tallenna iPadin toimintoja, kun näyttöä peilataan.
Tukee kaikkia yleisesti käytettyjä iOS/Android/Windows-laitteita ja -järjestelmiä.
Vaihe 1 Kun olet asentanut näytön peilaussovelluksen tietokoneellesi, avaa se ja valitse iOS peili ominaisuus.

Vaihe 2 Käytä Wi-Fi-yhteys or USB-liitäntä käynnistääksesi iPadin näytön peilaus PC:lle. Tartu nyt iPadisi ja avaa Ohjauskeskus. Napauta Screen Mirroring -painiketta ja valitse Apeaksoft-laite. Kun olet valinnut tietokoneesi, iPadisi luo yhteyden Phone Mirror -ohjelmistoon.
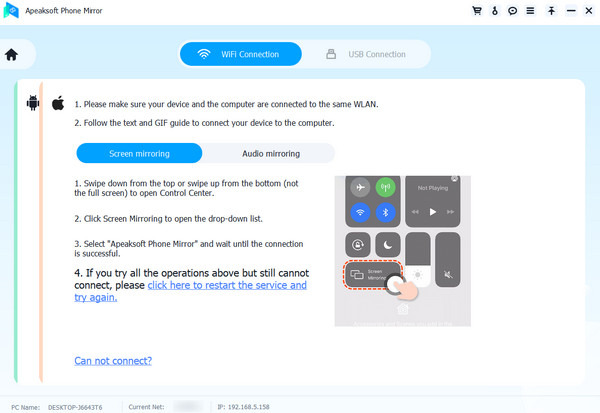
Vaihe 3 Nyt voit nauttia iPadin näytön katselusta suuremmalla näytöllä. Pelatitpa pelejä, pidät esityksiä tai katsot videoita, peilattu näyttö näyttää kaiken, mitä iPadissasi tapahtuu.
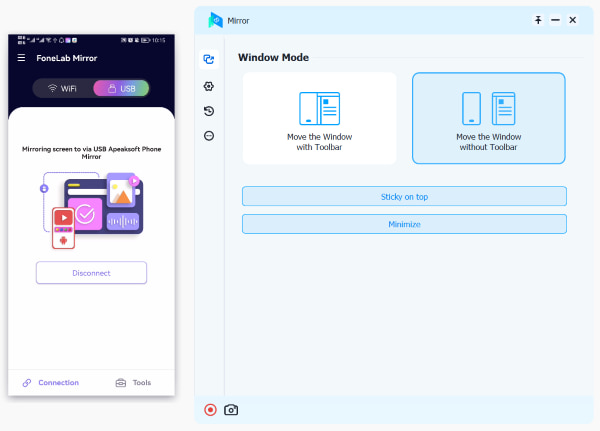
Osa 3. Usein kysytyt kysymykset iPadin näytön peilauksesta
Kuinka peilaat Mac-näytön iPadiin?
Voit peilata Macisi iPadiin käyttämällä Applen sisäänrakennettua Sidecar-ominaisuutta. Napsauta Macissa vasemmassa yläkulmassa olevaa Omenavalikkoa ja siirry sitten kohtaan Järjestelmäasetukset. Napsauta System Preferences -ikkunassa Sivuvaunu. Jos iPadisi on yhteensopiva ja lähellä, sen pitäisi näkyä vaihtoehtona Laitteet-osiossa. Napsauta sitä muodostaaksesi yhteyden. Kun yhteys on muodostettu, Macin näyttö peilataan iPadissa. Voit käyttää iPadia toisena näyttönä tai piirustustablettina Apple Pencilin avulla.
Voinko peilata tietokoneen näytön iPadiin?
Kyllä, voit peilata PC-näytön iPadiin käyttämällä kolmannen osapuolen sovellusta, kuten Duet Display tai Air Display. Sen avulla voit laajentaa tai peilata tietokoneen näyttöä iPadiin langattomasti tai USB-liitännän kautta.
Missä näytön peilaus on Macissasi?
- Näytön peilaus ominaisuus on suunniteltu ohjauskeskuksessa. Voit napsauttaa valikkopalkin Ohjauskeskusta ja etsiä Näytön peilaus -painikkeen.
Yhteenveto
Näyttö peilaa iPadisi Maciin tai PC:hen avaa monia mahdollisuuksia esitysten jakamisesta median nauttimiseen suuremmalla näytöllä. Noudata kolmea yllä olevaa menetelmää, niin voit peilata iPadisi näytön vaivattomasti.



 iPhone Data Recovery
iPhone Data Recovery iOS-järjestelmän palauttaminen
iOS-järjestelmän palauttaminen iOS-tietojen varmuuskopiointi ja palautus
iOS-tietojen varmuuskopiointi ja palautus iOS-näytön tallennin
iOS-näytön tallennin MobieTrans
MobieTrans iPhone Transfer
iPhone Transfer iPhone Eraser
iPhone Eraser WhatsApp-siirto
WhatsApp-siirto iOS-lukituksen poistaja
iOS-lukituksen poistaja Ilmainen HEIC-muunnin
Ilmainen HEIC-muunnin iPhonen sijainnin vaihtaja
iPhonen sijainnin vaihtaja Android Data Recovery
Android Data Recovery Rikkoutunut Android Data Extraction
Rikkoutunut Android Data Extraction Android Data Backup & Restore
Android Data Backup & Restore Puhelimen siirto
Puhelimen siirto Data Recovery
Data Recovery Blu-ray-soitin
Blu-ray-soitin Mac Cleaner
Mac Cleaner DVD Creator
DVD Creator PDF Converter Ultimate
PDF Converter Ultimate Windowsin salasanan palautus
Windowsin salasanan palautus Puhelimen peili
Puhelimen peili Video Converter Ultimate
Video Converter Ultimate video Editor
video Editor Screen Recorder
Screen Recorder PPT to Video Converter
PPT to Video Converter Diaesityksen tekijä
Diaesityksen tekijä Vapaa Video Converter
Vapaa Video Converter Vapaa näytön tallennin
Vapaa näytön tallennin Ilmainen HEIC-muunnin
Ilmainen HEIC-muunnin Ilmainen videokompressori
Ilmainen videokompressori Ilmainen PDF-kompressori
Ilmainen PDF-kompressori Ilmainen äänimuunnin
Ilmainen äänimuunnin Ilmainen äänitys
Ilmainen äänitys Vapaa Video Joiner
Vapaa Video Joiner Ilmainen kuvan kompressori
Ilmainen kuvan kompressori Ilmainen taustapyyhekumi
Ilmainen taustapyyhekumi Ilmainen kuvan parannin
Ilmainen kuvan parannin Ilmainen vesileiman poistaja
Ilmainen vesileiman poistaja iPhone-näytön lukitus
iPhone-näytön lukitus Pulmapeli Cube
Pulmapeli Cube