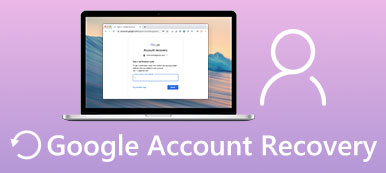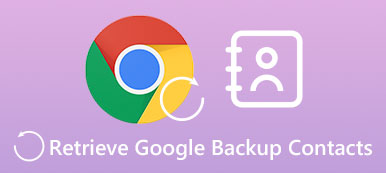Google Meet (aiemmin Google Duo) on mahtava verkkokokoussovellus. Mitä sinun ei pidä jättää väliin, on sen monipuolisuus. Etäkonferenssissa saatat joutua jakamaan näyttösi esitelläksesi ohjelmaa tai diaesitystä teknisen tuen tai opetusohjelman saamiseksi. Se mitä sinun täytyy hallita, on kuinka jakaa näyttösi Google Meetissä. Kun olet oppinut sen, hallitset kokouksen helposti ja saat jokaisen jäsenen keskittymään luotettavaan esityksesi. Jatka siis tämän artikkelin lukemista saadaksesi lisätietoja näytön jakamisesta Google Duossa tai Google Meetissä kolmella tavalla.

- Osa 1: Voitko jakaa näytön Google Meetissä?
- Osa 2: Näytön jakaminen Google Meetissä työpöydällä
- Osa 3: Kuinka voit jakaa näyttösi Google Meetissä iOS-laitteilla
- Osa 4: Jaa näyttö Google Meetissä Android-puhelimissa
- Osa 5: Jaa puhelimesi näyttö helposti Google Meetin työpöydällä
- Osa 6: Usein kysytyt kysymykset näytön jakamisesta Google Meetissä
Osa 1: Voitko jakaa näytön Google Meetissä?
Vaikka näytön jakaminen ei ole hankalaa verkkokonferenssissa, sinun on silti päätettävä, voitko jakaa näyttösi Google Meetissä.
Huomautus: Vain isäntä voi jakaa näytön Google Meetissä ilman rajoituksia. Jos olet osallistuja, sinulla ei ole lähestymistapaa tai lupaa näytön jakamisominaisuuteen. Ja Mac-käyttäjien on silti otettava näytön jakamisominaisuus käyttöön Google Meetissä. Sinun tarvitsee vain mennä Järjestelmäasetukset kytkeäksesi sen päälle Jaa: valikosta.

Osa 2: Näytön jakaminen Google Meetissä työpöydällä
Näytön jakaminen Google Meetissä työpöydällä isäntänä on vaivatonta.
Vaihe 1 Aloita Google Meet -ohjelmalla tai selaimella. Napsauta sitten Nykyhetki nyt -painiketta. Sitten auttaisi, jos valitset, mitä haluat jakaa.
Vaihe 2 Valitse Koko näyttö -painiketta jakaaksesi koko näytön Google Meetissä. Jos napsautat Chrome-välilehti or Ikkuna painikkeita, jaat tietyn ikkunan. Napsauta sitten Jaa: -painiketta aloittaaksesi jakamisnäytön.

Osa 3: Kuinka voit jakaa näyttösi Google Meetissä iOS-laitteilla
Näytön jakaminen iOS Google Meetissä voi olla monimutkaista, sillä sinun on käytettävä sisäänrakennettua näytön tallennusominaisuutta, joka on sama kuin Macin näytön jakamisominaisuus.
Vaihe 1 Avaa Google Meet iPhonellasi. Napauta Uusi-painiketta oikeassa alakulmassa. Sitten auttaisi, jos napautat Luo uusi kokous -painiketta.

Vaihe 2 Nyt olet kokouksessa. Napauta Lisää: -painiketta oikeassa alakulmassa ja napauta sitten Jaa näyttö painiketta.

Vaihe 3 Sinun on käytettävä sisäänrakennettua Näytön lähetys iPhonesi ominaisuus jakaaksesi koko näytön Google Meetissä. Joten napauta Aloita lähetys -painiketta. 3 sekunnin lähtölaskennan jälkeen näytön jakaminen alkaa. Voit napauttaa Lopeta jakaminen -painiketta lopettaaksesi näytön jakamisen Google Meetissä.

Osa 4: Jaa näyttö Google Meetissä Android-puhelimissa
Vaihe 1 Avaa Google Meet ja napauta Uusi kokous -painiketta. Napauta sitten Aloita välitön kokous -painiketta.
Vaihe 2 Nyt olet kokouksessa. Napauta Lisää: painiketta ja sitten Jaa näyttö painiketta.

Vaihe 3 Toisin kuin näytön jakaminen Google Meetissä iPhonessa, sinun ei tarvitse käynnistää sisäänrakennettua näytönjakoominaisuutta, vaan napauta Aloita jakaminen -painiketta aloittaaksesi. Napauta sitten Lopeta jakaminen -painiketta lopettaaksesi näytön jakamisen Google Meetissä.

Osa 5: Jaa puhelimesi näyttö helposti Google Meetin työpöydällä
Kun olet tarkistanut kolme pikaopasta näytön jakamiseen Google Meetissä, kuinka voit jakaa puhelimesi näytön Google Meetissä työpöydällä? Etuna on, että voit esitellä teknisen tutoriaalin puhelimella tiimisi jäsenille vaihtamatta puhelimen ja tietokoneen välillä samaan kokoukseen liittymistä varten. Apeaksoft puhelimen peili on paras kyky siihen. Sen avulla voit jakaa puhelimesi näytön nopeasti Google Meetin työpöydällä USB:n tai jopa langattomasti. Kun olet peilannut puhelimen näytön, voit myös asettaa resoluution kaappaamaan tai parantamaan puhelimen näytön alkuperäistä videolaatua.

4,000,000 + Lataukset
Peilaa puhelimen näyttö langattomasti 4K-resoluutiolla.
Tallenna jokainen liike ja muutos näytölläsi ilman viivettä.
Loitonna jaetun puhelimesi näyttöä lisätäksesi merkintöjä.
Tarjoa ylimääräinen tallennusominaisuus jaetun näytön tallentamiseen.
Vaihe 1 Lataa Apeaksoft puhelimen peili ilmaiseksi ja käynnistä se. Jos haluat jakaa puhelimen näytön Google Meetin työpöytäversiossa alkuperäisellä laadulla, voit napsauttaa suoraan USB peili -painiketta ja liitä sitten puhelin tietokoneeseen USB:n kautta. Ohjelma peilaa puhelimesi pian pienen peiliohjaimen asentamisen jälkeen.

Vaihe 2 Jos napsautat Langaton peili -painiketta, sinun on asennettava FoneLab Mirror Android-puhelimeesi, joka jakaa näytön nopeasti. IPhone-käyttäjien on käytettävä sisäänrakennettua näytön peilausominaisuutta.

Vaihe 3 Muutaman sekunnin kuluttua voit jakaa puhelimesi näytön onnistuneesti Google Meetin työpöydällä. Voit napsauttaa Koko näyttö -painiketta suurentaaksesi näytön. The Harja -painikkeella voit lisätä merkintöjä jaettuun näyttöön.

Osa 6: Usein kysytyt kysymykset näytön jakamisesta Google Meetissä
Kuinka voin jakaa diaesitysnäytön Google Meetissä?
Kun aloitat esittämisen Google Meetissä, sinun on valittava ikkuna, mutta ei koko näyttöä. Esimerkiksi jos olet teki diaesityksen Google Kuvissa, sinun on valittava Google Kuvat vuonna Ikkuna valikosta.
Miksi en pysty pysäyttämään näytön jakamista Google Meetissä iPhonessani?
Tämä on harvinainen ongelma. Vaikka näytön jakamisominaisuus on oletusarvoisesti käytössä iPhonessa, sinun on ehkä silti siirryttävä kohtaan ohjauskeskus varmistaaksesi, että tätä ominaisuutta ei ole kytketty pois päältä. Voit myös käynnistää iPhonen uudelleen tai päivittää iOS-version.
Voinko jakaa iPhoneni näytön Google Meetissä toisella näytönjakosovelluksella?
Ei, et voi. Muista se kaikki iPhone-näytön tallentimet tai näytönjakosovellukset voivat tallentaa näyttöäsi vain sisäänrakennetun näytönjakoominaisuuden kautta. Google Meet on toinen näytönjakosovellus, joten et voi käyttää toista näytönjakosovellusta.
Yhteenveto
Olet oppinut näytön jakaminen Google Duossa tai Google Meet iPhonessa/Androidissa/työpöydällä. Sitten voit aloittaa mukavan ja sujuvan esittelyn etäkonferenssissa. Muista myös se Apeaksoft puhelimen peili voi jakaa puhelimesi näytön suoraan Google Meetin työpöydällä. Yritämme parhaamme vastata tarpeisiisi, kun kohtaat teknisiä ongelmia. Toivon sinulle kaikkea hyvää työssäsi ja elämässäsi.



 iPhone Data Recovery
iPhone Data Recovery iOS-järjestelmän palauttaminen
iOS-järjestelmän palauttaminen iOS-tietojen varmuuskopiointi ja palautus
iOS-tietojen varmuuskopiointi ja palautus iOS-näytön tallennin
iOS-näytön tallennin MobieTrans
MobieTrans iPhone Transfer
iPhone Transfer iPhone Eraser
iPhone Eraser WhatsApp-siirto
WhatsApp-siirto iOS-lukituksen poistaja
iOS-lukituksen poistaja Ilmainen HEIC-muunnin
Ilmainen HEIC-muunnin iPhonen sijainnin vaihtaja
iPhonen sijainnin vaihtaja Android Data Recovery
Android Data Recovery Rikkoutunut Android Data Extraction
Rikkoutunut Android Data Extraction Android Data Backup & Restore
Android Data Backup & Restore Puhelimen siirto
Puhelimen siirto Data Recovery
Data Recovery Blu-ray-soitin
Blu-ray-soitin Mac Cleaner
Mac Cleaner DVD Creator
DVD Creator PDF Converter Ultimate
PDF Converter Ultimate Windowsin salasanan palautus
Windowsin salasanan palautus Puhelimen peili
Puhelimen peili Video Converter Ultimate
Video Converter Ultimate video Editor
video Editor Screen Recorder
Screen Recorder PPT to Video Converter
PPT to Video Converter Diaesityksen tekijä
Diaesityksen tekijä Vapaa Video Converter
Vapaa Video Converter Vapaa näytön tallennin
Vapaa näytön tallennin Ilmainen HEIC-muunnin
Ilmainen HEIC-muunnin Ilmainen videokompressori
Ilmainen videokompressori Ilmainen PDF-kompressori
Ilmainen PDF-kompressori Ilmainen äänimuunnin
Ilmainen äänimuunnin Ilmainen äänitys
Ilmainen äänitys Vapaa Video Joiner
Vapaa Video Joiner Ilmainen kuvan kompressori
Ilmainen kuvan kompressori Ilmainen taustapyyhekumi
Ilmainen taustapyyhekumi Ilmainen kuvan parannin
Ilmainen kuvan parannin Ilmainen vesileiman poistaja
Ilmainen vesileiman poistaja iPhone-näytön lukitus
iPhone-näytön lukitus Pulmapeli Cube
Pulmapeli Cube