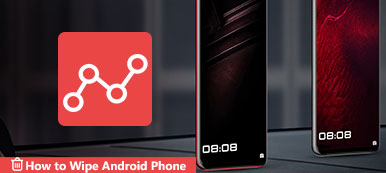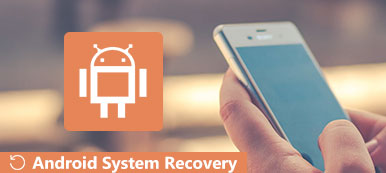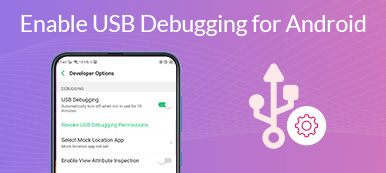Tuoreen tutkimuksen mukaan yli 80 % mobiililaitteista käyttää Androidia ympäri maailmaa. Lisäksi samassa tutkimuksessa kävi ilmi, että Android-käyttäjät käyttävät Android-laitteitaan todennäköisemmin sekä työhön että henkilökohtaiseen käyttöön. Toisin kuin iOS, Androidilla on vähemmän palveluita. Onneksi Google julkaisi vihdoin valmiin ratkaisun, Android Device Manager. Tämä artikkeli esittelee sen ja osoittaa, kuinka älypuhelinta seurataan, lukitaan ja etäpyyhkitään.

- Osa 1: Mikä on Android Device Manager
- Osa 2: Android-laitteenhallinnan hankkiminen
- Osa 3: Android Device Managerin toiminnot
- Osa 4: Android Device Managerin käyttäminen
- Osa 5: Usein kysytyt kysymykset Android Device Managerista
Osa 1: Mikä on Android Device Manager
Android Device Manager, joka tunnetaan myös nimellä Find My Device, on Googlen julkaisema merkittävä ominaisuus Android-käyttäjille, jotka voivat etsiä kadonneita puhelimia tai tabletteja, lukita matkapuhelimiaan tai tyhjentää laitteensa etänä. Kun olet määrittänyt sen Android-laitteessasi, voit hankkia osan älypuhelimesi kaukosäätimistä.
Osa 2: Android-laitteenhallinnan hankkiminen
Googlen mukaan Android Device Manager tukee kaikkia puhelimia, joissa on Android 4.4 KitKat tai uudempi. Se ei kuitenkaan toimi ilman asennusta. Lisäksi sinun on säädettävä joitain asetuksia älypuhelimen paikallistamiseksi ja etäohjaamiseksi.
Vaihe 1Käynnistä ensin Android-puhelimesi ja suorita Asetukset sovellus, valitse Tili, napauta Lisää tilivalitse Googleja kirjaudu sisään Google-tilillesi noudattamalla näytön ohjeita.
Vaihe 2Palaa Asetukset-näyttöön, siirry kohtaan Turvallisuus sisäänkäynti ja suunnata Laitteen järjestelmänvalvojat. Ota sitten käyttöön Android Device Manager.
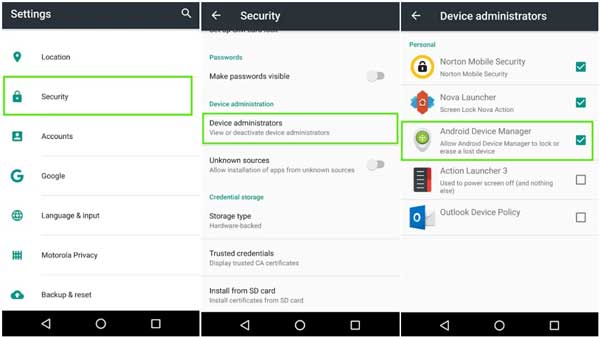
Vaihe 3Ota seuraavaksi päälle Paikanna tämä laite etänä ja Salli kaukolukitus ja tyhjennys vaihtoehtoja kohdassa Android Device Manager.
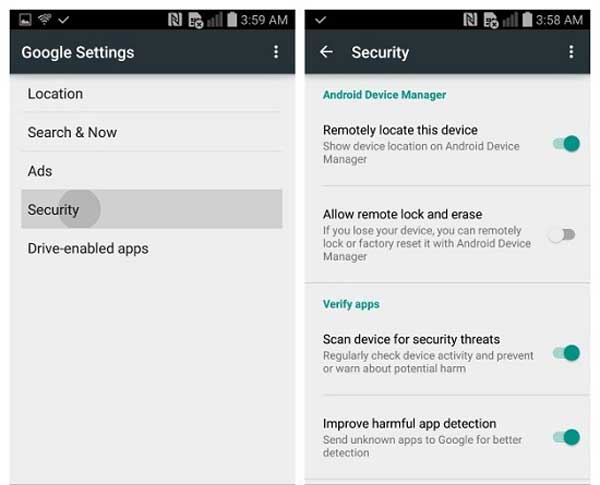
Vaihe 4Siirry verkkoselaimella osoitteeseen https://www.google.com/android/devicemanager ja kirjaudu sisään Google-tiliin, joka on liitetty Android-laitteeseesi. Napsauta sitten Hyväksyä tai vastaava vaihtoehto Android-laitteenhallinnan aktivoimiseksi.
Siinä kaikki. Nyt saat ominaisuusasetukset Android-puhelimeesi. Jotta voit käyttää tätä palvelua, sinun on myös pidettävä puhelin verkossa Wi-Fi-verkon tai matkapuhelinverkon kautta.
Osa 3: Android Device Managerin toiminnot
Nyt Android Device Manager on nimetty uudelleen nimellä Find My Device. Sen avulla voit paikantaa ja ohjata Android-laitettasi etänä. Se on kätevä tapa löytää älypuhelimesi ja suojata yksityisyyttäsi, jos puhelimesi katoaa.
Android-laitteenhallinnan tärkeimmät ominaisuudet
1. Näytä Android-puhelimesi nykyinen sijainti Google Mapsissa.
2. Näytä tiedot kaikista samaan tiliin liitetyistä Android-laitteistasi.
3. Muuta laitteen nimi.
4. Päivitä älypuhelimesi sijaintitiedot.
5. Aktivoi hälytys, jos et löydä puhelintasi.
6. Lukitse Android-puhelimesi etänä, jos se varastetaan.
7. Pyyhi luuri etänä yksityisyytesi suojaamiseksi.
8. Määritä laitteen järjestelmänvalvojan käyttöoikeudet lähettämällä pikakuvake luuriisi.
Muista, että se vain tyhjentää puhelimen muistin, mutta sillä ei ole mitään tekemistä SD-kortin kanssa. Lisäksi, vaikka puhelimessasi ei olisi SIM-korttia, Android-laitehallinta toimii.
Osa 4: Android Device Managerin käyttäminen
Ollakseni rehellinen, Android Device Managerissa on kolme pääominaisuutta: kadonneen puhelimen soitto, puhelimen etälukitus ja laitteen tyhjennys. Google Android Device Manageria voi käyttää kahdella tavalla, ja esittelemme ne alla.
Tapa 1: Android-laitteenhallinnan käyttäminen verkkosivustolla
Vaihe 1Kun et löydä Android-puhelintasi, avaa verkkoselain ja siirry Android Device Manager -sivustolle. Löydät sen osasta 2.
Vaihe 2Kirjaudu Android-laitteeseesi yhdistettyyn Google-tiliisi, niin sinulle näytetään puhelimesi sijainti Google Mapsissa.
Vaihe 3Jos kirjaudut useisiin laitteisiin samalla tilillä, valitse haluamasi puhelin. Sitten saat ponnahdusikkunan, jossa on kaksi tai kolme vaihtoehtoa, Rengas ja Ota Lock & Erase käyttööntai Rengas, Lukitaja pyyhkiä.
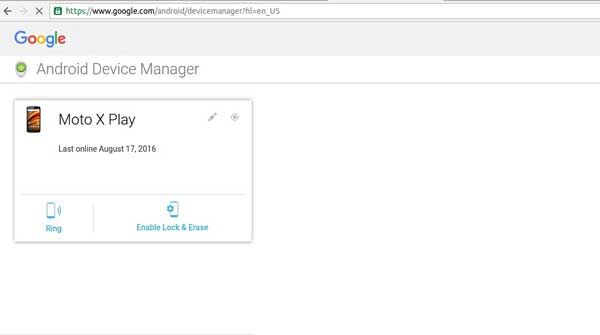
Vaihe 4Kun napsautat Rengas -painiketta, puhelimesi soi ja ilmoittaa sijainnin. Siitä on hyötyä, kun laite on lähellä. Jos Android-puhelimesi varastetaan, napsauta Ota Lock & Erase käyttöön -painiketta ja valitse oikea vaihtoehto.
Huomautuksia: Lukita -vaihtoehdon avulla voit asettaa tai vaihtaa PIN-koodin tai salasanan Android-laitteellesi ja näyttää ilmoituksen lukitussa näytössä. The pyyhkiä vaihtoehto pyyhkii puhelimesi.
Tapa 2: Android Device Manager -sovelluksen käyttäminen
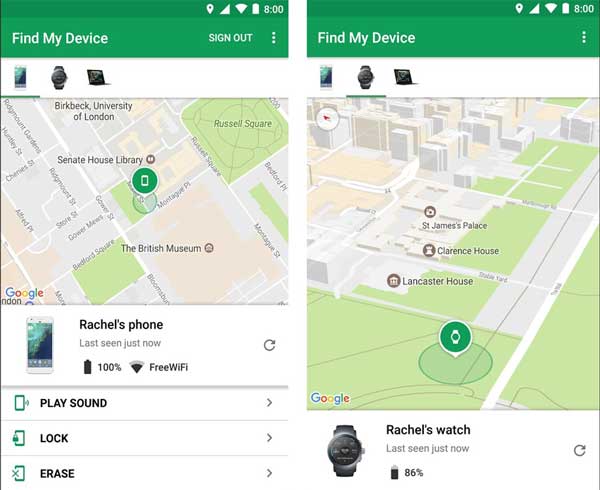
Vaihe 1Jos sinulla on toinen Android-laite löytääksesi kadonneen Android-puhelimen, asenna Etsi Oma laite sovellus Google Playsta. Se on täysin ilmainen.
Vaihe 2Suorita seuraavaksi sovellus ja kirjaudu sisään Google-tilillesi. Oletuksena näet nykyisen laitteen kädessäsi Google Mapsissa. Pyyhkäise alareunassa olevaa laiteluetteloa pitkin ja valitse kadonnut Android-puhelin.
Vaihe 3Verkkosivuston tapaan saat kaksi tai kolme painiketta laitteen nimen alle Android-versiosi mukaan. Voit soittaa Android-puhelimeesi napauttamalla Soita ääni. Jos haluat lukita puhelimesi, paina Lukitaja tee se noudattamalla näytön ohjeita. The pyyhkiä -painike opastaa sinua pyyhkimään Android-laitteesi.
Lue lisää:Bonusvinkki: Paras Android-tietojen palautus tehdasasetusten palauttamisen jälkeen

Androidin tehdasasetusten palauttaminen tai tyhjentäminen on yksi Android Device Managerin pääominaisuuksista. Se pyyhkii kaikki tiedostosi, tietosi ja asetuksesi Android-laitteeltasi. Useimmissa tapauksissa sinun on suoritettava Androidin tehdasasetusten palautus ilman varmuuskopiointia. Tämän seurauksena menetät kaikki tietosi. Saako ne takaisin? Vastaus on kyllä ja kaikki mitä tarvitset on Apeaksoft Android Data Recovery. Se on yhden luukun ratkaisu, jonka avulla voit palauttaa kadonneita tietoja Android-laitteella.

4,000,000 + Lataukset
Palauta Android-puhelimesta poistetut tiedot.
Tehdasasetusten palautuksen, vahingossa tapahtuvan poistamisen ja muiden tietojen menettämisen estäminen.
Esikatsele poistettuja tietoja Android-laitteellasi valikoivaa palautusta varten.
Saatavilla monenlaisiin Android-puhelimiin ja tabletteihin.
Osa 5: Usein kysytyt kysymykset Android Device Managerista
Kysymys 1. Missä on Androidin laitehallinta?
Voit ottaa Android-laitteenhallinnan käyttöön Android-puhelimesi Asetukset-sovelluksen kautta. Jos aiot käyttää tätä ominaisuutta puhelimen paikallistamiseen tai ohjaamiseen, voit tehdä sen verkkoselaimella tai Find My Device -sovelluksella.
Kysymys 2. Onko Android Device Manager turvallinen?
Jos kadotat älypuhelimesi tai se varastetaan, Android Device Manager auttaa löytämään sen ja lukitsemaan tai tyhjentämään sen etänä.
Kysymys 3. Toimiiko Android Device Manager, jos puhelin on pois päältä?
Android Device Manager toimii vain, jos puhelimesi on online-tilassa. Jos laitteesi on offline-tilassa, toiminto käynnistyy, kun se seuraavan kerran muodostaa yhteyden Internetiin.
Yhteenveto
Tässä oppaassa on puhuttu yhdestä Googlen Android-käyttäjille kehittämästä tärkeästä ominaisuudesta, Android Device Manager tai Etsi laite. Sen avulla käyttäjät voivat soittaa, lukita tai tyhjentää Android-laitteitaan Google-tilien kautta, vaikka laitteet eivät olisi heidän käsissään. Oppaamme mukaan sinun tulee ymmärtää tämä ominaisuus selvästi. Lisäksi suosittelimme myös Android-tietojen palautustyökalua Apeaksoft Android Data Recovery. Jos sinulla on muita kysymyksiä tästä aiheesta, jätä viestisi tämän viestin alle, niin vastaamme siihen nopeasti.



 iPhone Data Recovery
iPhone Data Recovery iOS-järjestelmän palauttaminen
iOS-järjestelmän palauttaminen iOS-tietojen varmuuskopiointi ja palautus
iOS-tietojen varmuuskopiointi ja palautus iOS-näytön tallennin
iOS-näytön tallennin MobieTrans
MobieTrans iPhone Transfer
iPhone Transfer iPhone Eraser
iPhone Eraser WhatsApp-siirto
WhatsApp-siirto iOS-lukituksen poistaja
iOS-lukituksen poistaja Ilmainen HEIC-muunnin
Ilmainen HEIC-muunnin iPhonen sijainnin vaihtaja
iPhonen sijainnin vaihtaja Android Data Recovery
Android Data Recovery Rikkoutunut Android Data Extraction
Rikkoutunut Android Data Extraction Android Data Backup & Restore
Android Data Backup & Restore Puhelimen siirto
Puhelimen siirto Data Recovery
Data Recovery Blu-ray-soitin
Blu-ray-soitin Mac Cleaner
Mac Cleaner DVD Creator
DVD Creator PDF Converter Ultimate
PDF Converter Ultimate Windowsin salasanan palautus
Windowsin salasanan palautus Puhelimen peili
Puhelimen peili Video Converter Ultimate
Video Converter Ultimate video Editor
video Editor Screen Recorder
Screen Recorder PPT to Video Converter
PPT to Video Converter Diaesityksen tekijä
Diaesityksen tekijä Vapaa Video Converter
Vapaa Video Converter Vapaa näytön tallennin
Vapaa näytön tallennin Ilmainen HEIC-muunnin
Ilmainen HEIC-muunnin Ilmainen videokompressori
Ilmainen videokompressori Ilmainen PDF-kompressori
Ilmainen PDF-kompressori Ilmainen äänimuunnin
Ilmainen äänimuunnin Ilmainen äänitys
Ilmainen äänitys Vapaa Video Joiner
Vapaa Video Joiner Ilmainen kuvan kompressori
Ilmainen kuvan kompressori Ilmainen taustapyyhekumi
Ilmainen taustapyyhekumi Ilmainen kuvan parannin
Ilmainen kuvan parannin Ilmainen vesileiman poistaja
Ilmainen vesileiman poistaja iPhone-näytön lukitus
iPhone-näytön lukitus Pulmapeli Cube
Pulmapeli Cube