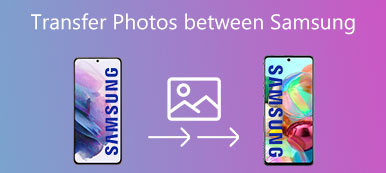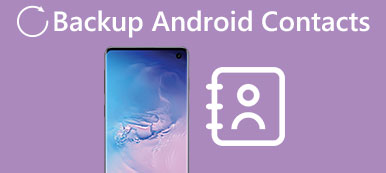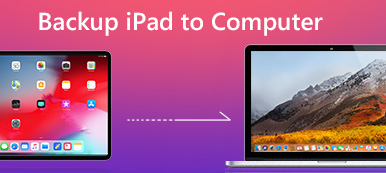Android on suosituin ja laajimmin käytetty mobiili käyttöjärjestelmä, joka toimii Android-yhteensopivissa älypuhelimissa tai tablet-laitteissa. Kun sinun on kytkettävä Android-puhelin tietokoneeseen voidaksesi varmuuskopiot laitteista tietokoneille tai kopioimalla tiedostoja puhelimeen, sinun on määritettävä puhelin ja otettava USB-virheenkorjaustila käyttöön vastaavasti.
Joten mitä USB-virheenkorjaus on? USB-virheenkorjaus on tila, jonka avulla Android voi yhdistää tietokoneita tiedostojen synkronointiin tai vilkkumiseen jne. Tässä oppaassa selitetään kuinka Ota käyttöön USB-virheenkorjaus eri tuotemerkkien Android-laitteille ja Android-käyttöjärjestelmän eri versioille.
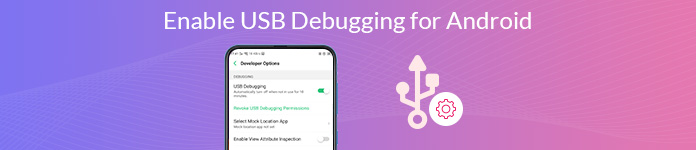
- Osa 1. Kuinka USB-virheenkorjaus otetaan käyttöön Android-puhelimen eri tuotemerkeillä
- Osa 2. Kuinka ottaa USB-virheen käyttöön eri Android-versioissa
Osa 1. Kuinka ottaa USB-virheenkorjaus käyttöön Android-puhelimen eri tuotemerkeillä
Koska Android-puhelimissa on useita tuotemerkkejä, luetellaan tässä vain suosituimpia Android-puhelimien tuotemerkkejä, kuten Samsung, Google, HUAWEI, HTC, LG, OPPO, VIVO, Xiaomi, MEIZU, Motorola, SONY, ONEPLUS, Lenovo ja Nokia. näyttääksesi kuinka USB-tilassa on virhe.
Kuinka ottaa käyttöön USB-virheenkorjaustila Samsung Galaxy -sovelluksessa
Vaihe 1 Siirry kohtaan "Asetukset"> "Tietoja puhelimesta"> "Ohjelmistotiedot". Napauta "Koontinumero" 7 kertaa ja paina sitten Takaisin-painiketta yläosassa.
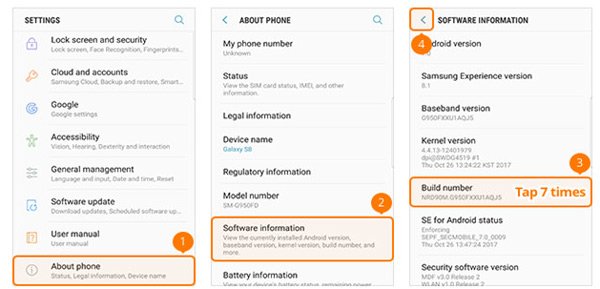
Vaihe 2 "Kehittäjävaihtoehtojen" valitseminen> Liu'uta päällä "ON" ja keskellä "USB-virheenkorjaus" ON-asentoon.
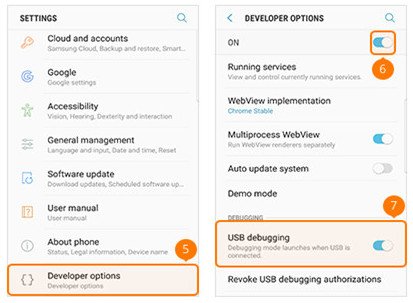
Kuinka ottaa käyttöön USB-virheenkorjaustila Google Phone -sovelluksessa
Vaihe 1 Valitse "Asetukset"> "Tietoja puhelimesta". Napauta "Koontinumero" 7 kertaa ja paina sitten Takaisin-painiketta yläosassa.
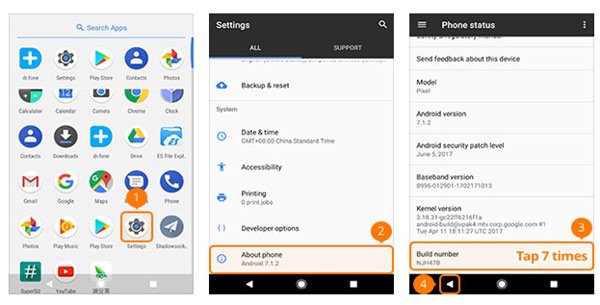
Vaihe 2 Valitse "Kehitä vaihtoehtoja"> Vaihda kohtaan "USB-virheenkorjaus".
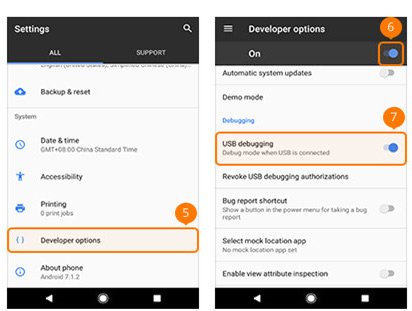
Kuinka ottaa käyttöön USB-virheenkorjaustila HUAWEI Honor Series / Mate / P -sarjassa
Vaihe 1 Siirry HUAWEI-puhelimesi Asetukset-kohtaan ja valitse Tietoja puhelimesta.
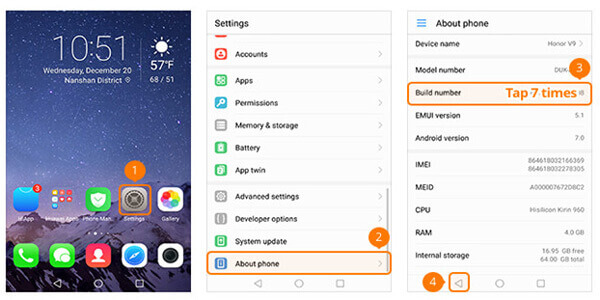
Vaihe 2 Hit "Rakenna numero" 7 kertaa> Paina Takaisin-painiketta vasemmassa alareunassa> Valitse "Kehittäjän vaihtoehdot"> Vaihda "Kehittäjän vaihtoehdot"> Vaihda "USB-virheenkorjauksen" keskelle.
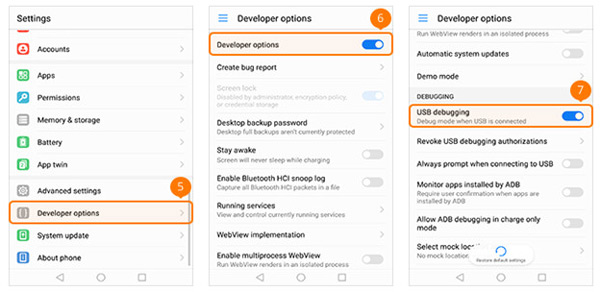
Kuinka ottaa käyttöön USB-virheenkorjaustila HTC: llä
Vaihe 1 Siirry kohtaan "Asetukset"> "Tietoja"> "Ohjelmistotiedot"> "Lisää". Napauta "Koontinumero" 7 kertaa ja paina sitten Takaisin-painiketta yläosassa.
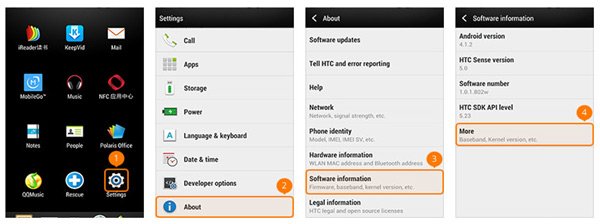
Vaihe 2 Valitse "Kehittäjävaihtoehdot"> Liu'uta "PÄÄLLE" oikeassa yläkulmassa ja valitse ruutu ennen "USB-virheenkorjaus" keskellä.
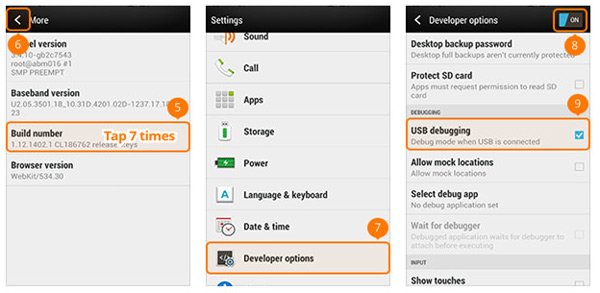
Kuinka ottaa käyttöön USB-virheenkorjaustila LG-puhelimella
Vaihe 1 Siirry kohtaan "Asetukset"> "Tietoja puhelimesta"> "Ohjelmistotiedot". Napsauta "Koontinumero" 7 kertaa ja paina sitten Takaisin-painiketta yläosassa.
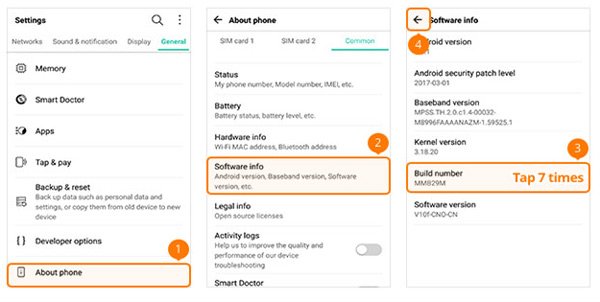
Vaihe 2 "Kehittäjävaihtoehtojen" valitseminen> Vaihda oikean yläkulman "Kehittäjävaihtoehdot" -kohtaan> Vaihda "USB-virheenkorjauksen" keskelle.
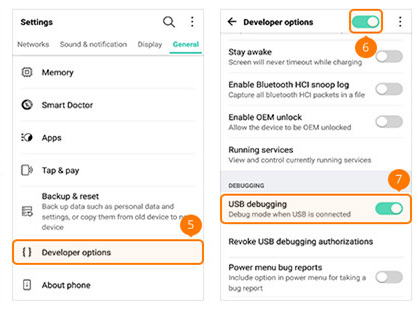
Kuinka ottaa USB-virhetila käyttöön OPPO-puhelimessa
Vaihe 1 Valitse Asetukset> Tietoja puhelimesta. Napsauta "Versio" 7 kertaa ja napsauta sitten vasemmassa yläkulmassa olevaa Takaisin-painiketta valitaksesi "Lisäasetukset".
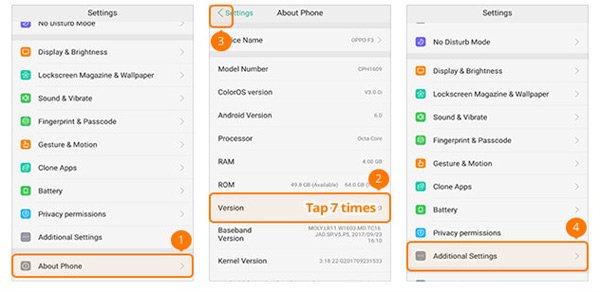
Vaihe 2 Tulosta "Kehittäjäasetukset"> Kirjoita vahvistuskoodi ja paina "Käytä"> Vaihda kohtaan Kehittäjäasetukset ja USB-virheenkorjaus.
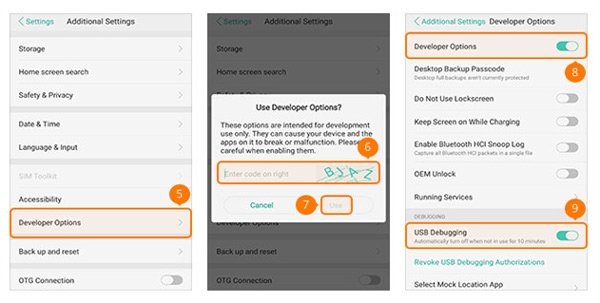
Kuinka ottaa käyttöön USB-virheenkorjaustila VIVO-puhelimella
Vaihe 1 Siirry kohtaan "Asetukset"> "Lisää asetuksia"> "Tietoja". Napauta sitten "Versio".
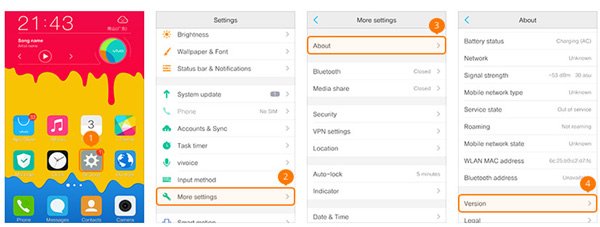
Vaihe 2 Tulosta "Ohjelmistoversio" 7 kertaa> Paina yläosassa olevaa Takaisin-painiketta> Valitse "Sovellukset"> "Kehittäjän vaihtoehdot"> "Kehitys"> Liu'uta "USB-virheenkorjaus" ja "Salli pilkata sijainti" päälle.
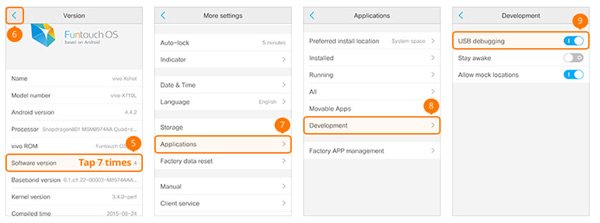
Kuinka ottaa USB-virheenkorjaustila käyttöön Xiaomissa (Redmi / Xiaomi)
Vaihe 1 Siirry kohtaan "Asetukset"> "Tietoja puhelimesta" "MIUI-versio" 7 kertaa. Napsauta Takaisin-painiketta yläosassa.
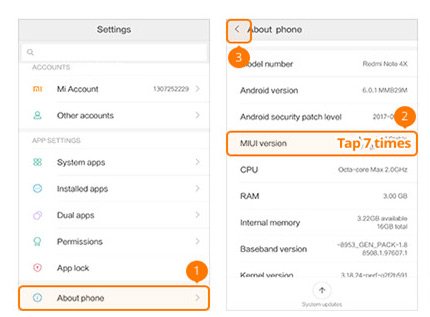
Vaihe 2 "Lisäasetukset"> "Kehittäjäasetukset"> Aseta "Kehittäjäasetukset" ja "USB-virheenkorjaus" asentoon PÄÄLLE.
Xiaomi-malleissa on valittava "Asenna USB: n kautta".
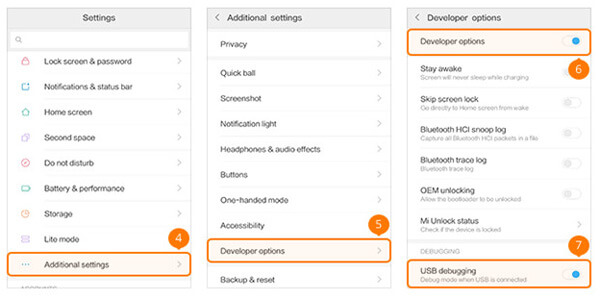
Kuinka ottaa käyttöön USB-virheenkorjaustila MEIZUssa
Vaihe 1 Siirry kohtaan "Asetukset"> "Tietoja puhelimesta. Napauta" Rakenna numero "7 kertaa ja paina sitten Takaisin-painiketta yläosassa.
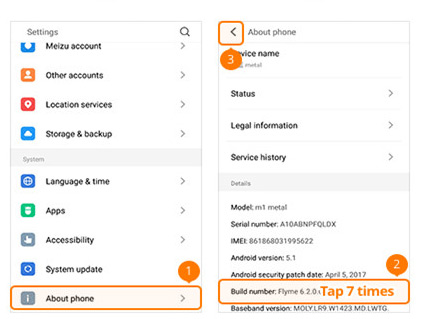
Vaihe 2 Valitse Esteettömyys> Kehittäjäasetukset. Valitse sitten Ota kehittäjäasetukset käyttöön ja USB-virheenkorjaus.
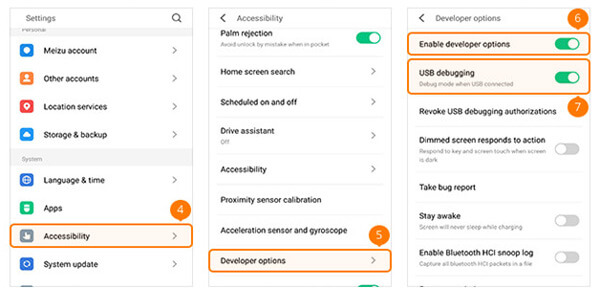
Kuinka ottaa käyttöön USB-virheenkorjaustila Motorolassa
Vaihe 1 Valitse Asetukset> Tietoja puhelimesta. Napauta "Koontinumero" 7 kertaa ja paina sitten Takaisin-painiketta yläosassa.
Vaihe 2 "Kehittäjävaihtoehtojen" valitseminen> Valitse ruutu alareunassa ennen "USB-virheenkorjaus".
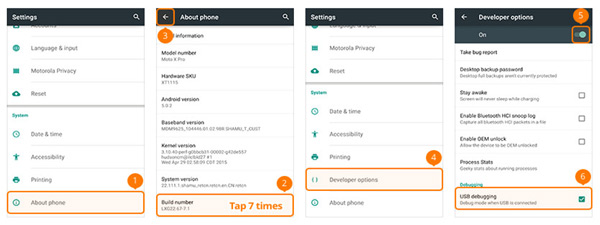
Kuinka ottaa käyttöön USB-virheenkorjaustila SONY-puhelimella
Vaihe 1 Valitse Asetukset> Tietoja puhelimesta. Napauta "Koontinumero" 7 kertaa ja paina sitten Takaisin-painiketta yläosassa.
Vaihe 2 "Kehittäjävaihtoehtojen" valitseminen> Liu'uta "Kehittäjäasetukset" ylhäällä ja "USB-virheenkorjaus" keskelle päälle.
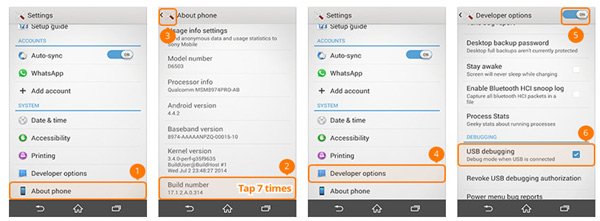
Kuinka ottaa käyttöön USB-virheenkorjaustila ONEPLUSissa
Vaihe 1 Siirry kohtaan "Asetukset"> "Tietoja puhelimesta. Napauta" Rakenna numero "7 kertaa ja paina sitten Takaisin-painiketta yläosassa.
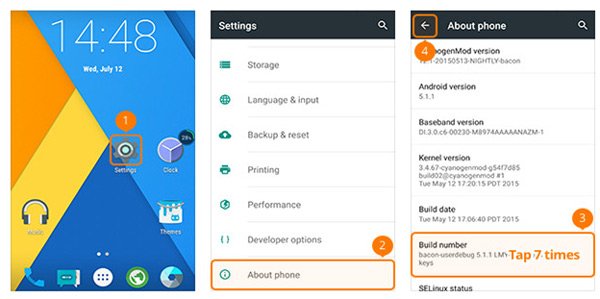
Vaihe 2 "Kehittäjävaihtoehtojen" valitseminen> Liu'uta Kehittäjävaihtoehdot ja Android-virheenkorjaus päälle.
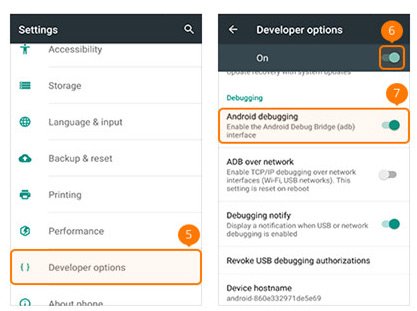
Kuinka ottaa käyttöön USB-virheenkorjaustila Lenovossa
Vaihe 1 Valitse Asetukset> Tietoja puhelimesta> Laitetiedot. Napauta "Koontinumero" 7 kertaa ja paina sitten Takaisin-painiketta yläosassa.
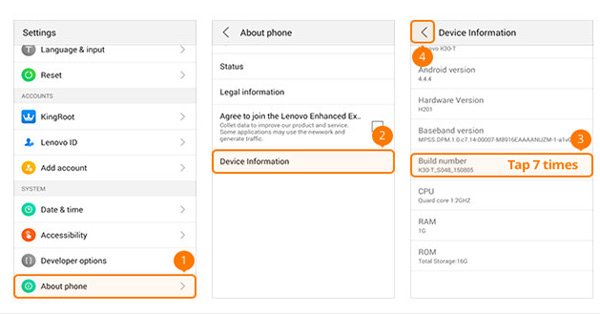
Vaihe 2 Valitse "Kehittäjäasetukset"> Aseta "Kehittäjävaihtoehdot" ja "USB-virheenkorjaus" asentoon PÄÄLLE.
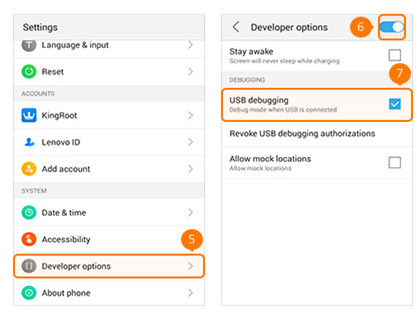
Kuinka ottaa käyttöön USB-virheenkorjaustila Nokiassa
Vaihe 1 Siirry kohtaan "Asetukset"> "Järjestelmä"> "Tietoja puhelimesta". Napauta "Koontinumero" 7 kertaa ja paina sitten Takaisin-painiketta yläosassa.
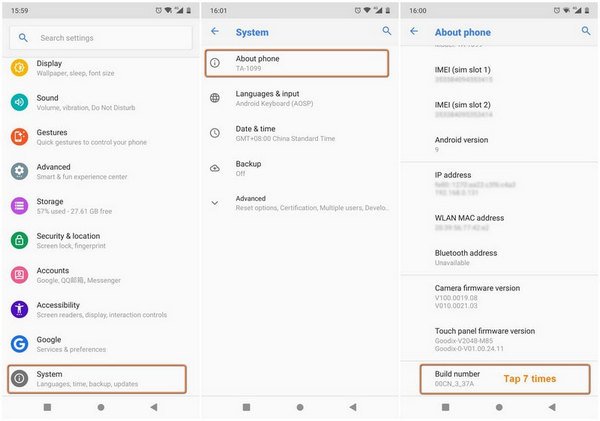
Vaihe 2 Etsi "Lisäasetukset"> "Kehittäjäasetukset" ja ota sitten käyttöön "USB-virheenkorjaus".
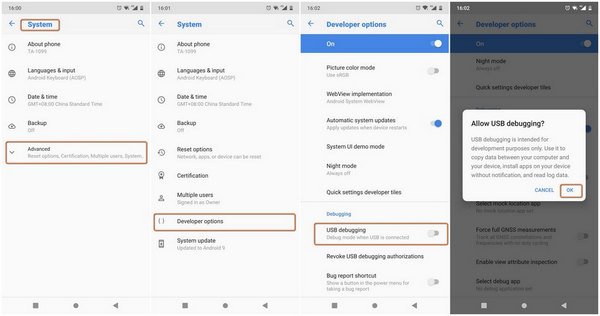
Osa 2. Kuinka ottaa käyttöön USB-virheenkorjaustila erilaisissa Android-versioissa
Tavat ottaa USB-virheenkorjaustila käyttöön eri Android-versioissa. Valitse yksi seuraavista tavoista Android-laitteesi perusteella ottaaksesi USB-virheenkorjaustila käyttöön.
1. Ota USB-virheenkorjaus käyttöön Android 4.2: ssä tai uudemmassa
Vaihe 1 Valitse Asetukset> Tietoja puhelimesta. Napauta "Koontinumero" 7 kertaa ja paina sitten Takaisin-painiketta yläosassa.
Vaihe 2 Napsauta "Kehittäjävaihtoehdot"> "USB-virheenkorjaus".
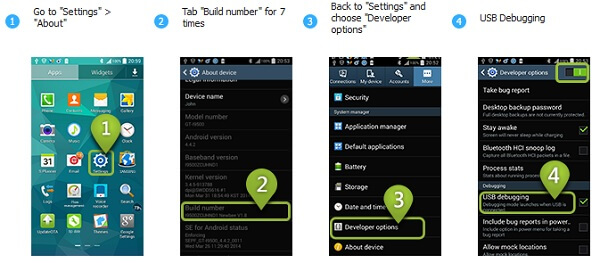
2. Ota USB-virheenkorjaus käyttöön Android 3.0 - 4.1: ssä
Vaihe 1 Siirry kohtaan "Asetukset"> "Kehittäjäasetukset".
Vaihe 2 Tarkista "USB-virheenkorjaus".
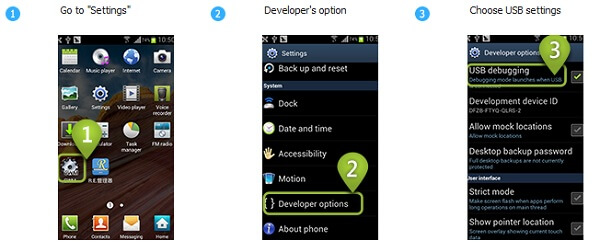
3. Ota USB-virheenkorjaus käyttöön Android 2.3: lla tai sitä uudemmalla
Vaihe 1 Siirry kohtaan "Asetukset"> "Sovellukset"> "Kehitys".
Vaihe 2 Tarkista "USB-virheenkorjaus".
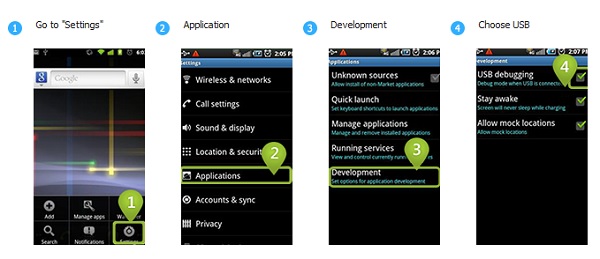
Nyt voit yrittää ottaa USB-virheenkorjauksen käyttöön Android-puhelimellasi. Kun olet ottanut USB-virheenkorjaustilan käyttöön, voit siirtää Android-tietoja tai palauttaa poistetut kuvat, videoita, viestejä tai muuta tietoa Android-puhelimessa helposti.



 iPhone Data Recovery
iPhone Data Recovery iOS-järjestelmän palauttaminen
iOS-järjestelmän palauttaminen iOS-tietojen varmuuskopiointi ja palautus
iOS-tietojen varmuuskopiointi ja palautus iOS-näytön tallennin
iOS-näytön tallennin MobieTrans
MobieTrans iPhone Transfer
iPhone Transfer iPhone Eraser
iPhone Eraser WhatsApp-siirto
WhatsApp-siirto iOS-lukituksen poistaja
iOS-lukituksen poistaja Ilmainen HEIC-muunnin
Ilmainen HEIC-muunnin iPhonen sijainnin vaihtaja
iPhonen sijainnin vaihtaja Android Data Recovery
Android Data Recovery Rikkoutunut Android Data Extraction
Rikkoutunut Android Data Extraction Android Data Backup & Restore
Android Data Backup & Restore Puhelimen siirto
Puhelimen siirto Data Recovery
Data Recovery Blu-ray-soitin
Blu-ray-soitin Mac Cleaner
Mac Cleaner DVD Creator
DVD Creator PDF Converter Ultimate
PDF Converter Ultimate Windowsin salasanan palautus
Windowsin salasanan palautus Puhelimen peili
Puhelimen peili Video Converter Ultimate
Video Converter Ultimate video Editor
video Editor Screen Recorder
Screen Recorder PPT to Video Converter
PPT to Video Converter Diaesityksen tekijä
Diaesityksen tekijä Vapaa Video Converter
Vapaa Video Converter Vapaa näytön tallennin
Vapaa näytön tallennin Ilmainen HEIC-muunnin
Ilmainen HEIC-muunnin Ilmainen videokompressori
Ilmainen videokompressori Ilmainen PDF-kompressori
Ilmainen PDF-kompressori Ilmainen äänimuunnin
Ilmainen äänimuunnin Ilmainen äänitys
Ilmainen äänitys Vapaa Video Joiner
Vapaa Video Joiner Ilmainen kuvan kompressori
Ilmainen kuvan kompressori Ilmainen taustapyyhekumi
Ilmainen taustapyyhekumi Ilmainen kuvan parannin
Ilmainen kuvan parannin Ilmainen vesileiman poistaja
Ilmainen vesileiman poistaja iPhone-näytön lukitus
iPhone-näytön lukitus Pulmapeli Cube
Pulmapeli Cube