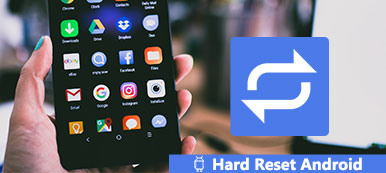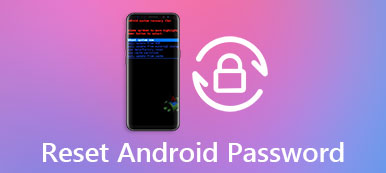Onko Androidissa tallennettu liian paljon tiedostoja ja et tiedä mitä tehdä?
Mikä valmistelu ennen tehtaan palauttamista Android-puhelimeen?
Täydellinen varmuuskopiointi Androidista tietokoneeseen on ratkaisu.
Tämä sivu kerää 3in helppoja tapoja auttaa sinua varmuuskopioi Android-puhelin tietokoneeseen USB-kaapelin, Google-tilin ja helpon sovelluksen avulla.
Pidä lukemista ja noudata ohjeita askel askeleelta, jotta Android-puhelimen Bakcup-laite toimii kokonaan.
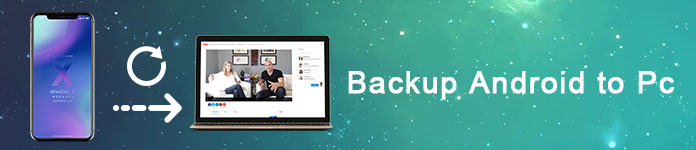
- Osa 1: Varmuuskopioi Android kokonaan tietokoneelle Apeaksoft Android Data Backup & Restore -sovelluksella
- Osa 2: Varmuuskopioi Android-puhelin tietokoneeseen USB-kaapelilla manuaalisesti
- Osa 3: Varmuuskopioi Android-puhelin, jossa on pilvi, Google Cloud Backupilla
- Osa 4: UKK Androidin varmuuskopioinnista tietokoneelle
Osa 1: Varmuuskopioi Android kokonaan tietokoneelle Apeaksoft Android Data Backup & Restore -sovelluksella
Apeaksoft Android Data Backup & Restore on monipuolinen työkalu, jonka avulla käyttäjät voivat varmuuskopioida ja palauttaa Android-tietoja valikoivasti ja joustavasti. Se tukee kaikkia Android-puhelinten varmuuskopiointi mukaan lukien Samsung Galaxy/ Huomautus, Sony, LG, HTC, Huawei jne.
Jos haluat saada lisää ominaisuuksia ja vaiheittaista opastusta Android-tietokoneen varmuuskopioimiseksi tietokoneeseen, ole kärsivällinen, jos haluat hakea vastausta alla.

4,000,000 + Lataukset
Yhdellä napsautuksella voit varmuuskopioida ja palauttaa tietoja Android-puhelimista tietokoneeseen tai Maciin.
Esikatsele varmuuskopiotiedostot yksityiskohtaisesti ennen palautusta.
Palauta Android-varmuuskopiotiedot valikoivasti ja turvallisesti.
Erittäin yhteensopiva Samsung, Huawei, HTC, ZTE jne.
Vaihe 1. Käynnistä Android Data Backup & Restore
Lataa ja asenna ohjelma. Valitse vasemmasta paneelista "Android Data Backup & Restore".
Voit valita kaksi eri tilaa, joiden avulla voit varmuuskopioida Androidin tietokoneeseen manuaalisesti tai automaattisesti.
Jos valitset "Yhden napsautuksen varmuuskopiointi", Android Data Backup & Restore varmuuskopioi kaikki Android-tietosi suoraan tietokoneelle. Muussa tapauksessa voit myös napsauttaa "Laitteen tietojen varmuuskopiointi" valitaksesi tietotyypin, joka varmuuskopioidaan tietokoneelle.
Ilmainen lataus Ilmainen lataus
Vaihe 2. Yhdistä Android tietokoneeseen
Liitä Android tietokoneeseen USB-kaapelilla ja napsauta sitten "Device Data Backup". Tämä ohjelmisto tunnistaa Android-puhelimesi automaattisesti.

Vaihe 3. Valitse Android-tietotyypit
Kun Android-laite on yhdistetty, voit valita tietotyypit, kuten yhteystiedot, viestit, puhelulokit, gallerian, videot, äänet ja asiakirjat. Valitse "Salattu varmuuskopio" -vaihtoehto vasemmassa alakulmassa, jos haluat suojata yksityisen Android-datan turvallisuuden.

Vaihe 4. Varmuuskopiotiedot Androidista tietokoneeseen
Napauta "Käynnistä" -painiketta aloittaaksesi Android-puhelimen varmuuskopioinnin tietokoneelle. Odota muutama minuutti loppuun Android-tietojen varmuuskopiointi. Jos haluat esikatsella Android-varmuuskopiotietoja, napsauta "OK" ja valitse luettelosta viimeisin Android-varmuuskopio. Napauta "Käynnistä" nähdäksesi yksityiskohtaiset tiedot Android-varmuuskopiosta.

Kun olet tehnyt varmuuskopion, voit palauta Android-puhelin sen palautustoiminnon avulla.
Osa 2: Varmuuskopioi Android-puhelin tietokoneeseen USB-kaapelilla manuaalisesti
Niille, jotka eivät halua asentaa kolmannen osapuolen työkalua, USB-kaapelin avulla voit siirtää tiedostoja Androidista tietokoneeseen. Lisäksi voit kytkeä ulkoisen kiintolevyn ja luoda uuden kansion, jonka avulla voit tallentaa Android-tietokoneen varmuuskopiotiedostoihin.
Vaihe 1. Yhdistä Android tietokoneeseen USB-kaapelilla
Liitä Android-puhelimesi tai -tabletisi tietokoneeseen salaman USB-kaapelilla. Avaa "Oma tietokone" ja etsi Android-kiintolevy. Voit nähdä sen toimivan kannettavana laitteena Android-tuotemerkillä.

Vaihe 2. Tee kopio Android-tiedostoistasi
Selaa kaikkia näitä Android-kansioita ja valitse tiedot, jotka haluat varmuuskopioida Androidista tietokoneeseen. Esimerkiksi, jos haluat varmuuskopioida Android-valokuvat tietokoneelle, avaa "DCIM" -kansio ja poimi kohteet. Se on kansio, johon tallennetaan kamerakuvia. Muussa tapauksessa tuetaan myös muiden Android-tietojen varmuuskopiointia tietokoneellesi.
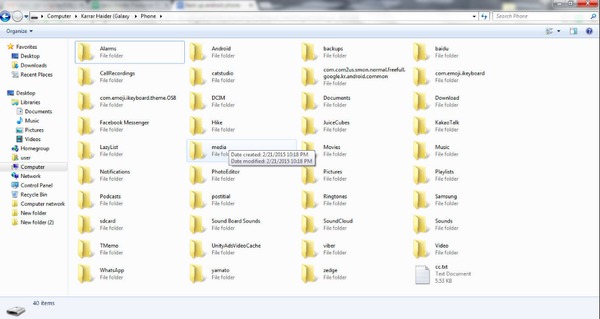
Vaihe 3. Liitä tietokoneeseen
Avaa kansio työpöydällä tai muissa paikoissa, jos haluat varmuuskopioida Android-puhelimen tietokoneeseen USB-vianmäärityksen avulla. Kun prosessi päättyy, voit nähdä ne kopioidut Android-tiedot tietokoneellasi suoraan. Irrota Android-puhelin ja poista tarvittaessa Android-tiedot.
Vapaalla tavalla on sen huonot puolet, kuten se tukee vain osien tietojen varmuuskopiointia, joka ei ole täydellinen varmuuskopio viestien, yhteystietojen jne. Avulla.
Sinun on ehkä tiedettävä miten varmuuskopioida tekstiviestejä Androidissa.
Osa 3: Varmuuskopioi Android-puhelin, jossa on pilvi, Google Cloud Backupilla
Lisäksi Google sallii käyttäjien varmuuskopioida Android-sovellustiedot, yhteystiedot, Gmail, valokuvat, musiikki ja muut yksityiskohdat Googlen palvelimille. Tavoite on melko helppo saavuttaa Google Cloudin varmuuskopiointi.
Vaihe 1. Avaa Google ja säädä asetuksia
Avaa Google APK: n Asetukset, valitse "Tilit" tai "Google" päästäksesi Google-tiliisi. Sen jälkeen voit tarkistaa kaiken, mitä haluat varmuuskopioida Androidista.
Vaihe 2. Aseta Android-tietokoneen varmuuskopiointiasetukset
Käännä "Varmuuskopioi ja palauta" kohtaan "Henkilökohtaiset" -asetukset. Varmista, että olet ottanut kaikki oletusasetukset käyttöön, jotta Android voidaan varmuuskopioida tietokoneelle Google Backup & Restore -sovelluksen kautta.
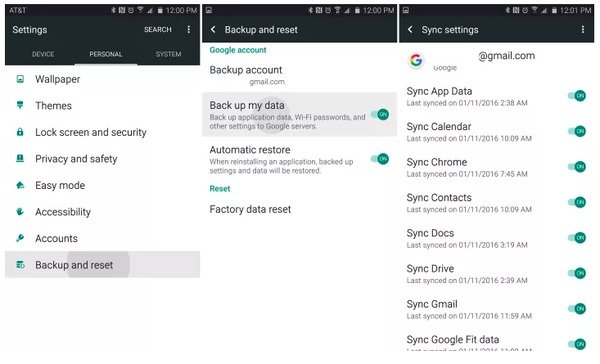
Kun olet kirjautunut Google-tilillesi uudessa Android-laitteessa, Google voi synkronoida kaikki nämä henkilökohtaiset asetukset välittömästi.
Lisäksi voit käyttää muita Googlen sisäänrakennettuja varmuuskopiointityökaluja varmuuskopioimaan Wi-Fi-salasanat, tekstiviestit ja puhelutiedot. Samoin kuin tavalliset Android-varmuuskopio-sovellukset, voit myös asettaa automaattisen varmuuskopioinnin tai manuaalisen varmuuskopioinnin Googlella Android-valokuvien varmuuskopioimiseksi tietokoneeseen helposti.
Osa 4: UKK Androidin varmuuskopioinnista tietokoneelle
1. Kuinka varmuuskopioida Android-yhteystietoja tietokoneelle?
Voit käyttää Bluetoothia varmuuskopioimaan Android-yhteystiedot tietokoneelle. Kytke ensin Bluetooth päälle sekä Android-puhelimessa että tietokoneessa. Yhdistä Android- ja tietokoneesi pariksi. Avaa sitten Yhteystiedot-sovellus Android-puhelimellasi ja valitse sitten kopioitavat yhteystiedot. Napauta “Lähetä Bluetoothin kautta” ja vahvista sitten siirto tietokoneellasi.
2. Kuinka varmuuskopioida Android-yhteystietoja Gmailissa?
Ensin sinun on määritettävä Gmail-tili ja sitten lisättävä tili napauttamalla "Asetukset"> "Tilit"> "Google"> "Lisää tili". Anna sitten Gmail-kirjautumistiedot. Jos sinulla ei ole olemassa Gmail-tiliä, kosketa "Luo uusi tili" ja täytä uusi lomake täyttämällä lomake täyttämällä lomake. Napauta sitten "Synkronoi yhteystiedot" ja heti kun se on valmis, kosketa "Valmis". Tämän jälkeen Android-yhteystiedot varmuuskopioidaan Gmail-tiliisi.
3. Kuinka varmuuskopioida Android Macille?
Sinä pystyt varmuuskopioida Android Maciin tai Googlen kanssa, tai kokeile käyttää Android-tietojen varmuuskopio-ohjelmistoa, kuten Apeaksoft Android Data Backup & Restore.
4. Kuinka varmuuskopioida tekstiviestejä Androidilla?
Avaa Android-puhelimella Viesti-sovellus. Valitse varmuuskopioitava tekstiviesti ja napsauta sitten Asetukset tai Valikko-painiketta. Napauta "Tallenna SD-kortille" -vaihtoehtoa, ja Android-puhelimen tekstiviestit varmuuskopioidaan SD-kortillesi.
Yhteenveto
Tämä artikkeli on täydellinen opas varmuuskopioida Android tietokoneelle suoraan muutamassa minuutissa. Voit siirtää tietoja Android-puhelimesta suoraan tietokoneeseen USB-kaapelilla. pystyt synkronoimaan Android-tiedot Google-tilin kanssa. Helpoin tapa on luoda täydellinen varmuuskopio Android-puhelimesta tietokoneeseen Apeaksoft Android Backup & Restore -sovelluksella. Haluatko palauttaa puhelimen tehdasasetukset tai vapauttaa tilaa, voit varmuuskopioida Android-puhelimen tietokoneelle helposti kolmella tavalla täällä.



 iPhone Data Recovery
iPhone Data Recovery iOS-järjestelmän palauttaminen
iOS-järjestelmän palauttaminen iOS-tietojen varmuuskopiointi ja palautus
iOS-tietojen varmuuskopiointi ja palautus iOS-näytön tallennin
iOS-näytön tallennin MobieTrans
MobieTrans iPhone Transfer
iPhone Transfer iPhone Eraser
iPhone Eraser WhatsApp-siirto
WhatsApp-siirto iOS-lukituksen poistaja
iOS-lukituksen poistaja Ilmainen HEIC-muunnin
Ilmainen HEIC-muunnin iPhonen sijainnin vaihtaja
iPhonen sijainnin vaihtaja Android Data Recovery
Android Data Recovery Rikkoutunut Android Data Extraction
Rikkoutunut Android Data Extraction Android Data Backup & Restore
Android Data Backup & Restore Puhelimen siirto
Puhelimen siirto Data Recovery
Data Recovery Blu-ray-soitin
Blu-ray-soitin Mac Cleaner
Mac Cleaner DVD Creator
DVD Creator PDF Converter Ultimate
PDF Converter Ultimate Windowsin salasanan palautus
Windowsin salasanan palautus Puhelimen peili
Puhelimen peili Video Converter Ultimate
Video Converter Ultimate video Editor
video Editor Screen Recorder
Screen Recorder PPT to Video Converter
PPT to Video Converter Diaesityksen tekijä
Diaesityksen tekijä Vapaa Video Converter
Vapaa Video Converter Vapaa näytön tallennin
Vapaa näytön tallennin Ilmainen HEIC-muunnin
Ilmainen HEIC-muunnin Ilmainen videokompressori
Ilmainen videokompressori Ilmainen PDF-kompressori
Ilmainen PDF-kompressori Ilmainen äänimuunnin
Ilmainen äänimuunnin Ilmainen äänitys
Ilmainen äänitys Vapaa Video Joiner
Vapaa Video Joiner Ilmainen kuvan kompressori
Ilmainen kuvan kompressori Ilmainen taustapyyhekumi
Ilmainen taustapyyhekumi Ilmainen kuvan parannin
Ilmainen kuvan parannin Ilmainen vesileiman poistaja
Ilmainen vesileiman poistaja iPhone-näytön lukitus
iPhone-näytön lukitus Pulmapeli Cube
Pulmapeli Cube