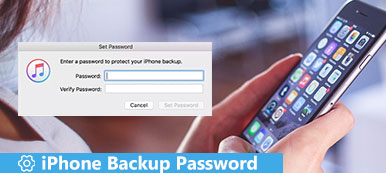IPad ei ole vain Applen digitaalinen laite. Mitä pidempään käytät, sitä enemmän yksityisiä tietoja ja henkilökohtaisia asetuksia olet tallentanut iPadiin.
Toisin sanoen enemmän iPadiin tallennettuja tietoja tulee riskiksi.
Miksi?
Saat vähemmän tilaa uusien tietojen kirjoittamiseen, ja tärkeät iPad-tiedostot saattavat kärsiä häviämisestä tai muista syistä.
Tämän seurauksena iPadin on varmuuskopioitava ja varmuuskopioitava tärkeät tiedostot.
Täällä keräämme parhaat 3-tavat varmuuskopioi iPad tietokoneeseen iTunesin kanssa tai ilman sitä.
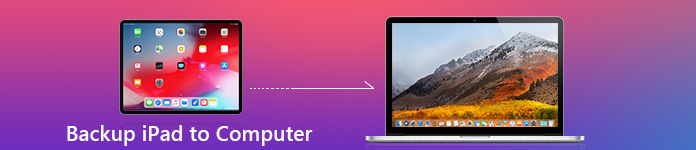
- Osa 1. IPadin varmuuskopiointi tietokoneeseen ilman iTunesia (suositus)
- Osa 2. Miten varmuuskopioida iPad tietokoneeseen iTunesin kanssa
- Osa 3. IPadin varmuuskopiointi PC: hen iCloudin avulla
Osa 1. IPadin varmuuskopiointi tietokoneeseen ilman iTunesia (suositus)
Ensimmäinen menetelmä on erittäin suositeltavaa Apeaksoft iOS Data Backup & Restore -ohjelman kanssa.
Miksi ei iTunes tai iCloud?
Selvitämme syyn myöhemmin.
Apeaksoft iOS-tietojen varmuuskopiointi ja palauttaminen on helppokäyttöinen käyttöliittymä ilman teknisiä tietoja. Se lukee vain tämän iOS-tiedot ja kaikki varmuuskopiotiedostosi eivät korvaa vanhoja. Siksi voit päästä eroon iPad-varmuuskopiosta iPadin varmuuskopiointiin ilman iTunesia tai iCloudia helposti. Lisäksi se tukee yhden napsautuksen varmuuskopiota säästääksesi aikaa huomattavasti.

4,000,000 + Lataukset
Varmuuskopioi iPad-tiedot tietokoneeseen ja palauta iPadiin.
Tuki salaa varmuuskopioinnin suojataaksesi yksityisiä tiedostojasi turvallisesti.
Varmuuskopioi valokuvat, videot, musiikki, yhteystiedot, tekstiviestit jne..
Toimii iPadille, iPad Prolle, Air 5/4/3/2/1, mini 6/5/4/3/2/1, iPhone 15/14/13/12/11/XS/XR/X/8/ 7/6 jne.
Vaihe 1 Suorita iOS-tietojen varmuuskopiointi ja palautus
Lataa iPad-varmuuskopiointiohjelma. Avaa se ja valitse "iOS Data Backup & Restore", jolla voit varmuuskopioida ja palauttaa iPadisi menettämättä tietoja.

Vaihe 2 Suorita iOS Data Backup
Liitä iPad tietokoneeseen USB-kaapelilla. Napsauta "iOS Data Backup" ja tunnista iPad perusteellisesti.

Vaihe 3 Valitse tavallinen varmuuskopiointitila
Valitse "Salattu varmuuskopio", jos sinun on varmuuskopioitava yksityiset iPad-tiedot yhdellä salasanalla.

Voit myös napsauttaa "Vakio varmuuskopiointi" varmuuskopioidaksesi iPadin tietokoneelle ilman iTunesia.

Vaihe 4 Valitse tiedostotyypit
Napauta Käynnistä-painiketta ja valitse varmuuskopioitava tietotyyppi. Voit merkitä "Valokuvat" ja "Sovelluskuvat", jos haluat varmuuskopioida iPad-valokuvat vain tietokoneelle. iOS-tietojen varmuuskopioinnin avulla käyttäjät voivat osoittaa iPadin varmuuskopiotyypit vapaasti.

Vaihe 5 Varmuuskopioi iPhone tai iPad tietokoneelle ilman iTunesia
Napsauta "Seuraava" ja määritä kohdekansio, jotta voit aloittaa iPad-valokuvien, sovellusten, musiikin ja kaikkien valittujen tietojen varmuuskopioinnin tietokoneelle.

Apeaksoft iOS Data Backup antaa käyttäjien esikatsella tietoja varmuuskopioinnin jälkeen tai ennen palauttamista. Voit siis valita "Palauta iOS-tiedot" tarkastellaksesi iPadin varmuuskopiota yksityiskohtaisesti. Kuten näette, iPad on helppo varmuuskopioida tietokoneelle iTunesin, iCloudin tai iOS: n tietojen varmuuskopioinnin ja palauttamisen avulla. Ota yhteyttä, jos sinulla on kysyttävää iPadin varmuuskopioimisesta tietokoneelle.
Osa 2. Miten varmuuskopioida iPad tietokoneeseen iTunesin kanssa
iTunes on hyödyllinen työkalu, joka auttaa ihmisiä hallitsemaan kaikkia iOS-tietoja iPadissa ja muissa Applen tuotteissa. Varmuuskopion avulla voit palauttaa iPadisi, kun nollaat sen, koska a unohtunut iPad-rajoituskoodi tai vammainen iPad. Sinun on tiedettävä jotain, ennen kuin varmuuskopioit iPadin tietokoneeseen iTunesin avulla.
Vaihe 1 Päivitä iTunes ja muodosta yhteys iPadiin
Lataa ja asenna iTunesin uusin versio. Avaa iTunes ja liitä iPad Windows- tai Mac-tietokoneeseen käyttämällä salamaa USB-kaapelilla. Odota, kunnes iTunes havaitsee iPadin automaattisesti. Jos sinua pyydetään avaamaan iPadia tai luottamaan tähän tietokoneeseen, noudata vain näytön ohjeita. Valitse myöhemmin iPad-kuvake iTunes 12in vasemmassa yläkulmassa.
Vaihe 2 Varmuuskopioi iPad iTunesiin tietokoneellasi
Etsi Yhteenveto-sivu. Sitten voit valita, haluatko varmuuskopioida iPadin suoraan tietokoneelle vai tehdä salatun varmuuskopion. Ensinnäkin sinun on valittava "Tämä tietokone", jos haluat asettaa tietokoneen oletuskovalevyksi iTunes-varmuuskopiotiedostojen tallentamiseksi. Valitse tarvittaessa "Salaa iPhone-varmuuskopio". Napsauta "Varmuuskopioi nyt" -painiketta aloittaaksesi iPadin tai iPhonen varmuuskopioinnin tietokoneellesi iTunesin avulla.
Sitten voit tarkistaa iPad-varmuuskopion iTunesin varmuuskopiointipaikka.
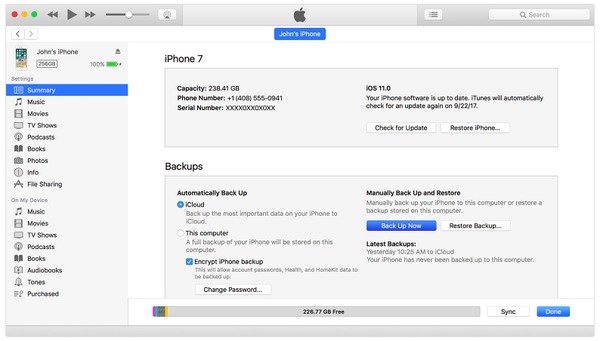
Osa 3. IPadin varmuuskopiointi PC: hen iCloudin avulla
Apple iCloud on myös suosittu valinta, jonka avulla iPad voi varmuuskopioida tietokoneeseen ilman iTunesia. Sinun ei tarvitse kytkeä iPhonea tietokoneeseen, ja kaikki iPadisi iCloud-varmuuskopiot tallennetaan pilvivarastoon. Jokaisella Apple-käyttäjällä on ilmainen 5 GB -muisti, joka on saatavana iCloudilta. Suunnitelmat alkavat 50GB: sta $ 0.99ille kuukaudessa ja jopa 2TB: hen.
Vaihe 1 Yhdistä langattomaan verkkoon ja tee joitain valmisteluja
Liitä iPad Wi-Fi-verkkoon ja tarkista käytettävissä oleva tila iCloudissa. Älä unohda testata Internet-yhteyden nopeutta, muuten kopioinnin tekeminen iPadista iCloudin kanssa kestää kauan. Oli parempi ladata iPad, jos 50-tehoa on vähemmän.
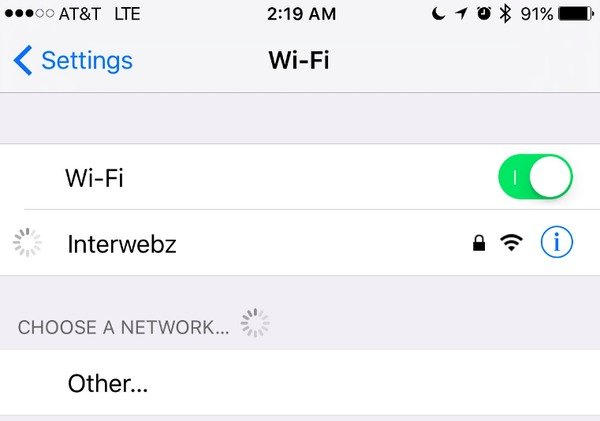
Vaihe 2 Ota iCloud-varmuuskopio käyttöön
iOS 11 ja uudemmat: Napsauta Asetukset-sovellusta, valitse nimesi ja napauta sitten iCloud. Saatat joutua kirjautumaan iCloud-tilillesi Apple ID: llä ja salasanalla. Ota iCloud-varmuuskopiointi käyttöön.
iOS 10.2 ja vanhemmat: Avaa Asetukset-sovellus iOS-laitteellasi. Vieritä alaspäin napsauttamalla suoraan "iCloud". Valitse "Varmuuskopiointi" ja siirrä liukusäädin vihreään tilaan kytkeäksesi sen päälle.
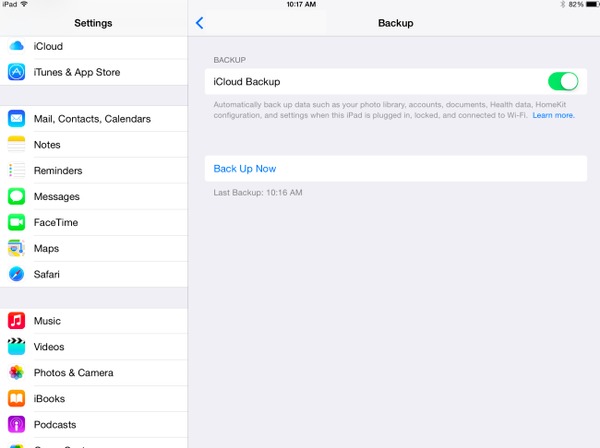
Vaihe 3 Varmuuskopioi iPad iCloudiin
Paina "Varmuuskopioi nyt" -painiketta varmuuskopioidaksesi iPadin tietokoneeseen, jossa on iCloud. Jos näet "Viimeinen onnistunut varmuuskopiointi" -kohdan "Varmuuskopioi nyt" -kohdassa, se tarkoittaa, että olet lopettanut iPadin varmuuskopioinnin iCloudin kautta.
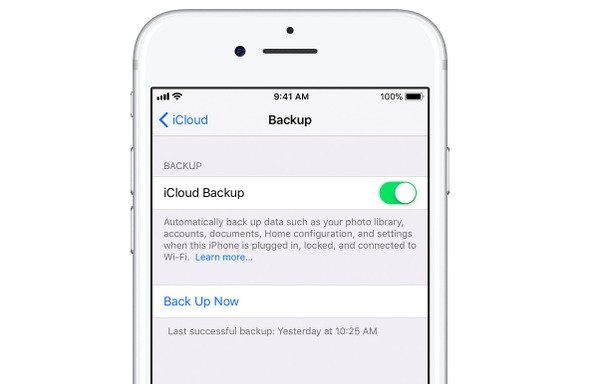
Kun iCloud-varmuuskopiointitoiminto on käytössä, iPad voi varmuuskopioida iCloudiin automaattisesti, kun Apple-laite on kytketty virtalähteeseen, joka on yhdistetty Wi-Fi-verkkoon ja se on lukittu.
Kuten edellä mainittiin, miksi ensimmäinen tapa on erittäin suositeltava menetelmä, ja tässä selitämme sen yksityiskohtia.
| Vertailu | Tietotyyppi varmuuskopiointia varten | Nopeus | Salaa | MIINUKSET |
|---|---|---|---|---|
| iTunes | Valokuvat, videot, musiikki, soittoäänet, asetukset, sovellustiedot ja muut. Tarkista täältä. | Keskikokoinen | Kyllä | 1. Älä varmuuskopioi iPad-tietoja tietokoneeseen. 2. Kun palautat iPadiin, se korvaa poistuvat tiedostot. |
| iCloud | Videot, valokuvat, tekstiviestit, puheluhistoria, yhteystiedot, asetukset, selaushistoria ja muut. Tarkista täältä. | Hidas | Ei | 1. Älä varmuuskopioi iPad-tietoja tietokoneeseen. 2. Kun palautat iPadiin, se korvaa poistuvat tiedostot. |
| iOS-tietojen varmuuskopiointi ja palauttaminen | Yhteystiedot, tekstiviestit, puheluhistoria, valokuvat, muistiinpanot, videot, musiikki, sovellustiedot jne. Tarkista täältä. | Nopea | Kyllä | 1. Ilmaisella versiolla on rajoitetut ajat ja tiedostot varmuuskopiointia varten. |
Yhteenveto
Tämä sivu näyttää 3in vapaat tapat iPadin varmuuskopioimiseksi tietokoneeseen iTunesin tai iTunesin kanssa. Voit käyttää langatonta iPadia iCloudin tai USB-kaapelin avulla. Sinun on kuitenkin kannettava varmuuskopioinnin palautuksen hidas nopeus tai tietojen korvaaminen. Suositeltava tapa on käyttää Apeaksoft iOS Data Backup & Restore -toimintoa varmuuskopioida kaikki tiedot valikoivasti ja salata varmuuskopio suojaamaan yksityisyyttäsi.
Lisää aiheita iPad-siirto, käy täällä.



 iPhone Data Recovery
iPhone Data Recovery iOS-järjestelmän palauttaminen
iOS-järjestelmän palauttaminen iOS-tietojen varmuuskopiointi ja palautus
iOS-tietojen varmuuskopiointi ja palautus iOS-näytön tallennin
iOS-näytön tallennin MobieTrans
MobieTrans iPhone Transfer
iPhone Transfer iPhone Eraser
iPhone Eraser WhatsApp-siirto
WhatsApp-siirto iOS-lukituksen poistaja
iOS-lukituksen poistaja Ilmainen HEIC-muunnin
Ilmainen HEIC-muunnin iPhonen sijainnin vaihtaja
iPhonen sijainnin vaihtaja Android Data Recovery
Android Data Recovery Rikkoutunut Android Data Extraction
Rikkoutunut Android Data Extraction Android Data Backup & Restore
Android Data Backup & Restore Puhelimen siirto
Puhelimen siirto Data Recovery
Data Recovery Blu-ray-soitin
Blu-ray-soitin Mac Cleaner
Mac Cleaner DVD Creator
DVD Creator PDF Converter Ultimate
PDF Converter Ultimate Windowsin salasanan palautus
Windowsin salasanan palautus Puhelimen peili
Puhelimen peili Video Converter Ultimate
Video Converter Ultimate video Editor
video Editor Screen Recorder
Screen Recorder PPT to Video Converter
PPT to Video Converter Diaesityksen tekijä
Diaesityksen tekijä Vapaa Video Converter
Vapaa Video Converter Vapaa näytön tallennin
Vapaa näytön tallennin Ilmainen HEIC-muunnin
Ilmainen HEIC-muunnin Ilmainen videokompressori
Ilmainen videokompressori Ilmainen PDF-kompressori
Ilmainen PDF-kompressori Ilmainen äänimuunnin
Ilmainen äänimuunnin Ilmainen äänitys
Ilmainen äänitys Vapaa Video Joiner
Vapaa Video Joiner Ilmainen kuvan kompressori
Ilmainen kuvan kompressori Ilmainen taustapyyhekumi
Ilmainen taustapyyhekumi Ilmainen kuvan parannin
Ilmainen kuvan parannin Ilmainen vesileiman poistaja
Ilmainen vesileiman poistaja iPhone-näytön lukitus
iPhone-näytön lukitus Pulmapeli Cube
Pulmapeli Cube