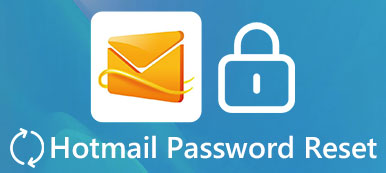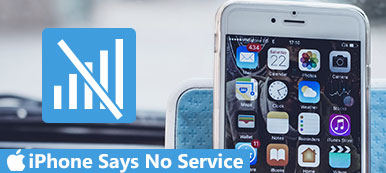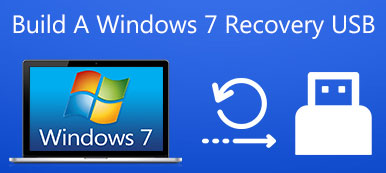"Yksi ystävistäni toi minulle USB-muistitikun, jolla me kaikki koulussa työskentelimme viimeisen lukukauden aikana, kun liitän sen tietokoneeseeni, se sanoo, ettei sitä tunneta, enkä tiedä, mitä seuraavaksi kokeilla."

Ongelma, että flash-asemaa ei tunnisteta, tapahtuu täällä ja siellä. Ulkoisten kiintolevyjen on oltava helppokäyttöisiä, kun siirrät tiedostoja, korjaat tai asennat käyttöjärjestelmän uudelleen. Mutta ei tunnistava ongelma estää ihmisiä käyttämästä kannettavia kiintolevyjä. Siksi näytämme sinulle, kuinka korjata ongelma, jota USB-muistitikku ei tunnistanut.
- Osa 1: Miksi flash-asemaa ei tunnisteta
- Osa 2: Kuinka korjata "flash-asemaa ei tunnistettu" -ongelma Windowsissa
- Osa 3: Kuinka korjata "flash-asemaa ei tunnistettu" -ongelma Macintoshissa
Osa 1: Miksi flash-asemaa ei tunnisteta
Jos haluat päästä eroon virheilmoituksesta, USB-muistitikkua ei tunnisteta, sinun pitäisi ymmärtää, miksi tämä virhe tulee näkyviin. On olemassa pitkä luettelo, joka sisältää sekä tämän ongelman että laitteiston ja ohjelmiston. Tärkeimmät skenaariot ovat seuraavat:
- USB-portit eivät toimi.
- USB-ohjaimet ovat vanhentuneita.
- Käyttöjärjestelmä ei ole yhteensopiva USB-muistitikun kanssa.
- USB-laiteohjelmisto on vioittunut.
- USB-muistitikku on vioittunut tai toimintahäiriö.
- Suojausohjelmisto estää USB-muistitikun.
- Odottamattomat virheet.
Osa 2: Kuinka korjata "flash-asema ei tunnistettu" -ongelma Windowsissa
Tässä osassa voit oppia useista tavoista korjata ongelma, jota tietokone ei tunnista.
Way 1: Diagnoosi USB-ongelmat
Vaihe 1. Irrota flash-asema ja aseta se uudelleen tietokoneen porttiin.
Vaihe 2. Kaksoisnapsauta työpöydällä olevaa Oma tietokone -kuvaketta ja napsauta sitten hiiren kakkospainikkeella flash-asemaa ja valitse Ominaisuudet avataksesi ominaisuusikkunan.
Vaihe 3. Siirry "Työkalut" -välilehdelle ja napsauta "Tarkista nyt" -painiketta "Virheen tarkistus" -osiossa. Valitse ponnahdusikkunassa kaksi valintaruutua ja napsauta Käynnistä-painiketta diagnosoidaksesi flash-aseman vikaa ja korjata virheet automaattisesti.
Vaihe 4. USB-aseman diagnosointi kestää hetken. Kun se on valmis, kokeile USB-asemaa uudelleen. Nyt virheilmoitus ei tule näkyviin.

Way 2: Suorita USB-muoto
Vaihe 1. Kun kohtaat virheilmoituksen, jossa sanotaan, että flash-asemaa ei tunnisteta, siirry Oma tietokone -kohtaan ja napsauta hiiren kakkospainikkeella myös USB-asemaa.
Vaihe 2. Tällä kertaa valitse "Muoto" -vaihtoehto näyttääksesi asetusikkunan.
Vaihe 3. On jotain, johon sinun on kiinnitettävä huomiota. Varmista, että valitset "NTFS" avattavasta "Tiedostojärjestelmä" -valikosta ja poista valinta "Pika muoto" -vaihtoehdosta.
Kärki: Täysi formaatti suorittaa lisävaiheen, joka tarkistaa USB-aseman takaisinkytkentäisillä aloilla.
Vaihe 4. Kun olet napsauttanut Käynnistä-painiketta, vioittuneet tiedostot, tiedot tai virukset pyyhitään USB-muistitikulta. Nyt voit kokeilla USB-asemaa uudelleen.

Way 3: Päivitä Windowsin USB-ohjaimet
Vaihe 1. Siirry Käynnistä-valikkoon ja avaa Suorita-komento tai avaa se suoraan painamalla Windows + R-näppäimiä. Syötä "devmgmt.msc" ja paina "Enter" -näppäintä ohjataaksesi laitehallintaan.
Vaihe 2. Selvitä "Universal Serial Bus Controllers" -merkintä ja avaa se.
Vaihe 3. Napsauta hiiren kakkospainikkeella alaosaa nimeltä "Generic USB Hub" ja napsauta "Päivitä ohjainohjelmisto" asentaaksesi päivityksen Windowsin USB-ohjaimille. Suorita sama toimenpide muille "Generic USB Hub" -nimisille alaosille.
Vaihe 4. Aseta USB-asema tietokoneeseen. Virheilmoituksen, jota flash-asemaa ei tunnisteta, pitäisi hävitä.

Way 4: Asenna Windows-päivitys
Toinen tapa korjata virheilmoitus flash-asema, jota ei tunnisteta, on Windows-käyttöjärjestelmän päivityksen asentaminen.
Vaihe 1. Käynnistä Käynnistä-valikko, etsi "Ohjauspaneeli" ja avaa se.
Vaihe 2. Siirry kohtaan "Järjestelmä ja suojaus" ja napsauta "Tarkista päivitykset" -vaihtoehtoa "Windows Update" -alueella.
Vaihe 3. Kun sinulle esitetään käytettävissä oleva Windows-päivitys, napsauta "Asenna päivitykset" -painiketta aloittaaksesi Windowsin päivityksen.
Vaihe 4. Kun se on valmis, käynnistä Windows uudelleen, jotta päivitystyö on valmis. Liitä sitten USB-asema ja käytä sitä normaalisti.

Osa 3: Kuinka korjata "flash-asemaa ei tunnistettu" -ongelma Macintoshissa
On jotakin, mitä voit tehdä, kun virheilmoitus flash-asema ei tunnisteta ilmestyy Maciin.
Way 1: Yhdistä USB-asema uudelleen
Vaihe 1. Poista USB-asema Macista ja kytke se sitten uudelleen.
Vaihe 2. Siirry kohtaan "Sovellukset"> "Apuohjelmat", napsauta "Laitteet" -välilehteä ja valitse "Kysy mitä tehdä" -vaihtoehto.
Vaihe 3. Valitse USB-asemasi luettelosta ja napsauta "Miinus"-painiketta.
Vaihe 4. Siirry seuraavaksi "Laite" -valikkoon, avaa "Ulkoiset laitteet" -alivalikko ja yhdistä se manuaalisesti valitsemalla USB-asema.

Way 2: Palauta PRAM Macissa
Jos virheilmoitus flash-asema ei tunnisteta jatkuu, sinun on yritettävä palauttaa RPAM-parametri, joka on RAM-muistia, joka tallentaa esimerkiksi levyn välimuistin, virtuaalimuistin, RAM-levyn jne.
Vaihe 1. Irrota USB-asema Mac-tietokoneesta ja sulje se.
Vaihe 2. Ennen kuin harmaa näyttö tulee näkyviin, korjaa flash-aseman tunnistamaton ongelma painamalla "Komento" + "Optio" + "P" + "R" yhdessä.
Vaihe 3. Kun Mac käynnistyy uudelleen, anna näiden painikkeiden mennä.
Vaihe 4. Kun olet käynnistynyt, aseta flash-asema, jonka pitäisi nyt tunnistaa tietokoneesi tavalliseen tapaan.

Way 3: Alusta flash-asema
Mac ja Windows käyttävät erilaisia tiedostomuotoja, joten saatat kohdata virheilmoituksen flash-asemaa, jota ei tunnisteta, kun asetat Windows-käyttöjärjestelmän Maciin. Ratkaisu on alustaa USB-asema Macille.
Vaihe 1. Muista lopettaa kolmannen osapuolen tietoturvaohjelmisto, jos sinulla on sellainen Macissa.
Vaihe 2. Aseta USB-asema uudelleen Mac-tietokoneeseesi ja käynnistä Levyt-apuohjelma Sovellukset-kansiossa.
Vaihe 3. Selvitä USB-aseman nimi vasemmasta sivupalkista. Etsi sitten oikea paneeli ja siirry "Poista" -välilehdelle.
Vaihe 4. Valitse avattavasta Muotoile-valikosta "FAT" ja pudota USB-salaman nimi. Jos olet valmis, napsauta "Poista" -painiketta ja paina "Poista" uudelleen vahvistusikkunassa suorittaaksesi alustuksen välittömästi.

Älä Miss:
Flash Drive -tietojen palauttaminen
Yhteenveto
Tässä opetusohjelmassa olemme jakaneet useita ratkaisuja, joita voit kokeilla, kun virheilmoitus flash-asema ei tunnista Windows- ja Mac-tietokoneissa. Jos tämä ongelma ilmenee laitteessasi, voit seurata tämän artikkelin vaiheittaisia ohjeita ratkaistaaksesi sen muutamassa minuutissa.



 iPhone Data Recovery
iPhone Data Recovery iOS-järjestelmän palauttaminen
iOS-järjestelmän palauttaminen iOS-tietojen varmuuskopiointi ja palautus
iOS-tietojen varmuuskopiointi ja palautus iOS-näytön tallennin
iOS-näytön tallennin MobieTrans
MobieTrans iPhone Transfer
iPhone Transfer iPhone Eraser
iPhone Eraser WhatsApp-siirto
WhatsApp-siirto iOS-lukituksen poistaja
iOS-lukituksen poistaja Ilmainen HEIC-muunnin
Ilmainen HEIC-muunnin iPhonen sijainnin vaihtaja
iPhonen sijainnin vaihtaja Android Data Recovery
Android Data Recovery Rikkoutunut Android Data Extraction
Rikkoutunut Android Data Extraction Android Data Backup & Restore
Android Data Backup & Restore Puhelimen siirto
Puhelimen siirto Data Recovery
Data Recovery Blu-ray-soitin
Blu-ray-soitin Mac Cleaner
Mac Cleaner DVD Creator
DVD Creator PDF Converter Ultimate
PDF Converter Ultimate Windowsin salasanan palautus
Windowsin salasanan palautus Puhelimen peili
Puhelimen peili Video Converter Ultimate
Video Converter Ultimate video Editor
video Editor Screen Recorder
Screen Recorder PPT to Video Converter
PPT to Video Converter Diaesityksen tekijä
Diaesityksen tekijä Vapaa Video Converter
Vapaa Video Converter Vapaa näytön tallennin
Vapaa näytön tallennin Ilmainen HEIC-muunnin
Ilmainen HEIC-muunnin Ilmainen videokompressori
Ilmainen videokompressori Ilmainen PDF-kompressori
Ilmainen PDF-kompressori Ilmainen äänimuunnin
Ilmainen äänimuunnin Ilmainen äänitys
Ilmainen äänitys Vapaa Video Joiner
Vapaa Video Joiner Ilmainen kuvan kompressori
Ilmainen kuvan kompressori Ilmainen taustapyyhekumi
Ilmainen taustapyyhekumi Ilmainen kuvan parannin
Ilmainen kuvan parannin Ilmainen vesileiman poistaja
Ilmainen vesileiman poistaja iPhone-näytön lukitus
iPhone-näytön lukitus Pulmapeli Cube
Pulmapeli Cube